어떻게 엑셀 고유 기능을 사용하려면
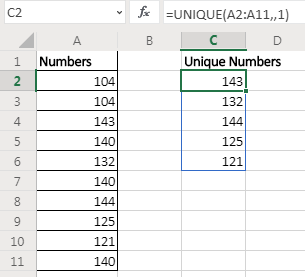
이전 Excel 2016 및 이전 버전에서는 복잡한 수식을 사용하여`link : / counting-how-to-count-unique-values-in-excel-with-criteria-2 [범위에서 고유 값 추출]`을 사용했습니다. Excel 365 온라인 버전에서 MS는 주어진 목록에서 고유 항목을 간단히 반환하는 새로운 동적 배열 기능 UNIQUE를 제공합니다.
UNIQUE 함수 구문
=UNIQUE(array,[by_col],[exactly_once])
배열 : 고유 한 값을 추출하려는 배열 :
[by_col] : 배열이 수평이면 TRUE (1)로 설정합니다. 기본적으로 수직 데이터의 경우 FALSE입니다.
[exactly_once] : 배열에서 한 번만 발생하는 값을 추출하려면 TRUE (1)로 설정하십시오. 기본적으로 모든 고유 값을 추출하는 것은 FALSE (0)입니다.
이 UNIQUE 함수가 어떻게 작동하는지 이해하기위한 몇 가지 예를 들어 보겠습니다.
UNIQUE 함수의 예
예 1 : Excel 365의 UNIQUE 함수를 사용하여 목록에서 고유 번호를 추출합니다.
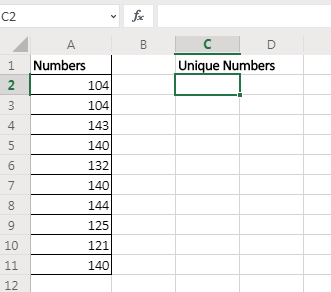
여기에 샘플 데이터가 있습니다. A2 : A11 범위에 중복 값이 포함 된 숫자가 있습니다. 이 범위에서 고유 한 값을 얻고 싶습니다. Excel 365의 UNIQUE 기능 만 사용하겠습니다.
=UNIQUE(A2:A11)
이 수식은 범위에서 모든 고유 값을 반환합니다.
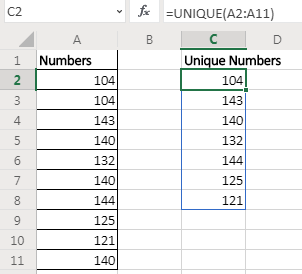
Enter 버튼을 누르 자마자 결과로 생성 된 고유 값 배열이 셀 아래로 쏟아집니다. 이것은 Excel 365 온라인에서만 사용할 수있는 동적 배열입니다.
예 2 : 범위에서 한 번만 발생하는 값을 추출합니다.
위의 예에서는 범위에서 고유 한 값을 얻었습니다. 값이 한 번, 두 번 또는 그 이상 발생했다면 우리는 그에 대한 입장을 하나만 얻었습니다. 그러나 범위에서 한 번만 발생하는 값 (범위의 고유 한 값)을 추출하려면 공식은 다음과 같습니다.
=UNIQUE(A2:A11,1)
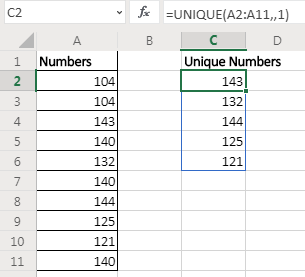
여기에서 exact_once 변수를 TRUE로 설정합니다. 범위 / 배열 자체에서 고유 한 값을 반환합니다.
예제 3 : 수평 데이터에서 고유 한 값 찾기
위의 두 예에서 배열은 수직이고 숫자 값을 가졌습니다. 숫자가 아닌 값과 수평 데이터가 있으면 어떨까요? 글쎄, 걱정 하지마. Excel UNIQUE 함수는 숫자, 텍스트, 부울 등 모든 종류의 값에서 작동합니다. 또한 수평 데이터 설정에서도 사용할 수 있습니다.

여기에 인접한 열의 셀에 이름이 있습니다. 아래 셀에서 반복하지 않고 모든 이름을 얻고 싶습니다.
공식은 다음과 같습니다.
=UNIQUE(C2:K2,,1)
열의 배열에서 모든 중복을 제거한 후 이름을 반환합니다.
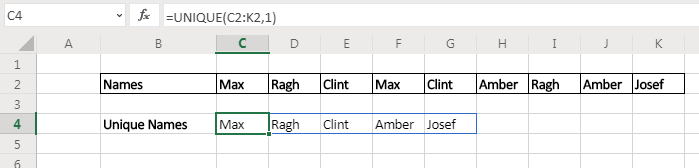
그렇습니다. 이것이 Excel 365의 고유 기능이 작동하는 방식입니다. Excel 2019 pro 버전으로 출시 될 예정입니다. Excel 2016 또는 이전 버전을 사용하는 경우 고유 한 값과 개수를 가져 오는 다른 기술을 사용할 수 있습니다. 아래는 링크입니다.
관련 기사 :
link : / lookup-formulas-excel-formula-to-extract-unique-values-from-a-list [Excel Formula to Extract Unique Values From a List]| Excel 2016 및 이전 버전의 목록에서 모든 고유 값을 찾으려면이 간단한 수식을 사용합니다.
link : / custom-functions-in-vba-extract-unique-values-in-excel-using-one-function [UNIQUE Function for Excel 2016]| Excel 2016은 UNIQUE 함수를 제공하지 않지만 만들 수 있습니다. 이 UDF UNIQUE 함수는 목록에서 모든 고유 값을 반환합니다.
link : / counting-how-to-count-unique-values-in-excel-with-criteria-2 [기준을 사용하여 Excel에서 고유 한 값을 계산하는 방법]| 기준으로 Excel에서 고유 한 값을 계산하기 위해 함수 조합을 사용합니다. FREQUENCY 함수는이 공식의 핵심입니다
인기 기사 :
link : / keyboard-formula-shortcuts-50-excel-shortcuts-to-increase-your-productivity [50 개의 Excel 단축키로 생산성 향상]| 작업 속도를 높이십시오. 이 50 개의 바로 가기를 사용하면 Excel에서 더 빠르게 작업 할 수 있습니다.
link : / formulas-and-functions-introduction-of-vlookup-function [Excel에서 VLOOKUP 함수 사용 방법]| 이것은 다른 범위와 시트에서 값을 조회하는 데 사용되는 Excel의 가장 많이 사용되고 인기있는 기능 중 하나입니다.
link : / tips-countif-in-microsoft-excel [Excel 2016에서 COUNTIF 함수 사용 방법]| 이 놀라운 기능을 사용하여 조건으로 값을 계산합니다. 특정 값을 계산하기 위해 데이터를 필터링 할 필요가 없습니다. Countif 기능은 대시 보드를 준비하는 데 필수적입니다.
link : / excel-formula-and-function-excel-sumif-function [Excel에서 SUMIF 함수 사용 방법]| 이것은 또 다른 대시 보드 필수 기능입니다. 이를 통해 특정 조건에 대한 값을 합산 할 수 있습니다.