Excel에서 정렬 기능
SORT 기능은 Excel 365 온라인에 도입되었습니다. 주어진 배열을 오름차순과 내림차순으로 정렬하는 동적 배열 함수입니다. 이 기능은 Excel 2016 및 이전 버전에서 사용할 수 없습니다.
이 기사에서는 SORT 함수를 사용하여 Excel에서 배열과 테이블을 정렬하는 방법을 알아 봅니다.
SORT 함수 구문
=SORT(array,[sort_index],[sort_order],[by_col])
Array : 정렬하려는 배열 또는 범위의 참조입니다.
[정렬 _ 색인] : 범위를 정렬하려는 2 차원 배열의 열 번호입니다. 기본적으로 1입니다.
[sort_order] : 배열을 정렬하려는 순서. 오름차순은 1이고 내림차순은 -1입니다. 기본적으로 1입니다.
[by_col] : 수평 배열을 정렬하려면 True (1)로 설정합니다. 수직 데이터의 경우 기본적으로 False (0)입니다.
몇 가지 예를 들어이 SORT 함수를 이해합시다
예제 1 : 첫 번째 열을 기준으로 전체 테이블을 오름차순으로 정렬합니다.
여기에 첫 번째 열을 오름차순으로 정렬하려는 샘플 데이터 테이블이 있습니다.
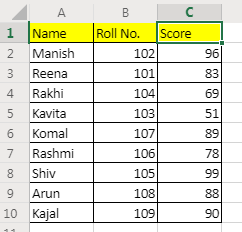
공식은 간단합니다.
=SORT(A2:C10)
동적 배열을 반환하고 결과 정렬 된 배열로 시트를 채 웁니다.
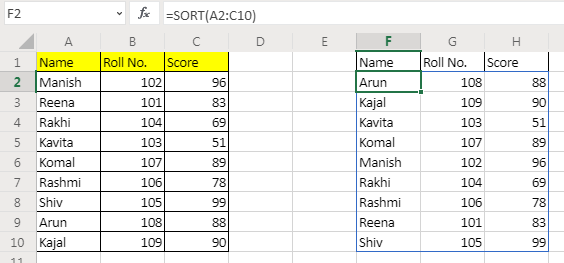
예 2 : 내림차순으로 열 2로 테이블 정렬
테이블에서 두 번째 열은 롤 번호입니다.이 테이블을 롤 번호별로 정렬해야합니다. 역순으로.
열 2의 내림차순으로 배열을 정렬하는 공식은 다음과 같습니다.
=SORT(A2:C10,2,-1)
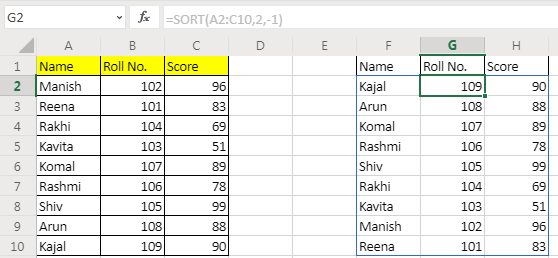
예 3 : 수평 데이터를 오름차순으로 정렬

여기에는 다른 연도의 데이터가 있습니다. 이 데이터를 컬렉션별로 오름차순으로 정렬하고 싶습니다. 이에 대한 SORT 공식은 다음과 같습니다.
=SORT(C2:I3,2,,1)
여기서는 수평 정렬을 원했기 때문에 by_col 변수를 1 (TRUE)로 설정했습니다. 두 번째 행을 기준으로 정렬하기를 원했기 때문에 정렬 인덱스는 2로 설정됩니다. order_by를 기본값으로 두었습니다.
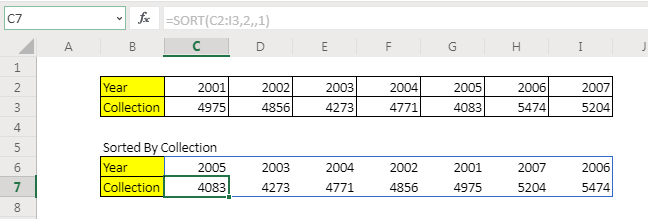
작동 원리
수식은 백그라운드에서 자동으로 작동하여 주어진 배열을 정렬합니다.
_ 참고 : _ _이 기능은 Office 365 온라인 버전에서만 사용할 수 있습니다.
Excel 2016 또는 이전 버전에서는 사용할 수 없습니다. Excel 2016 및 이전 버전에서 배열을 정렬하려면 다음을 사용하십시오. SORT 함수를 사용하여 Excel에서 배열을 정렬합니다. 내가 충분히 설명했으면 좋겠다. 이 쿼리 또는 기타 EXCEL VBA 관련 쿼리에 대해 의문이있는 경우 아래 의견 섹션에서 질문하십시오.
관련 기사 :
link : / statistical-formulas-sort-numbers-using-excel-small-function [Excel SMALL 함수를 사용하여 숫자 정렬]| Excel 2016 및 이전 버전에서 수식을 사용하여 숫자를 정렬하려면 SMALL 함수를 다른 도움말 함수와 함께 사용할 수 있습니다.
link : / statistical-formulas-sort-numeric-values-with-excel-rank-function [Excel RANK 함수로 숫자 값 정렬]| 숫자 값을 정렬하기 위해 Rank 함수를 사용할 수 있습니다. 공식은`link : / statistical-formulas-excel-formula-to-sort-text [Excel Formula to Sort Text]`| Excel에서 수식을 사용하여 텍스트 값을 정렬하려면 COUNTIF 함수를 사용하기 만하면됩니다. 다음은 공식입니다
인기 기사 :
link : / keyboard-formula-shortcuts-50-excel-shortcuts-to-increase-your-productivity [50 개의 Excel 단축키로 생산성 향상]| 작업 속도를 높이십시오. 이 50 개의 바로 가기를 사용하면 Excel에서 더 빠르게 작업 할 수 있습니다.
link : / formulas-and-functions-introduction-of-vlookup-function [Excel의 VLOOKUP 함수]| 이것은 다른 범위와 시트에서 값을 조회하는 데 사용되는 Excel의 가장 많이 사용되고 인기있는 기능 중 하나입니다. link : / tips-countif-in-microsoft-excel [Excel 2016의 COUNTIF]| 이 놀라운 기능을 사용하여 조건으로 값을 계산합니다. 특정 값을 계산하기 위해 데이터를 필터링 할 필요가 없습니다.
Countif 기능은 대시 보드를 준비하는 데 필수적입니다.
link : / excel-formula-and-function-excel-sumif-function [Excel에서 SUMIF 함수 사용 방법]| 이것은 또 다른 대시 보드 필수 기능입니다. 이를 통해 특정 조건에 대한 값을 합산 할 수 있습니다.