엑셀 INDEX 함수를 사용하여 숫자의 배열을 만드는 방법
이 기사에서는 Excel 2016에서 숫자 목록 또는 배열을 만드는 방법에 대해 알아 봅니다.
인스턴스에서 순서대로 숫자 목록을 가져와야하며, 이는 추가 계산 프로세스를위한 공식에 사용할 수 있습니다. 그런 다음 수동으로 시도하므로 오류나 잘못된 공식과 같은 여러 가지 문제가 발생합니다.
문제를 해결하는 방법?
먼저이 작업의 논리를 이해해야합니다. 목록을 만들려면 첫 번째 번호와 마지막 번호를 알아야합니다. 기록을 바탕으로 공식을 만들 것입니다. 이 문제를 해결하기 위해 우리는 두 가지 엑셀 함수를 사용할 것입니다.
-
link : / lookup-and-reference-excel-row-function [ROW 함수] -
link : / lookup-formulas-excel-indirect-function [INDIRECT 함수]
일반 공식 :
= ROW ( INDIRECT ( start_ref & " : " & end_ref )
참고 :이 수식은 num1에서 num2까지의 숫자 목록을 반환합니다.
다른 연산 식과 함께 공식을 사용하는 동안 Ctrl + Shift + Enter를 사용하십시오.
예 :
Excel에서 일부 데이터로 수식을 이해합시다.
먼저이 작업에 대한 쉬운 방법을 배웁니다. 여기서 수식은 5에서 10까지의 숫자 배열을 생성합니다.
D2 셀에 수식을 씁니다.
공식 :
= ROW ( 5:10 )
5 : 시작 _ 번호
10 : end_num
설명 : 셀에서 수식을 사용한 후 셀의 단일 출력은 아래 gif에서 5로 표시됩니다. 그러나 배열은 셀 내부에 있습니다. 수식 입력 줄에서 수식을 클릭하고 F9 키를 누르면 셀에 배열 = \ {5; 6; 7; 8; 9; 10), 결과 배열.
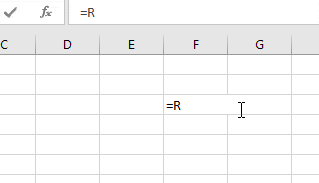
위의 gif는 배열을 얻는 과정을 설명합니다. \ {5; 6; 7; 8; 9; 10} 이제 우리는 입력으로 제공된 숫자와 배열에 대해 수행 된 연산을 취할 때 얻습니다.
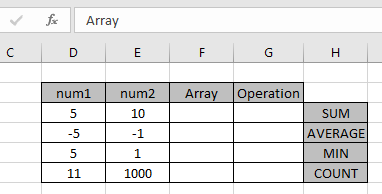
직선 배열
첫 번째 배열의 경우 위의 일반 수식을 사용하는 수식을 사용합니다. 수식 사용 :
= ROW ( INDIRECT ( D3 & ":" & E3 ) )
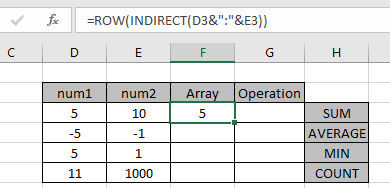
설명 : 셀에서 수식을 사용한 후 셀의 단일 출력은 아래 gif에서 5로 표시됩니다. 그러나 배열은 셀 내부에 있습니다. 수식 입력 줄에서 수식을 클릭하고 F9 키를 누르면 셀에 배열이 표시됩니다 = \ {5; 6; 7; 8; 9; 10}, 결과 배열.
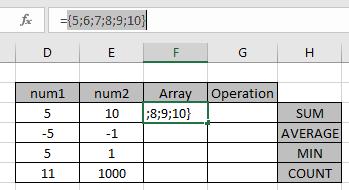
F9 바로 가기를 사용한 후 배열은 위 이미지와 같이 보입니다.
연산 : 5에서 10까지 숫자의 합을 구합니다.
이를 위해 배열 수식과 함께 SUM 함수를 사용합니다.
G3 셀의 공식을 사용하십시오.
{ = SUM ( ROW ( INDIRECT ( D3 & ":" & E3 ) ) )}
설명 :
위는 배열의 SUM = 5 + 6 + 7 + 8 + 9 + 10 = 45
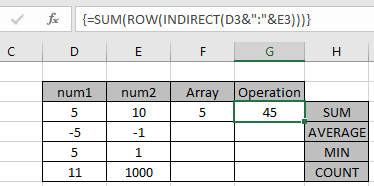
배열 수식은 SUM 함수와 함께 잘 작동하여 값을 45로 반환합니다.
참고 :이 수식은 num1에서 num2까지의 숫자 목록을 반환합니다.
다른 연산 식과 함께 공식을 사용하는 동안 Ctrl + Shift + Enter를 사용하십시오. 중괄호는 위의 이미지에 동일하게 표시됩니다.
음수 : 배열
두 번째 배열의 경우 위에서 설명한 일반 공식을 사용하여 아래 공식을 사용합니다. 공식 사용 :
= ROW ( INDIRECT ( 1 & ":" & 5) ) - 6
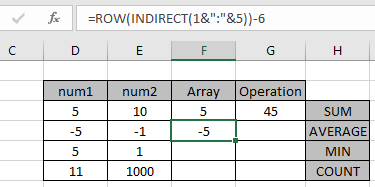
설명 : 셀에서 수식을 사용한 후 셀의 단일 출력은 아래 gif에서 -5로 표시됩니다. 그러나 배열은 셀 내부에 있습니다. 수식 입력 줄에서 수식을 클릭하고 F9 키를 누르면 셀에 배열이 표시됩니다 = \ {-5; -4; -삼 ; -2; -1}, 결과 배열.
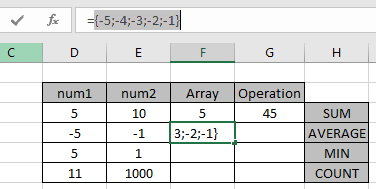
F9 바로 가기를 사용한 후 배열은 위 이미지와 같이 보입니다.
연산 : -5에서 -1 사이의 평균 숫자를 찾습니다.
이를 위해 배열 수식과 함께 AVERAGE 함수를 사용합니다.
G3 셀의 공식을 사용하십시오.
{ = AVERAGE ( ROW ( INDIRECT ( 1 & ":" & 5 ) ) - 6 )}
설명 : 위는 배열의 AVERAGE = (-5) + (-4) + (-3) + (-2)
(-1) / 5 = -3.0
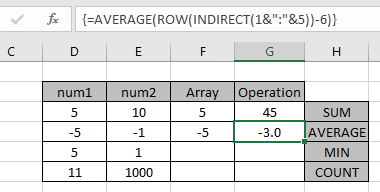
배열 수식은 AVERAGE 함수와 잘 작동하여 값을 -3.0으로 반환합니다.
역순 : 배열
세 번째 배열의 경우 위에서 설명한 일반 공식을 사용하여 아래 공식을 사용합니다. 여기서 끝 번호는 1로 고정되어 있으므로 배열은 n 대 1이됩니다.
공식 사용 :
= ABS ROW ( INDIRECT ( E5 & ":" & D5 ) ) - ( D5 + 1 ) )
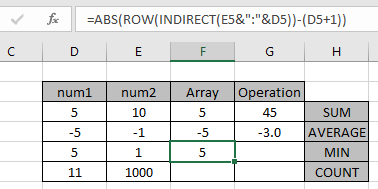
설명 : 셀에서 수식을 사용한 후 셀의 단일 출력은 아래 gif에서 5로 표시됩니다. 그러나 배열은 셀 내부에 있습니다. 수식 입력 줄에서 수식을 클릭하고 F9 키를 누르면 셀에 배열 = \ {5; 4; 삼 ; 2; 1}, 결과 배열.
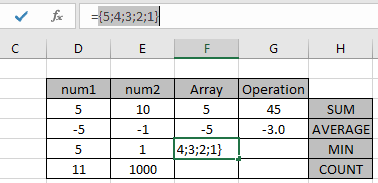
F9 바로 가기를 사용한 후 배열은 위 이미지와 같이 보입니다.
연산 : 5에서 1 사이의 숫자 배열에서 최소값을 찾습니다.
이를 위해 배열 공식과 함께 MIN 함수를 사용합니다.
G3 셀의 공식을 사용하십시오.
{ = MIN ( ABS ( ( ROW ( INDIRECT ( E5 & ":" & D5 ) ) - ( D5 + 1 ) ) )
설명 : 위는 배열 \ {5에서 MINIMUM 값을 찾습니다. 4; 삼 ; 2; 1} = 1.
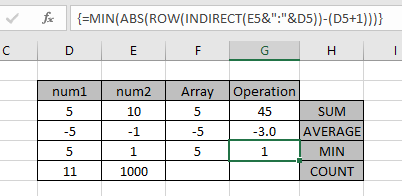
설명 : 위는 배열 \ {5에서 MINIMUM 값을 찾습니다. 4; 삼 ; 2; 1} = 1.
배열 수식은 MIN 함수와 함께 잘 작동하여 값을 1로 반환합니다.
Excel에서 숫자 배열을 만드는 방법을 배웠기를 바랍니다. 여기에서 Excel에서 더 많은 조건부 수식을 살펴보세요. Excel 2016, 2013 및 2010에서 조건부 서식을 수행 할 수 있습니다.이 문서와 관련하여 해결되지 않은 쿼리가 있으면 아래에 언급하십시오. 도와 드리겠습니다.
관련 기사 :
link : / tips-countif-in-microsoft-excel [Excel에서 Countif 함수를 사용하는 방법]
link : / excel-range-name-expanding-references-in-excel [Excel의 확장 참조]
link : / excel-generals-relative-and-absolute-reference-in-excel [Excel의 상대 및 절대 참조]
link : / excel-generals-shortcut-to-toggle-between-absolute-and-relative-references-in-excel [Excel에서 절대 참조와 상대 참조 간 전환 단축키]
link : / lookup-formulas-dynamic-worksheet-reference [Dynamic Worksheet Reference]
link : / excel-range-name-all-about-named-ranges-in-excel [Excel의 명명 된 범위에 관한 모든 것]
link : / information-formulas-total-number-of-rows-in-range-in-excel [Excel에서 범위의 총 행 수]
link : / excel-range-name-dynamic-named-ranges-in-excel [Excel의 동적 명명 된 범위]
인기 기사
link : / keyboard-formula-shortcuts-50-excel-shortcuts-to-increase-your-productivity [50 Excel 단축키로 생산성 향상]
link : / excel-generals-how-to-edit-a-dropdown-list-in-microsoft-excel [드롭 다운 목록 편집]
link : / excel-range-name-absolute-reference-in-excel [Excel의 절대 참조]
link : / tips-conditional-formatting-with-if-statement [If with conditional format]
link : / logical-formulas-if-function-with-wildcards [If with wildcards]
link : / lookup-formulas-vlookup-by-date-in-excel [Vlookup by date]
link : / excel-text-editing-and-format-join-first-and-last-name-in-excel [Excel에서 성과 이름 결합]