Microsoft Excel에서 COUNTIF 수식을 사용하여 고유 한 레코드로 목록을 필터링
중복이 포함 된 값 범위가있는 경우 이러한 중복 값을 필터링하는 흥미로운 방법이 있습니다. 이것은 중복 목록을 얻은 다음 필요에 따라 강조 표시하거나 삭제하는 방법 중 하나입니다.
Excel 함수를 사용하여 데이터에서 중복을 찾는 방법은 무엇입니까?
따라서 먼저 중복 행을 식별합니다. 이를 수행하는 방법에는 여러 가지가 있으며 이것은 수식을 사용하여 식별하는 방법 중 하나 일뿐입니다.
우리가 사용해야하는 공식은 –
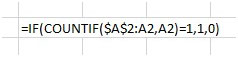
수식 = IF (COUNTIF ($ A $ 2 : A2, A2) = 1,1,0) 에서 강조 표시된 섹션에서 A2의 첫 번째 인스턴스는 $ A $ 2로 표시되고 다른 인스턴스는 A2로 표시됩니다. . 글쎄, 우리는 A2가 매번 한 행씩 내려가는 범위의 시작부터 세고 싶습니다. 그래서 첫 번째 인스턴스는 절대적이고 다음 인스턴스는 상대적인 것입니다. 이렇게하면 수식을 B2에서 B3으로 드래그하면 수식이 = IF (COUNTIF ($ A $ 2 : A3, A3) = 1,1,0) 등으로 변경됩니다.
두 번째 매개 변수 A2 (녹색으로 강조 표시됨)는 countif 함수의 기준입니다.
따라서 개수가 1이면 비교하고, 그렇다면 해당 행의 B 열에 1을 표시하고, 그렇지 않으면 0을 표시합니다. 따라서 중복의 경우와 같이 개수가 1보다 크면 여기에 0이 표시됩니다.
이것은 공식을 적용하기 전의 데이터 세트입니다 –
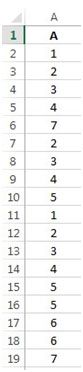
따라서이 공식을 전체 열에 적용하면 다음과 같은 결과가 나타납니다.
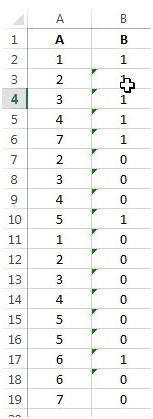
이제 모든 고유 값이 1로 표시되고 중복은 B 열에서 0으로 표시됩니다. 따라서 고유 한 값이 필요한 경우 데이터 메뉴를 클릭하고 필터를 클릭하여 열에 필터를 적용해야합니다. 정렬 및 필터 그룹에서.
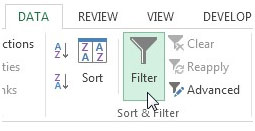
필터가 적용되었습니다 –
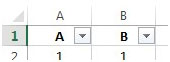
그런 다음 B 열에서 1로 필터링하고 강조 표시하거나 요구 사항에 따라 다른 시트에 복사합니다.
중복 값을 강조 표시하거나 삭제하려면 0 –
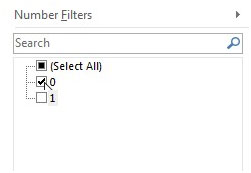
로 필터링해야합니다. 필터링되는 모든 값을 볼 수 있습니다. 이제 필요에 따라 중복 된 행을 삭제하거나 색상을 지정할 수 있습니다.
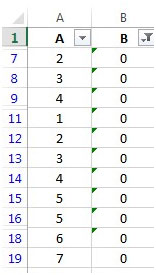
그래서 이것이 공식이 중복을 식별하고 필요한 조치를 취하는 데 도움이되는 방법입니다.