Excel에서 클러스터 된 열 차트를 수행
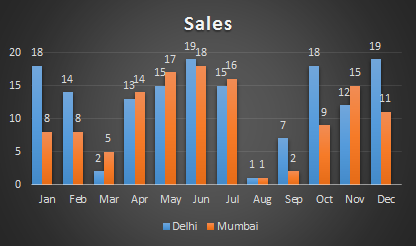
클러스터형 기둥 형 차트 란 무엇입니까?
클러스터형 세로 막 대형 차트는 세로 막대를 사용하여 데이터의 크기를 시각화하는 세로 막 대형 차트입니다. 주로 하나의 차트에 여러 데이터 변수를 표시하는 데 사용됩니다. Clustered Column Chart를 사용하면 두 변수를 쉽게 비교할 수 있습니다.
클러스터형 기둥 형 차트가 기둥 형 차트와 어떻게 다른가요?
클러스터형 세로 막 대형 차트는 세로 막 대형 차트이지만 단순한 세로 막 대형 차트와는 약간 다릅니다. 세로 막 대형 차트는 하나의 변수를 다른 변수에 대해 나타내는 데 사용됩니다. 예를 들어, 매월 총 판매량입니다. Clustered Chart가 사용되는 동안 데이터의 여러 변수를 시각화합니다. 예를 들어, 한 해의 매월 두 개 이상의 도시의 총 판매량입니다.
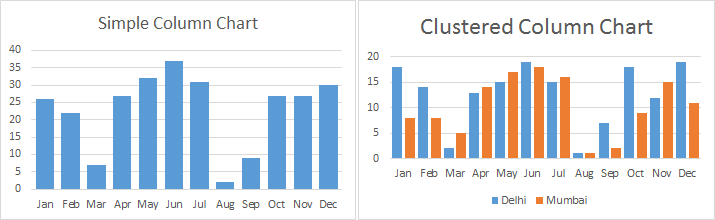
군집 차트는 언제 사용합니까?
여러 변수를 비교해야하는 경우 클러스터형 기둥 형 차트를 사용하십시오.
몇 가지 변수 만 유지하십시오. 변수가 너무 많으면 클러스터형 차트가 너무 조밀 해지고 이해하기가 쉽지 않습니다.
Excel에서 클러스터형 차트를 만드는 방법?
Excel에서 클러스터형 차트를 만드는 것은 쉽습니다. 먼저 데이터를 준비하십시오.
여기에서는 월별 두 도시의 판매 데이터를 준비했습니다.
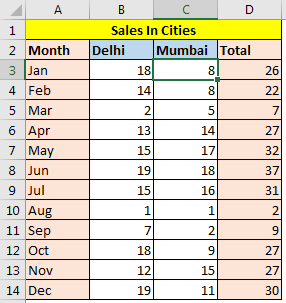
이제 매월 두 도시 판매량을 비교하고 싶습니다. 데이터를 비교하는 가장 좋은 방법은 클러스터형 차트 세로 막 대형 차트 또는 가로 막 대형 차트를 사용하는 것입니다.
다음 단계에 따라 Excel에서 클러스터형 차트를 플로팅합니다.
-
.. 관련 데이터를 선택합니다. 여기에서는 월, 델리 및 뭄바이 열을 선택했습니다. 내 차트에 포함하고 싶지 않기 때문에 합계를 제외했습니다.
-
삽입 탭으로 이동 하시겠습니까? 차트? 기둥 또는 막대 차트? 클러스터형 기둥 차트.
-
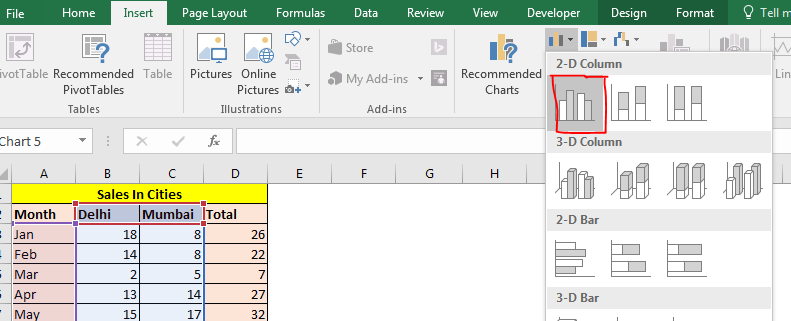
-
클러스터형 차트는 Excel로 표시됩니다.
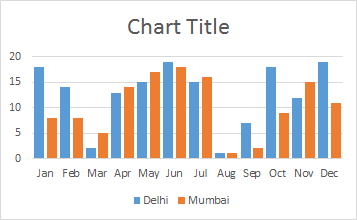
두 도시는 두 가지 다른 색상으로 표시됩니다. 하지만 여전히 월 그룹을 명확하게 볼 수 없습니다. 붐비는 것 같습니다. 달을 쉽게 구분할 수 있도록 달 사이에 약간의 공간을 만드십시오. 열을 월별로 그룹화해야합니다.
열 그룹 사이에 공백을 삽입하는 방법은 무엇입니까?
차트의 열 그룹 사이에 공간을 만들려면 다음 단계를 따르세요.
-
.. 차트를 마우스 오른쪽 버튼으로 클릭하고 데이터 선택을 클릭합니다.
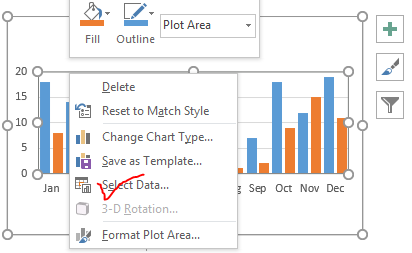
-
.. 데이터 소스 선택 대화 상자가 열립니다. 범례 항목에서 추가 버튼을 클릭합니다.
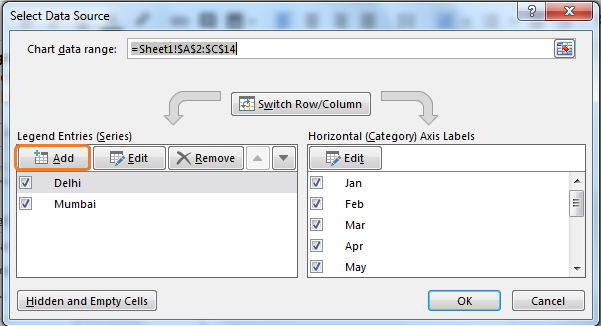
-
.. 시리즈 편집 대화 상자가 열립니다. 시리즈 이름은 비워 둡니다. 시리즈 값 : 중괄호 안에 0을 입력합니다. 확인 버튼을 누르십시오.
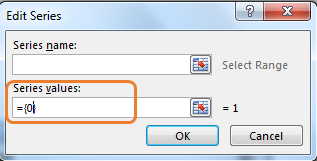
-
이제 매월이 그룹화되고 분리되어 있음을 알 수 있습니다.
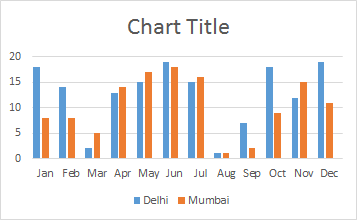
더 좋게 만들려면 간격 너비와 Series Overlap을 0 %로 줄입니다.
그렇게하려면 ..
-
아무 열이나 마우스 오른쪽 버튼으로 클릭하고 데이터 시리즈 서식을 클릭합니다. Excel 2016에서는 화면 오른쪽에 서식 옵션이 표시됩니다. 2010 및 이전 버전에서는 동일한 대화 상자가 표시됩니다.
-
간격 너비와 계열 겹침을 0 %로 줄입니다.
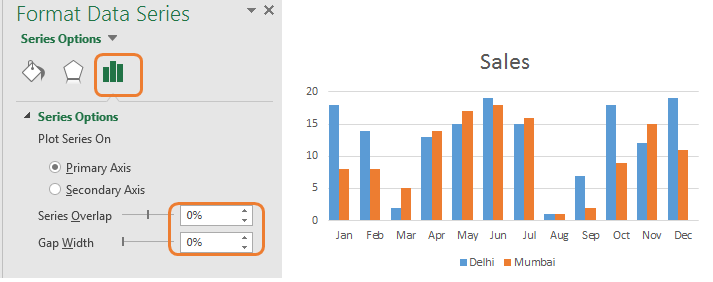
차트 제목을 “Sales”로 이름을 바꿉니다.
클러스터형 차트에 데이터 레이블 추가
시각적으로 차이를 볼 수 있기 때문에 필수는 아니지만 각 열의 크기를 보려면 차트에 데이터 레이블을 추가해야합니다. 클러스터형 차트에 데이터 레이블을 추가하려면 다음 단계를 따르십시오.
-
차트를 클릭하고 디자인 탭으로 이동합니다.
-
가장 왼쪽 모서리에서 차트 요소 추가 옵션을 볼 수 있습니다. 그것을 클릭하십시오.
-
데이터 레이블을 클릭하십시오. 원하는 오버 형식을 선택하십시오. 나는 바깥 쪽 끝을 선택합니다.
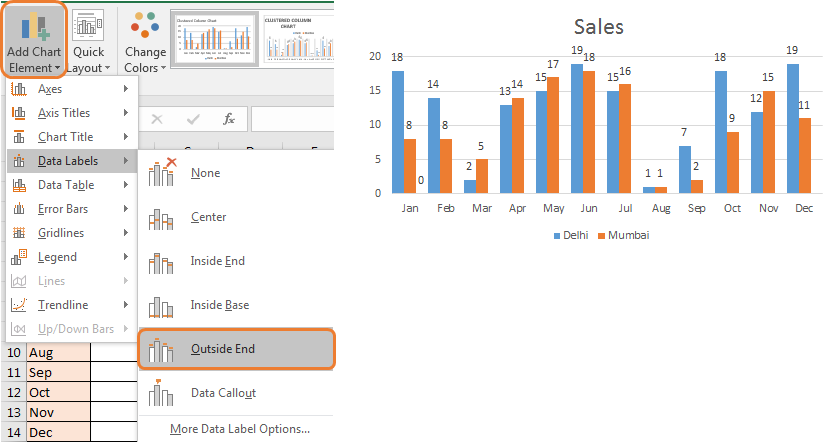
클러스터형 세로 막 대형 차트가 준비되었습니다. 이 클러스터형 차트를 아름답게하기 위해 서식 옵션을 사용하거나 Excel 2016에서 제공하는 미리 디자인 된 차트 스타일을 사용할 수 있습니다. 원하는 것을 선택하십시오.

마지막으로, 자명 한 클러스터 차트로 프레젠테이션을 흔들어 놓을 준비가되었습니다.
총 열 클러스터 요금을 창의적으로 포함
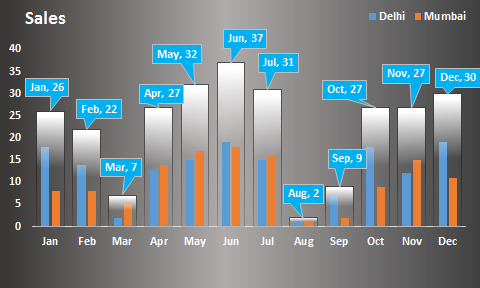
위 차트에는 총 열이 없습니다. 변수를 합계와 비교하는 것은 어리석기 때문입니다. 그러나 다른 달의 총 판매량을 비교할 수 있습니다. 이 경우 이러한 종류의 클러스터 차트가 좋은 옵션이 될 것입니다.
아름답고 창의적이지 않나요? 각 도시의 데이터를 별도의 달로 비교할 수 있으며 하나의 차트에서 월의 합계도 비교할 수 있습니다. 이런 종류의 차트를 만들려면 여기를 클릭하십시오.
예 여러분, 이것이 엑셀에서 클러스터 컬럼 차트를 그리는 방법입니다. 같은 방법으로 군집 막대 차트를 그릴 수 있습니다. 유일한 차이점은 바의 방향입니다. 여기서 막대는 수직이며 열이라고합니다. 가로 막 대형 차트에서는 가로 막 대형 차트라고합니다.
Excel의 차트 또는 Excel 및 VBA와 관련된 질문이 있으시면 아래 의견 섹션에서 언제든지 문의하십시오.
관련 기사 :
link : / excel-chart-creative-column-chart-that-includes-totals ]link : / excel-general-how-to-overlap-multiple-charts [다음에서 오버레이 차트 만들기 Excel 2016]link : / tips-how-to-create-a-pareto-chart-in-microsoft-excel [// tips / how-to-create-a-pareto-chart-in-microsoft-excel. html [Excel에서 파레토 차트 및 분석 수행]
link : / tips-waterfall-chart [// tips / waterfall-chart.html [Excel에서 폭포 형 차트 수행]]
link : / excel-chart-excel-sparklines-the-tiny-charts-in-cell [Excel Sparklines : 셀의 작은 차트]
link : / excel-chart-speedometer-gauge-chart-in-excel-2016 [Excel 2016의 속도계 (게이지) 차트]* 인기 기사 :
===
link : / keyboard-formula-shortcuts-50-excel-shortcuts-to-increase-your-productivity [50 Excel 단축키로 생산성 향상]: 작업 속도를 높이세요. 이 50 개의 바로 가기를 사용하면 Excel에서 더 빠르게 작업 할 수 있습니다.
link : / formulas-and-functions-introduction-of-vlookup-function [Excel에서 VLOOKUP 함수 사용 방법]: 다양한 범위의 값을 조회하는 데 사용되는 Excel에서 가장 많이 사용되는 인기 함수 중 하나입니다. 및 시트.
link : / tips-countif-in-microsoft-excel [Excel에서 COUNTIF 함수 사용 방법]:이 놀라운 함수를 사용하여 조건으로 값을 계산합니다. 특정 값을 계산하기 위해 데이터를 필터링 할 필요가 없습니다. Countif 기능은 대시 보드를 준비하는 데 필수적입니다.
link : / excel-formula-and-function-excel-sumif-function [Excel에서 SUMIF 함수 사용 방법]: 대시 보드의 또 다른 필수 기능입니다. 이를 통해 특정 조건에 대한 값을 합산 할 수 있습니다.