어떻게 복사 Excel에서 서식 차트를 붙여
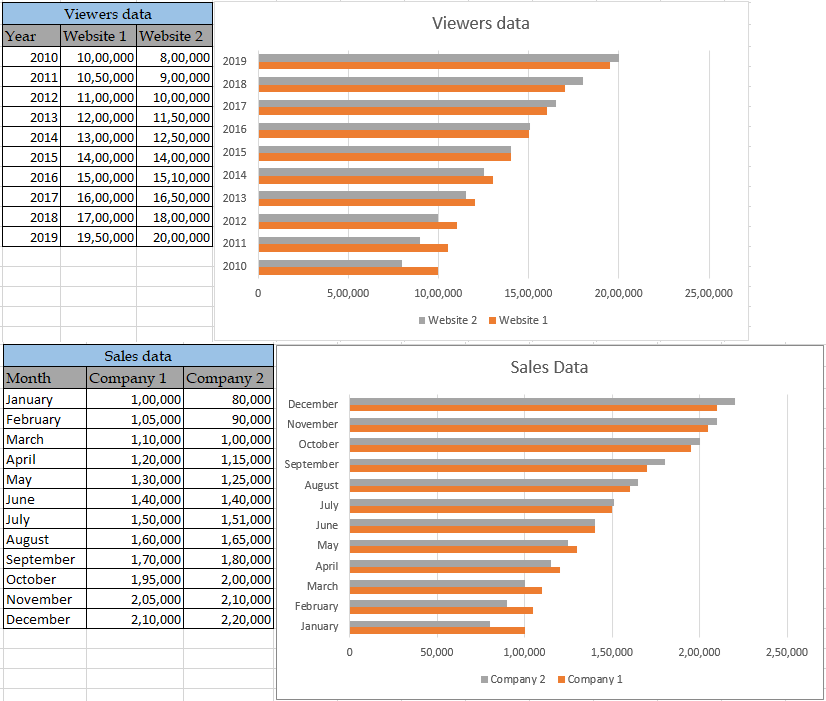
이 기사에서는 Excel에서 차트 서식을 복사하여 붙여 넣는 방법에 대해 알아 봅니다.
시나리오 :
Excel에서 고급 차트로 작업하는 동안 우리 중 많은 사람들은 때때로 한 차트의 서식을 다른 차트로 복사하는 문제에 직면합니다. 일반적으로 하나의 차트에 많은 시간을 투자 한 고급 차트로 작업 할 때 이전 차트와 동일한 형식을 가진 새 차트를 그려야하는 새 데이터 세트를 얻을 때 발생합니다.
이렇게하면 많은 시간이 절약되고 훨씬 더 쉬운 방법으로 차트를 수행 할 수 있습니다.
문제를 해결하는 방법?
이를 위해 Ctrl + C를 사용하여 차트를 복사하고 선택하여 붙여 넣기 *를 사용하여 차트에 서식을 붙여 넣습니다. 이것은보기에는 쉽지 않지만 아래에 주어진 예제를 통해이 프로세스가 어떻게 수행되는지 살펴본 후에는 쉽습니다.
예 :
이 모든 것들은 이해하기 어려울 수 있습니다. 한 데이터 세트에 대한 샘플 차트로이를 이해하고 다른 데이터 세트에 대한 다른 차트에 서식을 붙여 넣어 보겠습니다. 예를 들어 데이터 세트에 대해 작성된 아래 차트를 참조하십시오.
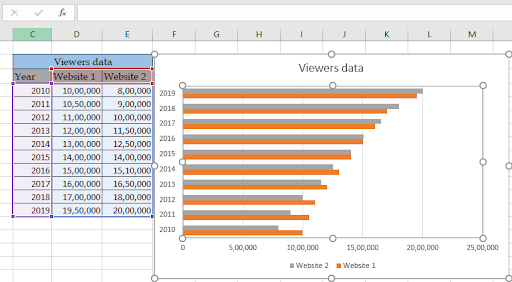
위의 차트는 연도 기준으로 두 웹 사이트의 시청자 데이터를 나타내며 아래 표시된 다른 세트에 동일한 형식을 사용해야합니다.
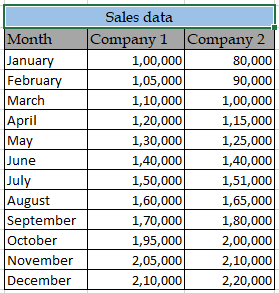
아래 절차에 따라 서식을 복사하여 붙여 넣으십시오.
차트를 선택하고 Ctrl + C를 사용하거나 차트를 마우스 오른쪽 버튼으로 클릭하고 목록에서 복사 * 옵션을 선택합니다.
-
이제 다른 데이터 세트를 선택하고 아래와 같이 차트를 그립니다.
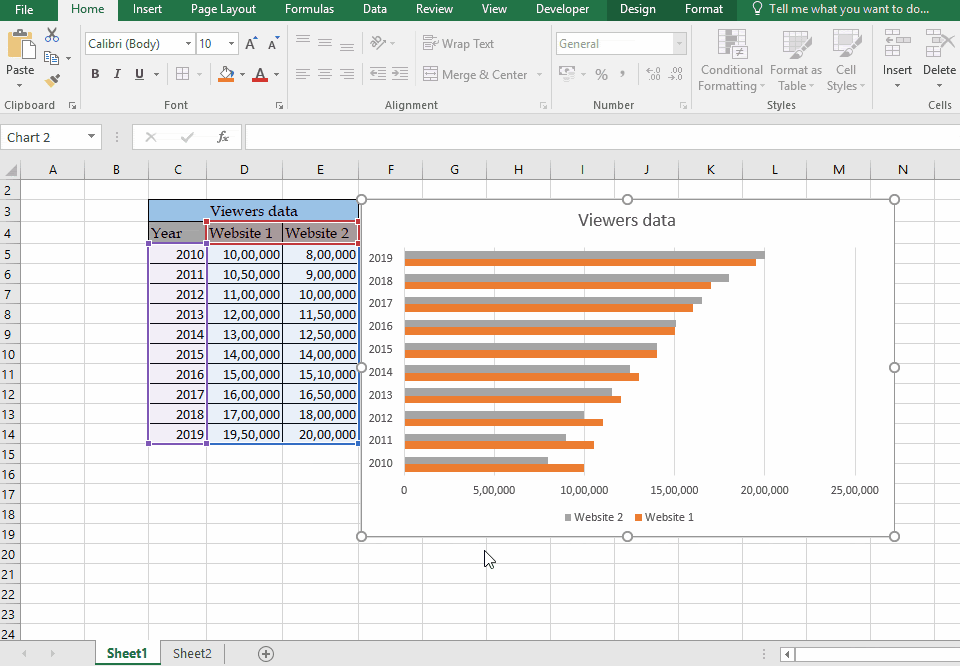
이제 새 차트를 선택하고 홈으로 이동→ 목록에서 붙여 넣기 옵션을 열고 아래와 같이 선택하여 붙여 넣기 *를 선택합니다
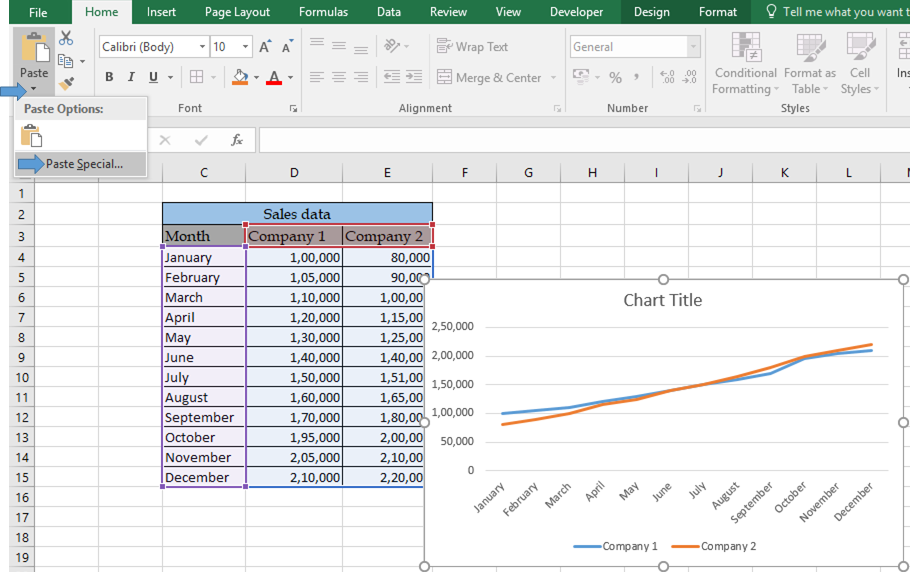
-
그러면 붙여 넣어야하는 서식 유형을 보여주는 대화 상자가 열립니다.
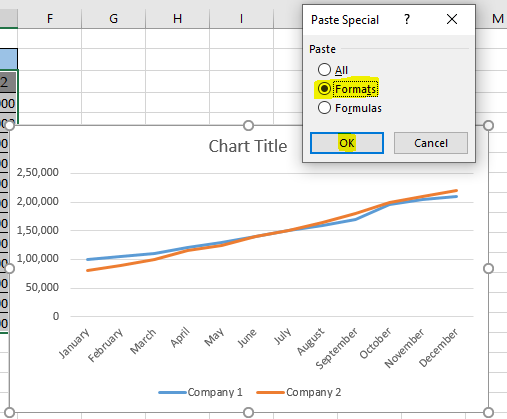
이제 형식 * 옵션을 선택하고 확인을 클릭합니다.
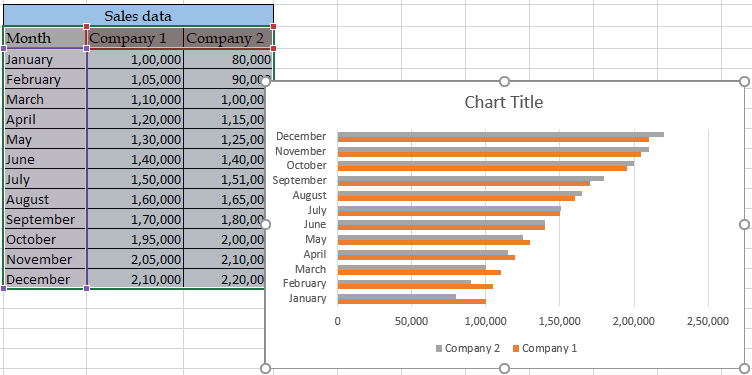
보시다시피 간단한 복사 및 붙여 넣기 옵션을 사용하여 전체 그래프 형식을 변경했습니다. 필요한 차트 형식을 가져 오는 한 가지 방법입니다. 차트 템플릿을 사용하여 동일한 서식을 얻을 수도 있습니다.
다음은 공식 사용에 관한 모든 관찰 참고 사항입니다.
참고 :
-
서식 붙여 넣기 옵션은 차트 제목과 크기 형식을 새 차트에 붙여 넣지 않습니다. 수동으로해야합니다.
-
형식을 붙여 넣은 후 차트에 데이터 오류가 표시되는 경우가 있습니다.
복사 된 차트의 형식을 확인하십시오.
-
차트에 날짜 또는 숫자 열이있는 경우 열의 모든 값이 동일한 형식인지 확인하십시오. 그렇지 않으면 Excel에서 열의 모든 값을 텍스트 값으로 저장할 수 있으므로 차트에서 열에 대한 일부 서식 옵션을 비활성화합니다. .
Excel에서 차트 서식을 복사하여 붙여 넣는 방법에 대한이 기사가 설명이되기를 바랍니다. 여기에서 다양한 유형의 차트 및 해당 고급 차트 옵션에 대한 더 많은 문서를 찾아보세요. 블로그가 마음에 들면 Facebook에서 친구들과 공유하세요. 또한 Twitter와 Facebook에서 팔로우 할 수도 있습니다. 우리는 여러분의 의견을 듣고 싶습니다. 우리의 작업을 개선, 보완 또는 혁신하고 더 나은 서비스를 제공 할 수있는 방법을 알려주십시오. [email protected]로 문의 해주세요
관련 기사 :
link : / tips-how-to-create-gantt-chart-in-microsoft-excel [Microsoft Excel에서 Gantt 차트를 만드는 방법]: Gantt 차트는 작업과 함께 작업 기간으로 날짜를 보여줍니다.
link : / excel-chart-4-creative-target-vs-achievement-charts-in-excel [4 Creative Target Vs Achievement Charts in Excel]:이 네 가지 고급 엑셀 차트는 성과 대 목표 데이터를 효과적으로 표현하는 데 사용할 수 있습니다. . 이 차트는 매우 창의적이고 자명합니다. 첫 번째 차트는 수영자가있는 수영장처럼 보입니다. 구경하다.
link : / tips-best-charts-in-excel-and-how-to-them [Excel 최고의 차트 및 사용 방법]: Excel에서 제공하는 최고의 차트 중 일부입니다. 이 차트를 사용하는 방법과 해석 방법을 알아야합니다. 꺾은 선형, 세로 막 대형 및 원형 차트는 Excel에서 차트가 시작된 이래로 사용 된 일반적인 차트이지만 효과적인 차트입니다. 그러나 Excel에는 더 많은 차트가 있습니다.
link : / excel-chart-excel-sparklines-the-tiny-charts-in-cell [Excel Sparklines : The Tiny Charts in Cell]:이 작은 차트는 Excel의 셀에 있습니다. 그들은 탁월하고 많이 탐구되지 않았습니다. Excel에는 세 가지 유형의 Excel 스파크 라인 차트가 있습니다. 이 3 개에는 하위 카테고리가 있으므로 살펴 보겠습니다.
link : / excel-macros-and-vba-change-chart-data-as-per-selected-cell [Change Chart Data as Per Selected Cell]: 다른 셀을 선택할 때 데이터를 변경하려면 Excel의 워크 시트 이벤트를 사용합니다. VBA. 선택 또는 셀을 변경함에 따라 차트의 데이터 소스를 변경합니다. 방법은 다음과 같습니다.
인기 기사 :
link : / tips-if-condition-in-excel [Excel에서 IF 함수 사용 방법]: Excel의 IF 문은 조건을 확인하고 조건이 TRUE 인 경우 특정 값을 반환하거나 FALSE 인 경우 다른 특정 값을 반환합니다. .
link : / formulas-and-functions-introduction-of-vlookup-function [Excel에서 VLOOKUP 함수 사용 방법]: 다양한 범위의 값을 조회하는 데 사용되는 Excel의 가장 많이 사용되는 인기 함수 중 하나입니다. 및 시트. link : / tips-countif-in-microsoft-excel [Excel에서 COUNTIF 함수 사용 방법]:이 놀라운 함수를 사용하여 조건으로 값을 계산합니다. 특정 값을 계산하기 위해 데이터를 필터링 할 필요가 없습니다. Countif 기능은 대시 보드를 준비하는 데 필수적입니다.
link : / excel-formula-and-function-excel-sumif-function [Excel에서 SUMIF 함수 사용 방법]: 대시 보드의 또 다른 필수 기능입니다. 이를 통해 특정 조건에 대한 값을 합산 할 수 있습니다.