Excel에서 클러스터 지역별 분기 매출 차트 만들기

지역 및 분기 별 판매 차트를 만드는 것은 모든 비즈니스 분석가에게 중요한 작업입니다. 이 기사에서는 지역별로 클러스터 된 열이있는 분기 별 판매 열 차트를 만드는 방법을 알아 봅니다.
클러스터형 차트에 대한 데이터 준비
소스 데이터에서 연중 각기 다른 지역에서 수행 된 판매를 보여주는 보고서를 준비합니다. 피벗 보고서 또는 공식화 된 보고서를 사용할 수 있습니다.
보고서는 다음과 같아야합니다.
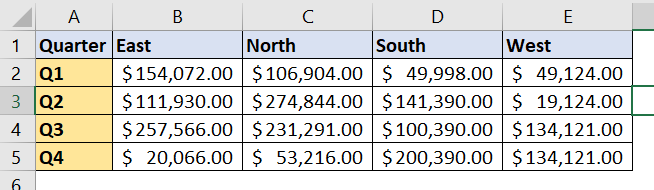
클러스터형 기둥 차트 삽입 이제 전체 보고서를 선택하십시오. 리본의 삽입 탭으로 이동하고 차트 그룹에서 2D 세로 막 대형 차트를 찾습니다. 클러스터형 세로 막 대형 차트를 선택합니다.
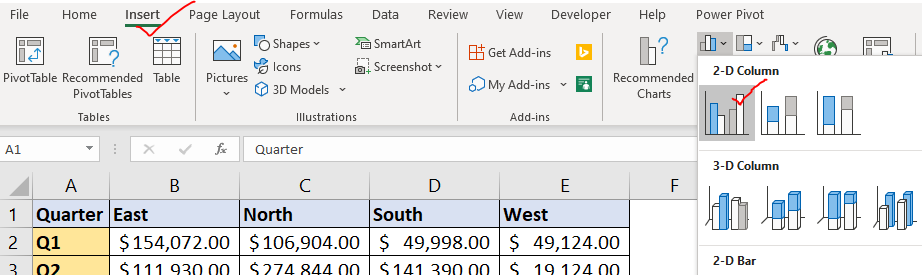
그리고 끝났습니다. 클러스터 된 지역의 여러 분기에서 수행 된 판매를 보여주는 차트가 있습니다. 그러나 이것은 의미가 있습니까? 나… 회의에서이 차트를 발표 할 수 있도록 형식을 지정하겠습니다.
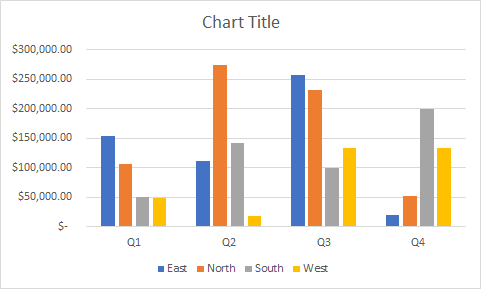
분기 별 차트 서식 지정
그래서 현재 우리는 클러스터 된 열이 서로 너무 떨어져 있습니다.
간격 너비를 줄여 보겠습니다.
차트의 열을 마우스 오른쪽 버튼으로 클릭하고 데이터 시리즈 형식을 클릭합니다.
차트 서식을 지정하기 위해 Excel에서 사이드 바가 열립니다. 시리즈 옵션을 클릭하십시오. 여기에서 계열 겹침을 0으로 줄입니다. 군집 사이에 간격 너비를 50 % 만듭니다.
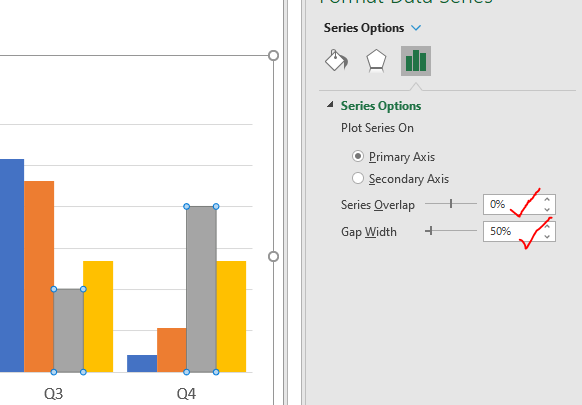
이제 분기 별 차트가 조금 더 좋아 보입니다.
열을 서로 비교할 수는 있지만 어느 지역이 각 분기에 얼마나 많은 매출을 올렸는지 알기는 어렵습니다. 이를 위해서는 데이터 레이블이 필요합니다. 그럼,
차트에 데이터 레이블 추가
차트 오른쪽에있는 더하기 기호를 클릭하고 데이터 레이블을 확인합니다. 데이터 레이블이 열 위에 나타납니다. 더 많은 옵션을 사용하여 레이블 위치를 조정할 수 있습니다. 나는 그들을 위에 원한다.
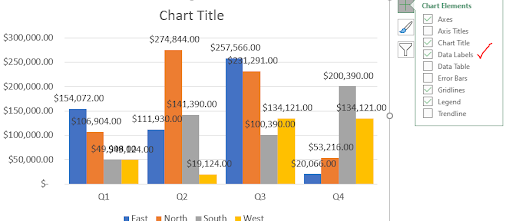
하지만 숫자가 너무 커서 차트에 표시 할 수 없으므로 숫자를 수천으로 줄여 보겠습니다.
데이터 레이블을 선택하십시오. 서식을 지정하려면 레이블 옵션으로 이동하십시오. 여기에서 숫자 옵션을 확장합니다. 카테고리에서 사용자 정의를 선택하십시오. 이제 코드에서 다음을 작성하십시오.
|
,#0,”K”;0 |
추가 버튼을 클릭하십시오.
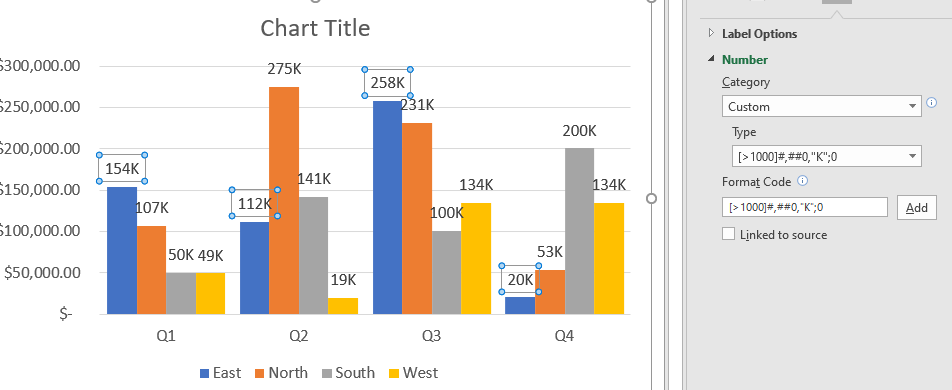
수천을 나타내는 K를 추가합니다. 이것은 선택한 시리즈에 대해 수행됩니다. 모든 시리즈에 적용하려면 각 시리즈를 선택하고 유형에서이 사용자 지정 서식을 선택하십시오. 그래도 열 클러스터에 맞지 않으면 글꼴 크기를 줄이십시오.
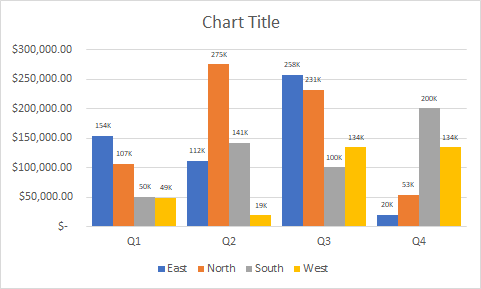
원하는 경우 바의 색상을 변경하십시오.
이제 차트를 표시 할 준비가 거의되었습니다. 몇 가지 더 청소해야합니다. 데이터 레이블이 있으므로 더 이상 축이 필요하지 않습니다. 수평선도 필요하지 않습니다. 이것은 우리를 …
차트 정리
축을 선택하고 삭제 버튼을 누르십시오. 이제 축이 영원히 사라졌습니다. 마찬가지로 차트에서 격자 선을 삭제합니다. 우리는 그것들이 필요하지 않습니다.
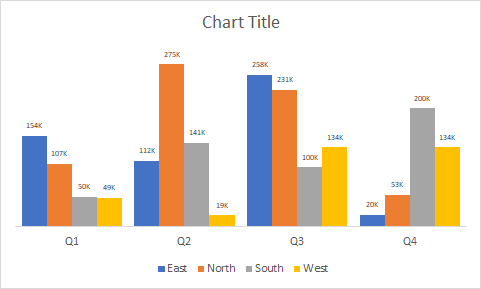
범례 조정
범례는 현재 차트 하단에 표시됩니다. 나는 그들을 위에 원한다. 이렇게하려면 범례를 선택하고 범례의 서식 옵션으로 이동합니다. 여기에서 상단을 확인하십시오. 이제 모든 지역이 차트 상단에 표시됩니다
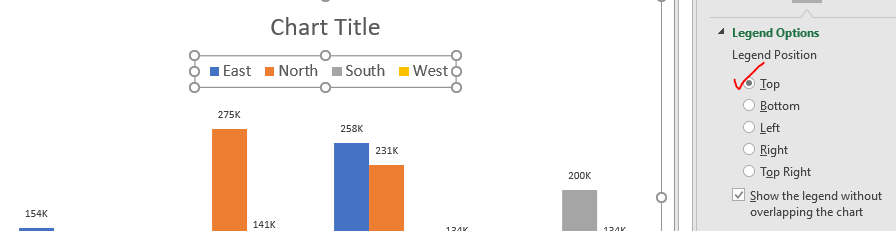
차트 이름을 적절하게 지정
이것은 정말 중요합니다. 차트를 설명하는 이름은 정보를 정확하게 전달하는 데 정말 중요합니다. 이렇게하려면 차트 제목 텍스트 상자를 선택합니다. 이제 이름을 쓰십시오. 이 예에서 차트의 이름은 “Quarterly Sales By Regions Chart”여야합니다.
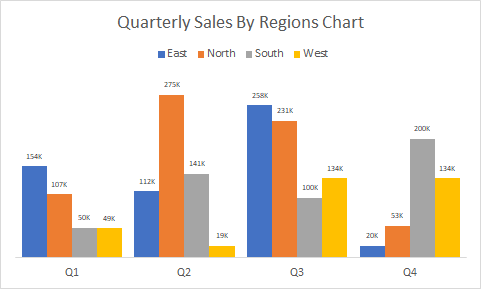
원하는 경우 차트의 배경을 변경하십시오. 이제 차트를 회의에서 발표하거나 대시 보드에서 사용할 준비가되었습니다.

단일 차트에서 클러스터 열과 함께 클러스터의 총계를 보여주는`link : / excel-chart-creative-column-chart-that-includes-totals [this chart]`를 확인할 수 있습니다. 이 차트를 사용하여 지역별 분기 별 매출을 표시하고 주변 모든 사람에게 깊은 인상을 남길 수 있습니다.
이 차트 튜토리얼이 도움이 되었기를 바랍니다. 이 기사에 대한 질문이나 excel / VBA와 관련된 다른 질문이 있으면 아래 댓글 섹션에 알려주십시오. 정말 기꺼이 도와 드리겠습니다.
그때까지 계속 배우고 Excelling을 유지하십시오.
관련 기사 :
link : / excel-chart-10-creative-advanced-excel-charts-to-rock-your-dashboard [대시 보드를 돋보이게하는 크리에이티브 고급 Excel 차트 10 개]| 이러한 창의적인 차트는 군중과 차별화 할 수 있습니다. 이러한 차트는 다양한 유형의 보고서에 사용할 수 있습니다. 대시 보드는 그 어느 때보 다 표현력이 뛰어납니다.
link : / excel-chart-how-to-save-and-use-a-excel-chart-template [Excel 차트 템플릿 저장 및 사용 방법]| 시간과 에너지를 절약하려면 반복 차트에 대한 차트 템플릿을 저장하는 것이 중요합니다. Excel에서 차트 템플릿을 저장하려면 다음 단계를 따르세요.
link : / excel-chart-4-creative-target-vs-achievement-charts-in-excel [4 Creative Target Vs Achievement Charts in Excel]:이 네 가지 고급 엑셀 차트는 성과 대 목표 데이터를 효과적으로 표현하는 데 사용할 수 있습니다. . 이 차트는 매우 창의적이고 자명합니다. 첫 번째 차트는 수영자가있는 수영장처럼 보입니다. 구경하다.
link : / tips-best-charts-in-excel-and-how-to-them [Excel 최고의 차트 및 사용 방법]: Excel에서 제공하는 최고의 차트 중 일부입니다. 이 차트의 사용 방법과 해석 방법을 알아야합니다. 꺾은 선형, 세로 막 대형 및 원형 차트는 Excel에서 차트가 시작된 이래로 사용 된 몇 가지 일반적이지만 효과적인 차트입니다. 하지만 Excel에는 더 많은 차트가 있습니다.link : / excel-chart-excel-sparklines-the-tiny-charts-in-cell [Excel Sparklines : The Tiny Charts in Cell]:이 작은 차트는 Excel의 셀에 있습니다. . 그들은 탁월하고 많이 탐구되지 않았습니다. Excel에는 세 가지 유형의 Excel 스파크 라인 차트가 있습니다. 이 3 개에는 하위 카테고리가 있으므로 살펴 보겠습니다.
link : / excel-macros-and-vba-change-chart-data-as-per-selected-cell [Change Chart Data as Per Selected Cell]: 다른 셀을 선택할 때 데이터를 변경하려면 다음의 워크 시트 이벤트를 사용합니다. Excel VBA. 선택 또는 셀을 변경함에 따라 차트의 데이터 소스를 변경합니다. 방법은 다음과 같습니다.
인기 기사 :
link : / keyboard-formula-shortcuts-50-excel-shortcuts-to-increase-your-productivity [50 Excel 단축키로 생산성 향상]| 작업 속도를 높이십시오. 이 50 개의 바로 가기를 사용하면 Excel에서 더 빠르게 작업 할 수 있습니다.
link : / formulas-and-functions-introduction-of-vlookup-function [Excel VLOOKUP 함수 사용 방법]| 이것은 다른 범위와 시트에서 값을 조회하는 데 사용되는 Excel의 가장 많이 사용되고 인기있는 기능 중 하나입니다.
link : / tips-countif-in-microsoft-excel [사용 방법]
link : / formulas-and-functions-vlookup-function [Excel]
link : / tips-countif-in-microsoft-excel [COUNTIF 함수]| 이 놀라운 기능을 사용하여 조건으로 값을 계산합니다.
특정 값을 계산하기 위해 데이터를 필터링 할 필요가 없습니다. Countif 기능은 대시 보드를 준비하는 데 필수적입니다.
link : / excel-formula-and-function-excel-sumif-function [Excel에서 SUMIF 함수 사용 방법]| 이것은 또 다른 대시 보드 필수 기능입니다. 이를 통해 특정 조건에 대한 값을 합산 할 수 있습니다.