Excel에서 주간 간트 차트를 만들려면
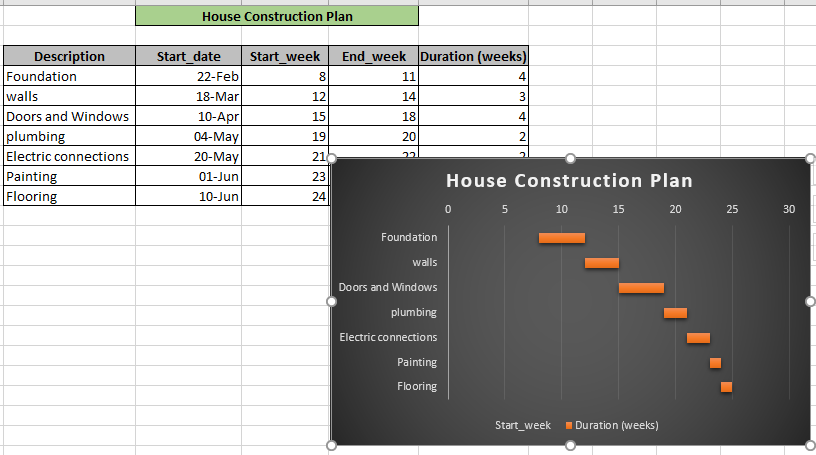
이 기사에서는 Excel에서 주 단위로 Gantt 차트를 만드는 방법을 배웁니다.
시나리오 :
때로는 데이터를 주 형식으로 표현해야합니다. 주 형식이란 무엇을 의미합니까? 강의 계획서에 대한 코스 일정을 계획해야한다고 생각해 봅시다. 따라서 우리는 강의 계획서 데이터의 각 장에서 보낸 주를 시각화해야합니다. Excel에서 제품을 만드는 각 단계에 소요 된 주를 나타내는 또 다른 예가 있습니다.
찾고있는 차트 유형을 찾지 못해 문제가 발생합니다. 다음은 Gantt 차트 인 차트 유형에 대한 설명입니다.
Excel의 Gantt 차트는 무엇입니까?
이미`link : / tips-how-to-create-gantt-chart-in-microsoft-excel [엑셀에서 GANTT 차트를 만드는 방법]`을 공부했습니다. Excel에서이 Gantt 차트를 템플릿으로 제공하지 않는 이유가 궁금 할 것입니다. 쉽기 때문에 걱정하지 마십시오. MS Excel에는 Excel Gantt 차트를 만드는 데 사용할 수있는 막대 차트 기능이 있습니다. 반복 커뮤니케이션을 위해 Gantt 차트를 만들거나 업데이트해야하는 경우 사용되는 다른 차트보다 더 간단하고 빠릅니다. Gantt 차트와 생성 방법을 이해하겠습니다. 막대 차트로 시작하여 Excel에서 주 단위로 Gantt 차트를 만드는 방법에 대한 단계별 지침을 제공합니다.
예 :
이 모든 것들은 이해하기 어려울 수 있습니다. 따라서 아래 표시된 예제에서 실행하여이 수식을 테스트 해 보겠습니다. 여기에 주택 건설 계획을 보여주는 데이터가 있습니다. 각 작업에는 시작 날짜, 시작 주, 종료 주 및 기간 (주 단위)이 있습니다.
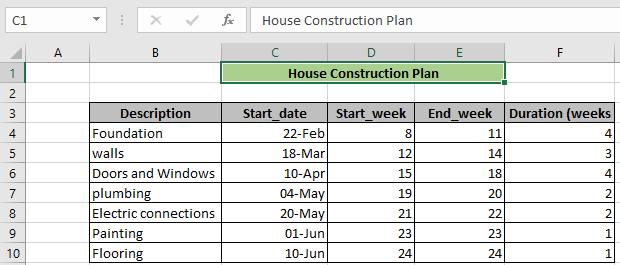
이제 데이터가 있으므로 차트 생성을 진행할 수 있습니다. 더 잘 이해하려면 이미지와 함께 아래 단계를 따르십시오.
-
빈 셀을 선택하십시오.
삽입 클릭→ 아래 표시된 목록에서 계속 진행하려는 막대 차트 *를 선택합니다.
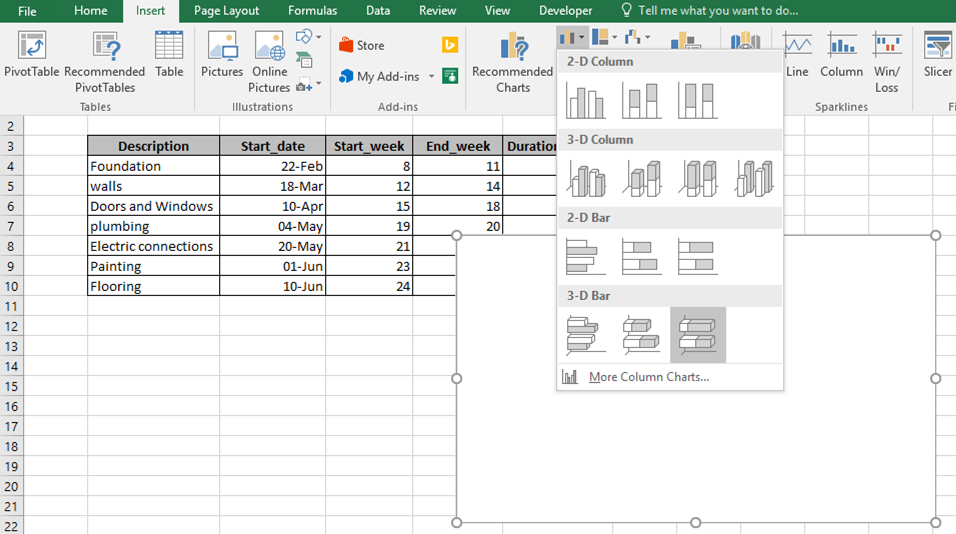
이제 차트를 마우스 오른쪽 버튼으로 클릭하고 아래 이미지에 표시된대로 데이터 선택 * 옵션을 클릭합니다.
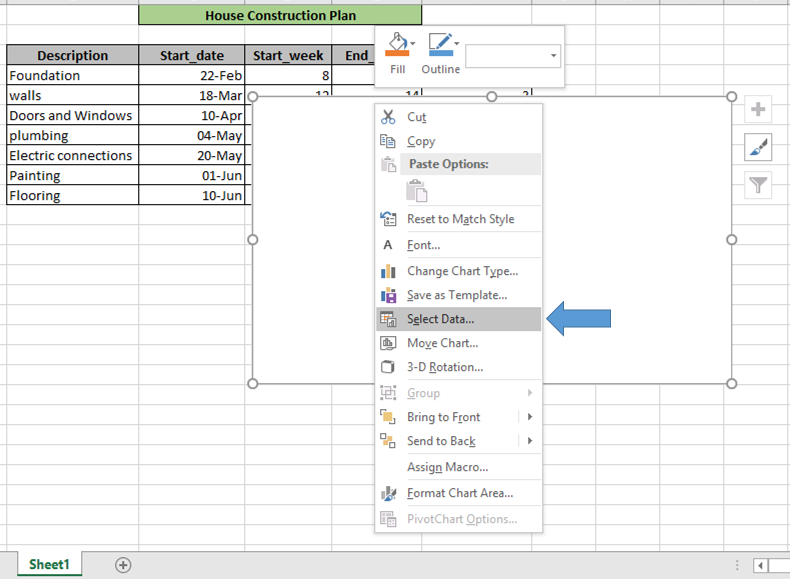
이제 데이터 입력 필드를 사용할 데이터 소스 선택 * 대화 상자가 표시됩니다. 아래와 같은 대화 상자가 나타납니다.
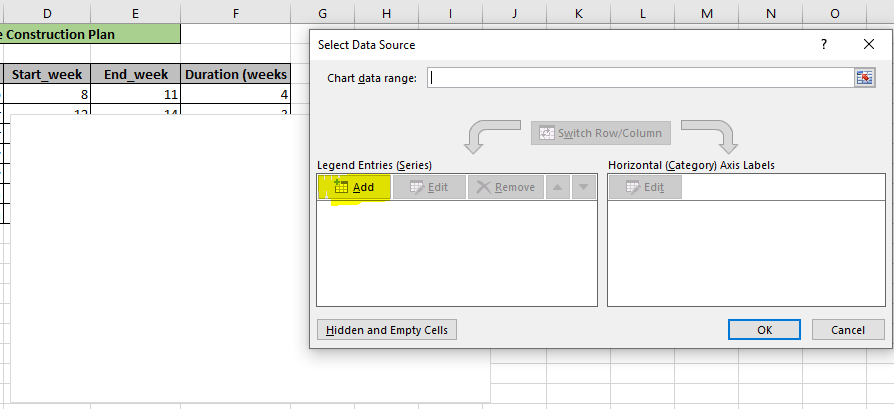
이제 시리즈 편집 대화 상자에서 데이터를 추가하기 시작합니다. 먼저 시작 주 번호 (D3)를 시리즈 이름 :으로 추가하고 다음과 같이 시작 주 배열 D4 : D10을 추가합니다. ($ char은 셀 참조를 고정합니다). 확인 *을 클릭합니다.
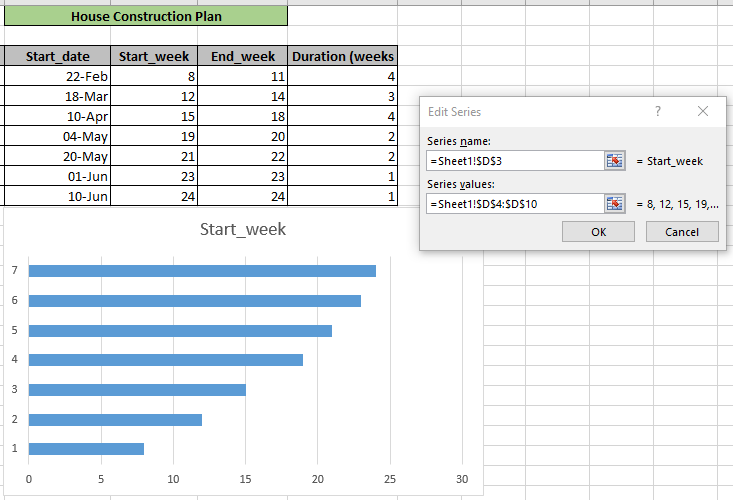
이제 우리는 일의 기간 인 다음 값을 추가합니다. 추가→ 아래 표시된대로 기간 필드를 채우십시오. 확인 *을 클릭합니다.
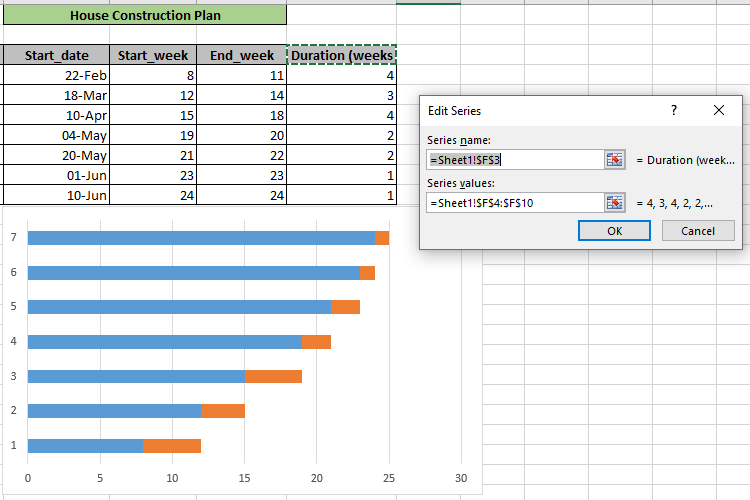
-
이 단계까지 우리는 막대 차트를 만들었고 다음 단계를 사용하여 주 단위로 필요한 간트 차트까지 막대 차트를 사용자 지정할 수 있습니다. 레이아웃은 아래와 같이 표시됩니다.
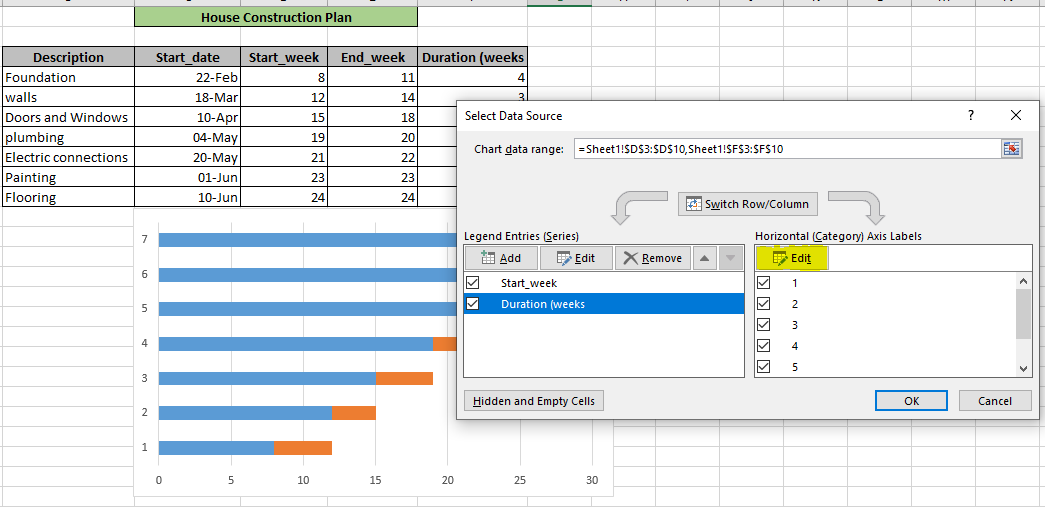
이제 Gantt 차트를 계속 사용합니다.
위의 스냅 샷과 같이 노란색 음영 부분이있는 편집 *을 클릭하여 세로 축에 표시된 숫자로 바꿀 작업을 선택합니다.
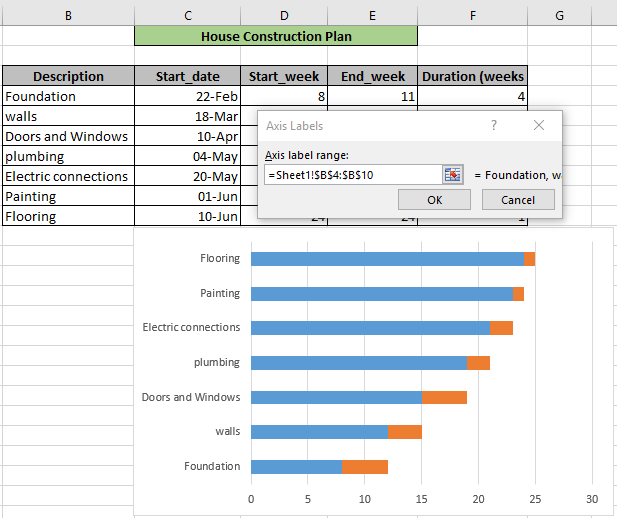
위의 프로세스는 아래와 같이 설명 열 *을 채우고 이제 Enter를 클릭합니다.
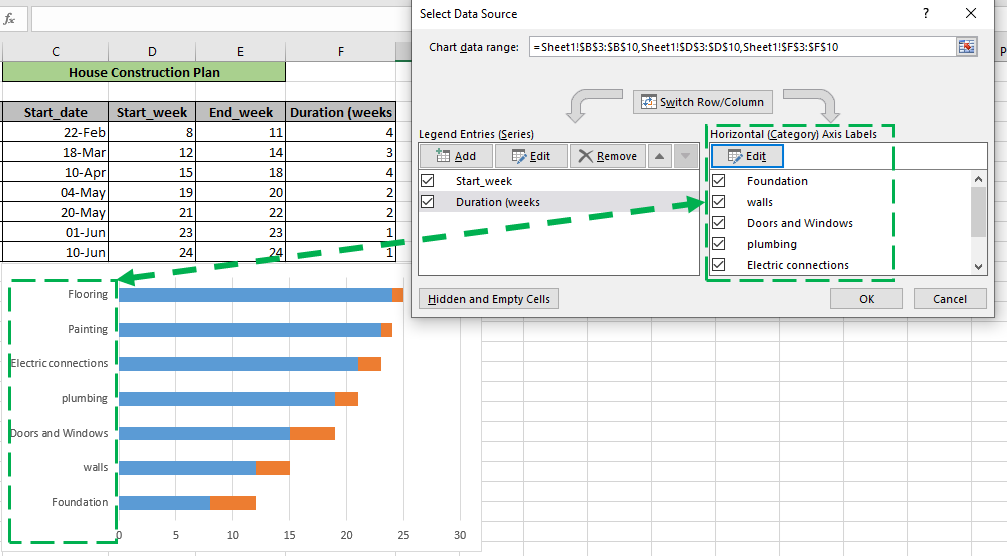
이제 외부 레이아웃을 변경합니다. 이러한 사용자 정의는 이에 따라 수행 할 수 있습니다. 차트 제목을 추가하고 브러시 옵션 바로 위에있는 + * 옵션을 클릭하여 범례를 활성화합니다.
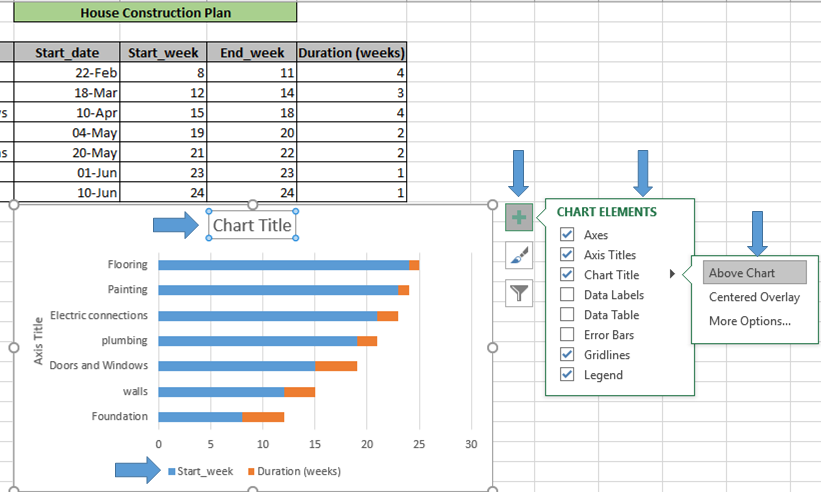
-
이제 위의 이미지와 같이 차트 하단에서도 범례 (레이블)를 활성화합니다.
이제 차트의 오른쪽 * 브러시 모양 옵션을 클릭하고 선택하려는 스타일 유형을 선택하십시오.
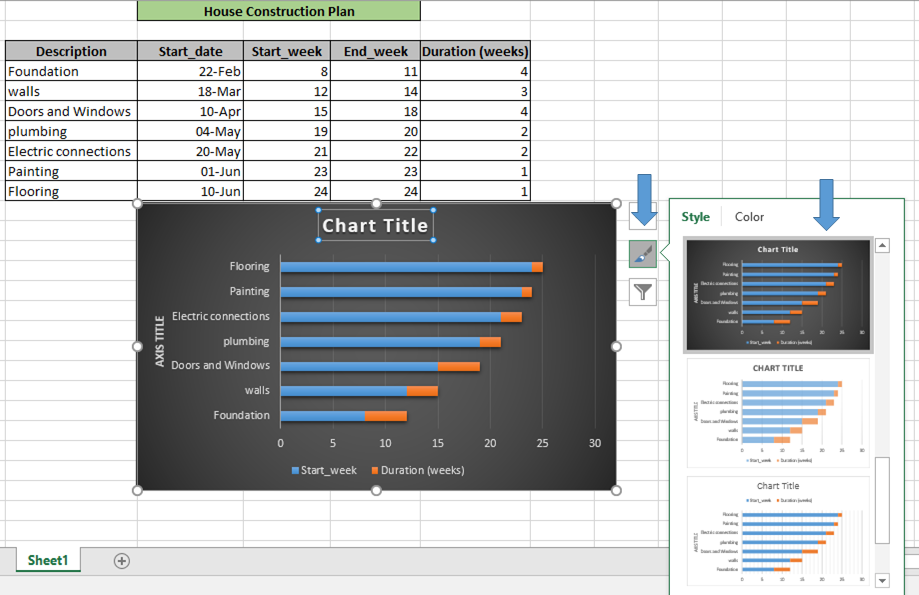
필수가 아닌 축 제목 *을 삭제하고 차트 제목을 채우십시오.
(이 단계는 언제든지 수행 할 수 있습니다.
이제 파란색 막대를 제거해야합니다. 따라서 막대를 한 번 클릭합니다. 그런 다음 파란색 막대를 마우스 오른쪽 단추로 클릭하고 데이터 계열 서식 *을 클릭합니다. *→ 그런 다음 오른쪽 형식 데이터 시리즈 패널이 아래와 같이 나타납니다.
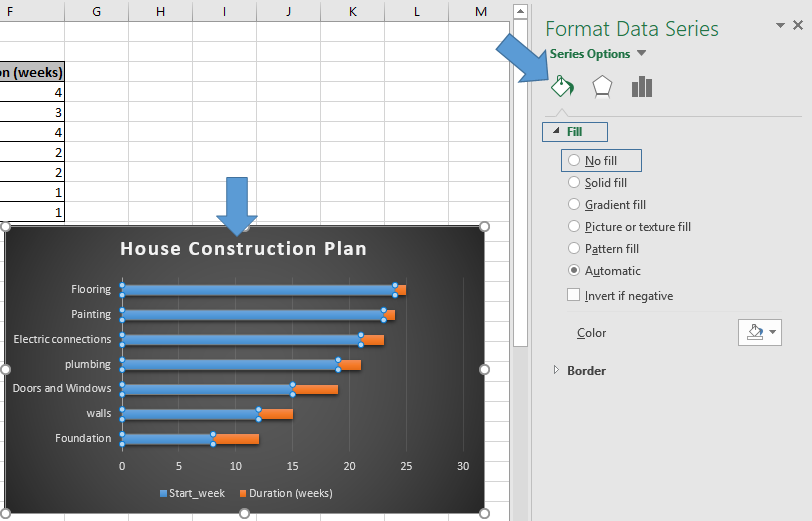
이제 막대를 채우기 없음 *으로 채우면 사라집니다. 파란색 막대가 이제 사라집니다.
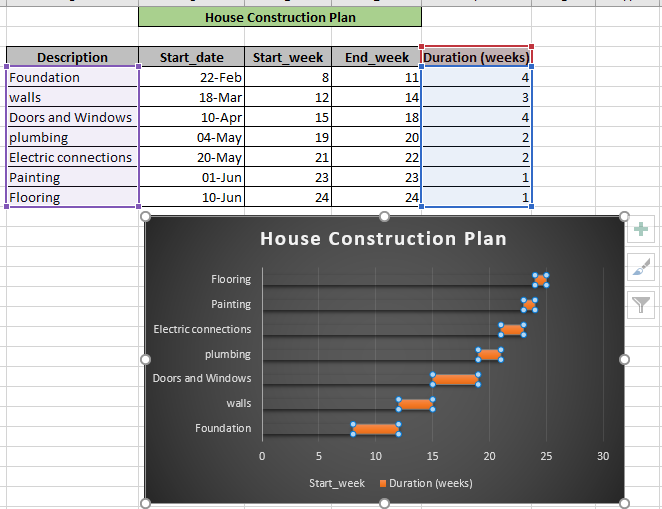
데이터 순서를 반대로합니다. 아래에 표시된대로 세로 축을 선택하고 Categories in Reverse Order *라는 상자를 선택합니다.
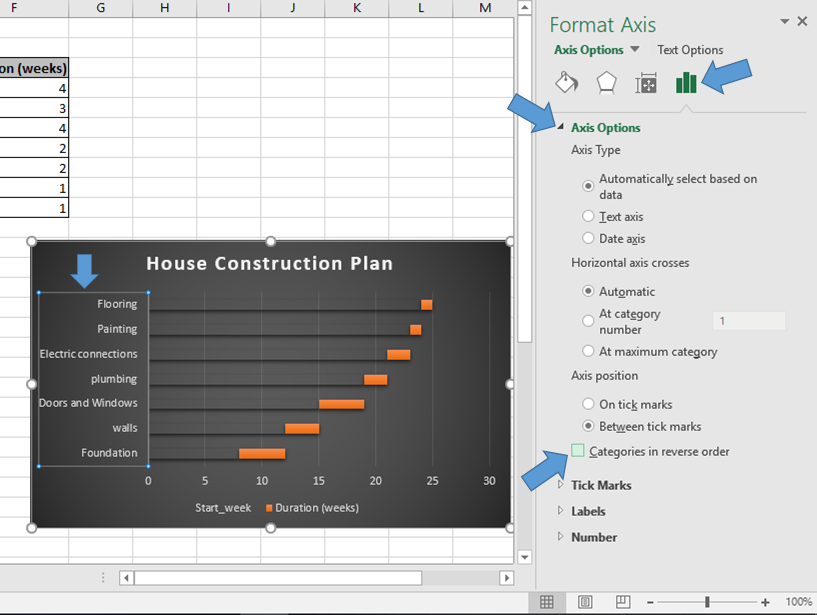
-
이제 테이블이 아래와 같이 표시됩니다.
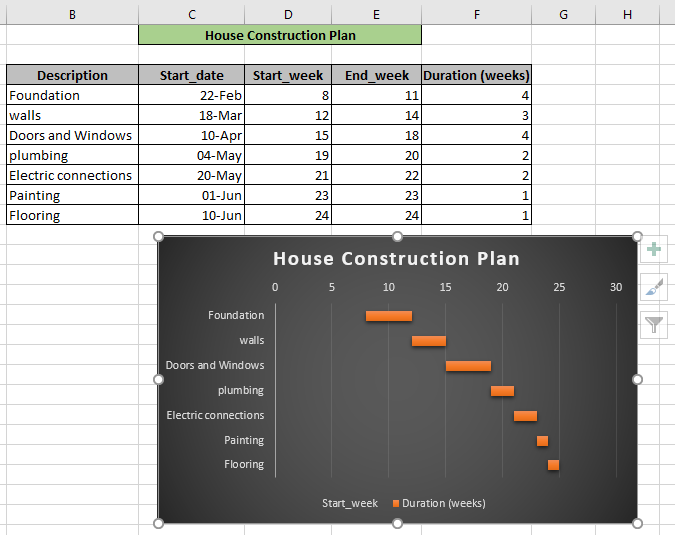
이것은 우리의 차트가 필요합니다.
Gantt 차트는 주택 건설 계획의 작업 설명과 함께 작업의 막대로 주 (기간)를 보여줍니다. 다음은 공식 사용에 대한 모든 관찰 참고 사항입니다.
Gantt 조건부 서식을 사용하는 차트 구조 :
여기서는 공식을 사용하여 Gantt 차트 구조를 만듭니다. 조건부 서식의 옵션. date 값이 start_date와 end_date 사이에 있는지 확인합니다. 날짜는 녹색 배경 영역을 따라 제공됩니다.
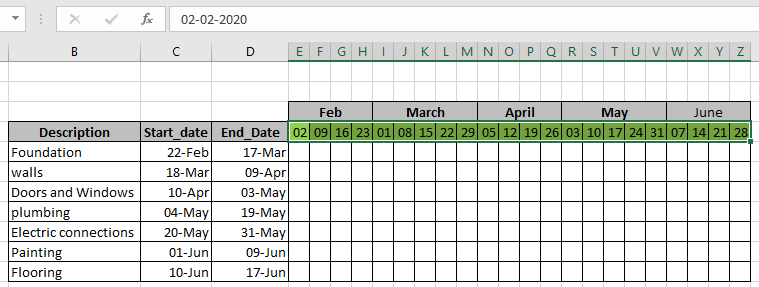
이제 Excel에서 조건부 서식을 사용합니다. 아래 설명 된 단계를 따르십시오.
E5 셀 (첫 번째 셀)을 선택하고 아래 이미지와 같이 조건부 서식→ 새 규칙 *을 선택합니다.
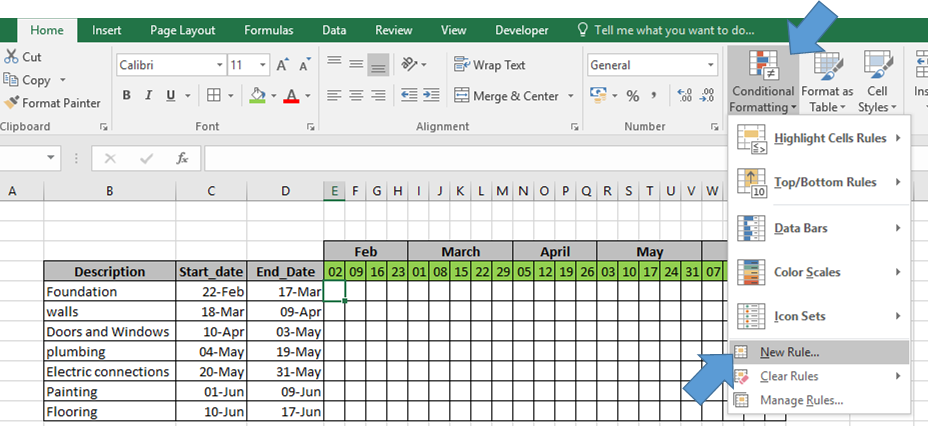
대화 상자가 앞에 나타납니다. 수식을 사용하여 서식을 지정할 셀 결정 옵션을 선택합니다. * 상자에 아래와 같이 수식 상자가 표시됩니다.
공식을 사용하십시오.
|
= |
설명 :
Excel은 날짜를 숫자로 저장합니다. 따라서 날짜가 start_date 이후와 종료 날짜 이전이어야하는 날짜를 확인합니다. 이 수식은 조건이 참이면 서식이있는 셀을 반환하고 그렇지 않으면 빈 셀입니다.
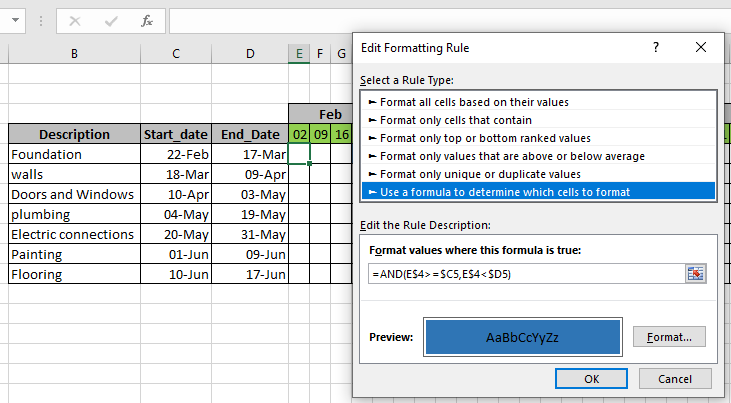
이제 형식을 클릭하고 필요한 형식 유형을 선택하십시오. 여기서는 위와 같이 조건이 True이면 셀의 배경색이 파란색으로 바뀌도록 선택했습니다.
확인을 클릭하고 Ctrl + D를 사용하여 열을 따라 수식을 복사하고 Ctrl + R을 사용하여 특정 행을 따라 수식을 복사합니다.
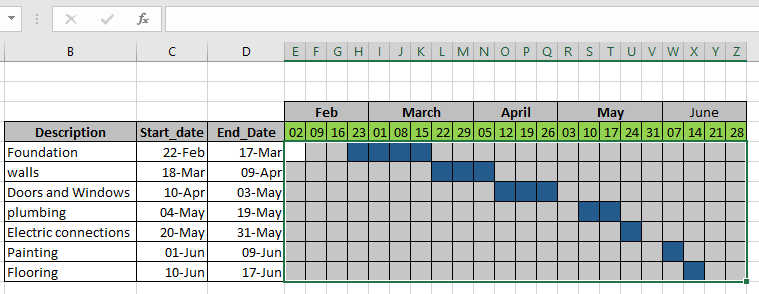
위 이미지에서 볼 수 있듯이 차트 구조가 표시됩니다. 이 그래프는 이전에 만든 유형 간트 차트와 매우 유사합니다. 여기서 각 블록은 한 주 기간을 나타냅니다. 각 색상 블록은 작업이 진행 중인지 여부를 나타냅니다. 색상 상자를 설명과 일치시켜 진행중인 작업을 알 수도 있습니다.
다음은 몇 가지 관찰 결과입니다.
참고 :
-
Gantt 차트는 시작 주 및 기간 값을 사용하여 현재 일정 상태를 표시하는 데 사용할 수 있습니다.
-
Gantt 차트 최적화, 차트의주의 밀도 및 작업 표시 줄 두껍게하기는 일반적으로 차트를 다듬는 마무리 도구입니다.
-
날짜 및 시간 값은 Excel에서 숫자로 저장되므로 입력 날짜를 신중하게 사용하여 일 수를 계산하십시오. Excel에서 Gantt 차트를 만드는 방법에 대한이 기사가 설명되기를 바랍니다. 여기에서 다양한 유형의 차트와 해당 고급 차트에 대한 더 많은 기사를 찾아보세요. 블로그가 마음에 들면 Facebook에서 친구들과 공유하세요. 또한 Twitter와 Facebook에서 우리를 팔로우 할 수 있습니다. 우리는 여러분의 의견을 듣고 싶습니다. 우리가 작업을 개선, 보완 또는 혁신하고 여러분을 위해 개선 할 수있는 방법을 알려주십시오. mailto : [email protected] [[email protected]]
관련 기사 :
link : / tips-how-to-create-gantt-chart-in-microsoft-excel [Microsoft Excel에서 Gantt 차트를 만드는 방법]: Gantt 차트는 작업과 함께 작업 기간으로 날짜를 보여줍니다.
link : / excel-chart-4-creative-target-vs-achievement-charts-in-excel [4 Creative Target Vs Achievement Charts in Excel]:이 네 가지 고급 엑셀 차트는 성과 대 목표 데이터를 효과적으로 표현하는 데 사용할 수 있습니다. . 이 차트는 매우 창의적이고 자명합니다. 첫 번째 차트는 수영자가있는 수영장처럼 보입니다. 구경하다.
link : / tips-best-charts-in-excel-and-how-to-them [Excel 최고의 차트 및 사용 방법]: Excel에서 제공하는 최고의 차트 중 일부입니다. 이 차트를 사용하는 방법과 해석 방법을 알아야합니다. 꺾은 선형, 세로 막 대형 및 원형 차트는 Excel에서 차트를 시작한 이래로 사용 된 몇 가지 일반적이고 효과적인 차트입니다. 그러나 Excel에는 더 많은 차트가 있습니다.
link : / excel-chart-excel-sparklines-the-tiny-charts-in-cell [Excel Sparklines : The Tiny Charts in Cell]:이 작은 차트는 Excel의 셀에 있습니다. 그들은 탁월하고 많이 탐구되지 않았습니다. Excel에는 세 가지 유형의 Excel 스파크 라인 차트가 있습니다. 이 3 개에는 하위 카테고리가 있으므로 살펴 보겠습니다.
link : / excel-macros-and-vba-change-chart-data-as-per-selected-cell [Change Chart Data as Per Selected Cell]: 다른 셀을 선택할 때 데이터를 변경하려면 Excel의 워크 시트 이벤트를 사용합니다. VBA. 선택 또는 셀을 변경함에 따라 차트의 데이터 소스를 변경합니다. 방법은 다음과 같습니다.
인기 기사 :
link : / keyboard-formula-shortcuts-50-excel-shortcuts-to-increase-your-productivity [50 Excel 단축키로 생산성 향상]: 작업 속도를 높이세요. 이 50 개의 바로 가기를 사용하면 Excel에서 더 빠르게 작업 할 수 있습니다.
link : / formulas-and-functions-introduction-of-vlookup-function [Excel에서 VLOOKUP 함수 사용 방법]: 다양한 범위의 값을 조회하는 데 사용되는 Excel에서 가장 많이 사용되는 인기 함수 중 하나입니다. 및 시트. link : / tips-countif-in-microsoft-excel [Excel에서 COUNTIF 함수 사용 방법]:이 놀라운 함수를 사용하여 조건으로 값을 계산합니다. 특정 값을 계산하기 위해 데이터를 필터링 할 필요가 없습니다. Countif 기능은 대시 보드를 준비하는 데 필수적입니다.
link : / excel-formula-and-function-excel-sumif-function [Excel에서 SUMIF 함수 사용 방법]: 대시 보드의 또 다른 필수 기능입니다. 이를 통해 특정 조건에 대한 값을 합산 할 수 있습니다.