어떻게 저장 및 사용 엑셀 차트 템플릿에
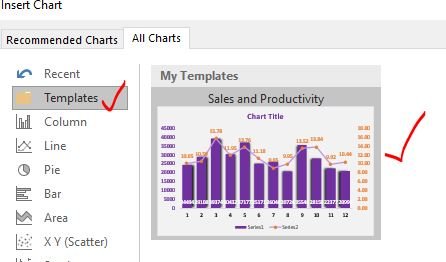
Excel 차트는 데이터 시각화를위한 훌륭한 도구입니다. Excel 차트는 복잡한 데이터를 가장 쉬운 방법으로 표시 할 수 있으며 사용자는 그로부터 의미있는 정보를 얻을 수 있습니다.
Excel 차트에는 대부분의 데이터를 시각화하는 데 충분한 차트 템플릿이 많이 있습니다. 그러나 대부분의 경우 사용자는 차트를 사용자 정의해야합니다. 대시 보드 또는 프레젠테이션의 테마와 일치해야하기 때문에 때로는 기본 Excel 차트가 요구 사항을 완전히 채우지 못하기 때문입니다.
일회성 작업 인 경우 차트 사용자 지정을 수동으로 수행 할 수 있지만 동일한 차트 사용자 지정을 반복해서 수행하는 것은 현명하지 않습니다. 이 경우 Excel 사용자 지정 차트를 만들고 나중에보고에서 사용할 수 있도록 Excel 차트 템플릿으로 저장합니다. 이 기사에서는 사용자 지정 차트를 만들고 Excel 차트 템플릿으로 저장하는 방법을 알아 봅니다.
Excel에서 차트 템플릿 만들기 먼저 차트 템플릿을 만들어야합니다. 이를 위해서는 데이터 세트가 필요합니다.
여기에는 여러 달의 부서의 판매 및 생산성 데이터가 있습니다.
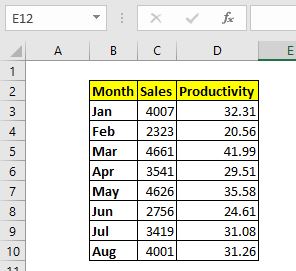
이제이 데이터를 선택하고 Ctrl + F1을 눌러 바로 가기로 Excel에 기본 포함 된 차트를 삽입합니다. 또는 삽입→ 차트로 이동하여 원하는 차트를 삽입 할 수 있습니다. 바로 가기를 사용하여 차트를 삽입했습니다.
기본 차트는 다음과 같습니다.
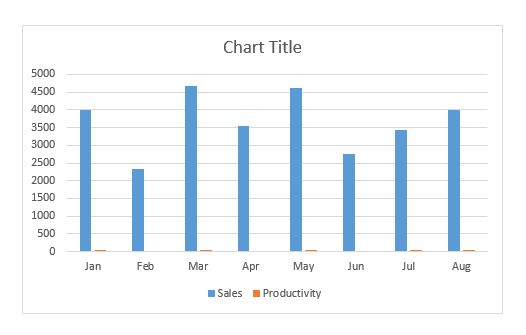 Now this default does not represent the data accurately. We can only see the sales columns. The productivity columns can’t be seen clearly as they are too small as compared to sales. The chart does not have any theme or appeal. We definitely need to edit and customize it to our needs.
Now this default does not represent the data accurately. We can only see the sales columns. The productivity columns can’t be seen clearly as they are too small as compared to sales. The chart does not have any theme or appeal. We definitely need to edit and customize it to our needs.
생산성을위한 보조 축 보유
차트를 마우스 오른쪽 버튼으로 클릭하고 차트 유형 변경 옵션을 클릭하십시오. 콤보 옵션으로 이동합니다.
여기에서 생산성 시리즈에 대한 보조 축 확인란을 클릭합니다. 생산성 시리즈의 차트 유형을 마커가있는 선으로 변경합니다.
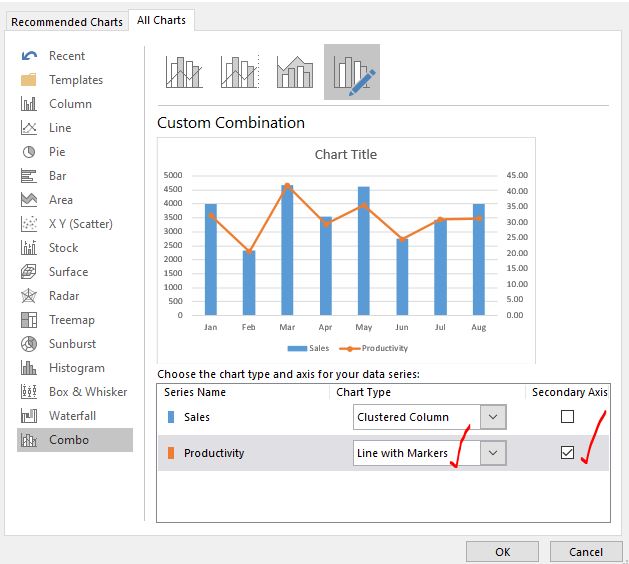
확인 버튼을 누르십시오. 다음과 같은 차트가 있으며 기본 차트보다 더 많은 스토리를 전달합니다.
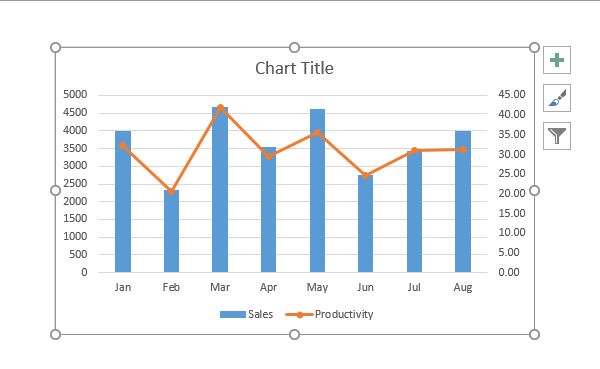
대시 보드 테마에 따라 차트 형식을 지정합니다.
내 차트의 테마는 보라색입니다. 차트의 서식 옵션에서 차트의 열과 선을 보라색 음영으로 채색했습니다.
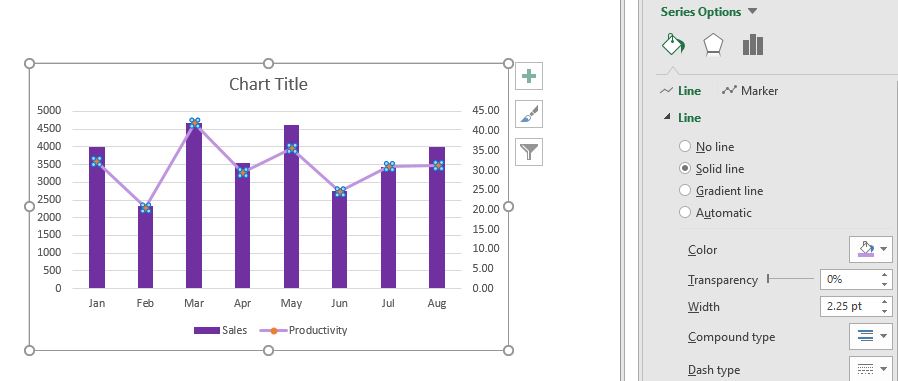
차트의 배경도 채색했습니다. 차트 제목을 “판매 및 생산성”으로 추가했습니다. 깔끔하게 보이도록 격자 선을 제거했습니다.
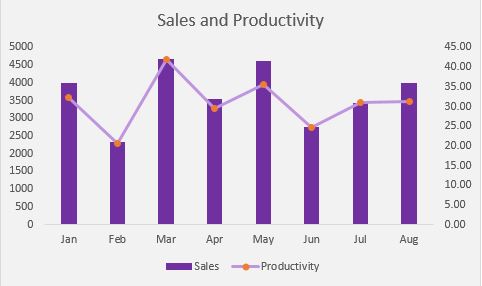
기둥 사이의 간격을 줄여서 기둥의 너비를 늘 렸습니다. 두 시리즈에 대한 데이터 레이블을 추가했습니다. 아래 이미지에서 볼 수있는 좀 더 형식화를 완료했습니다. 내가 어떻게했는지 설명하지 않습니다.
나는 당신이 당신 자신의 서식을 할 것이라고 확신합니다.
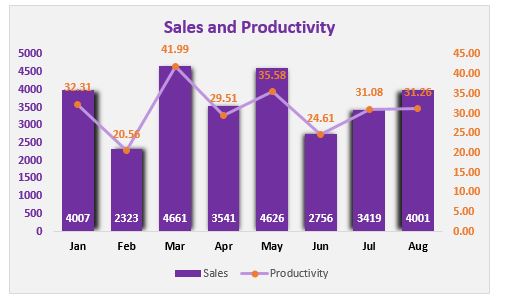
이제 대시 보드에 적합한이 차트가 있습니다. 이 차트를 만들기 위해 몇 가지 서식을 지정했습니다. 이제 다른 데이터로이 차트를 만들어야한다면 내가 한 일을 기억하지 못할 수도 있습니다 (대부분 잊어 버립니다). 이 경우이 차트를 템플릿으로 저장하고 원할 때마다 사용합니다.
Excel에서 사용자 지정 차트를 템플릿으로 저장하는 방법은 무엇입니까?
이 차트를 차트 템플릿으로 저장하려면 다음 단계를 따르세요.
1 : 차트를 마우스 오른쪽 버튼으로 클릭하고 “템플릿으로 저장 …”을 클릭합니다.
선택권.
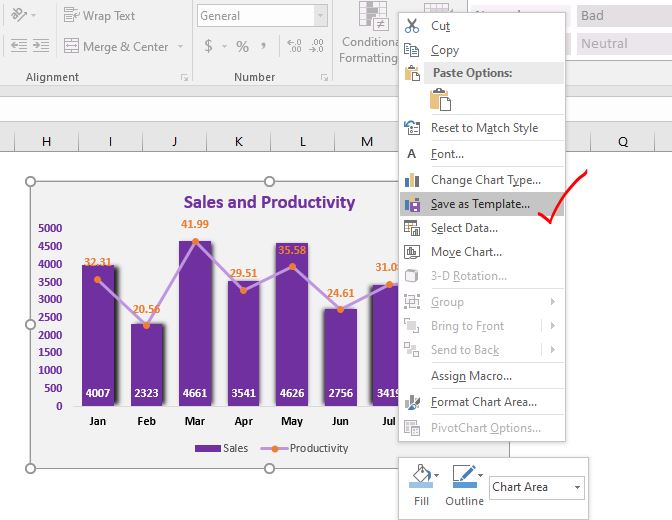
2 단계 : 원하는 위치에 차트 템플릿의 이름을 지정하고 저장합니다.
위의 단계는 다른 이름으로 저장 대화 상자를 엽니 다. 저장 필터는 차트 템플릿 파일로 설정됩니다. 차트 템플릿의 확장자는 언급 할 필요가없는 .crtx입니다. 차트 템플릿의 기본 위치는 Microsoft / Templates / charts입니다. 원하는 경우 변경할 수 있습니다.
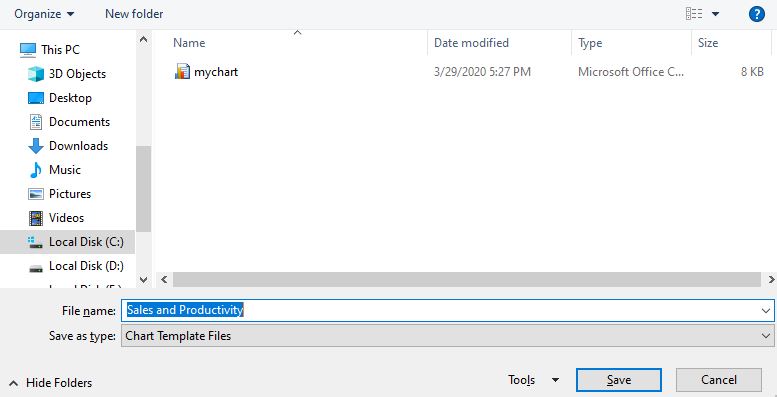
저장 버튼을 클릭하십시오. 그리고 끝났습니다. 차트 템플릿이 저장됩니다.
Excel에서 저장된 차트 템플릿을 사용하는 방법?
그래서 우리는 차트 템플릿을 저장했습니다. 이제 저는 판매원과 다른 연도의 평균 매출에 대한 새로운 데이터를 얻었습니다.
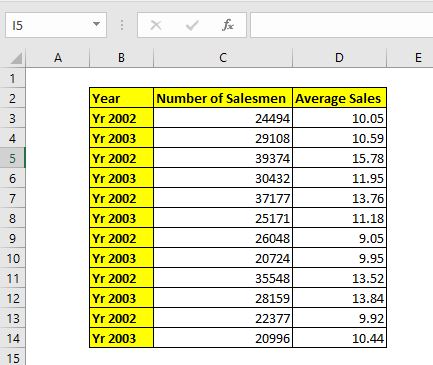
이제이 데이터는 이전에 사용한 데이터와 다르지만 구조는 동일합니다. 판매 및 생산성 분석을 위해 만든 것과 동일한 차트를 사용할 수 있습니다.
데이터를 선택하고 다음으로 이동 :
삽입→ 차트→ 권장 차트. 여기 Excel은 데이터에 대한 몇 가지 권장 차트를 보여줍니다. 무시하고 모든 차트 탭으로 전환하십시오.
여기 상단에 templates라는 폴더가 있습니다. 그것을 클릭하십시오.
여기에 저장된 모든 차트 템플릿이 있습니다. 지금은 여기에 차트 템플릿이 하나만 있습니다.
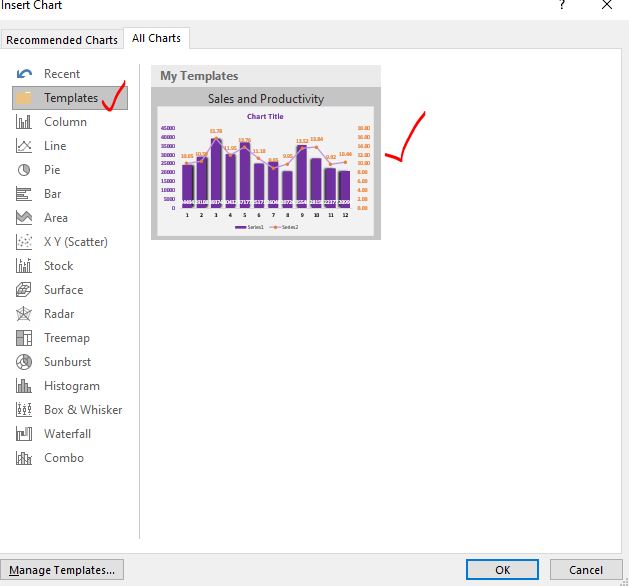
차트를 선택하고 확인 버튼을 누르십시오. 그리고 맞춤형 차트가 준비되었습니다. 대시 보드 스타일에 맞추기 위해 많이 편집 할 필요가 없습니다.
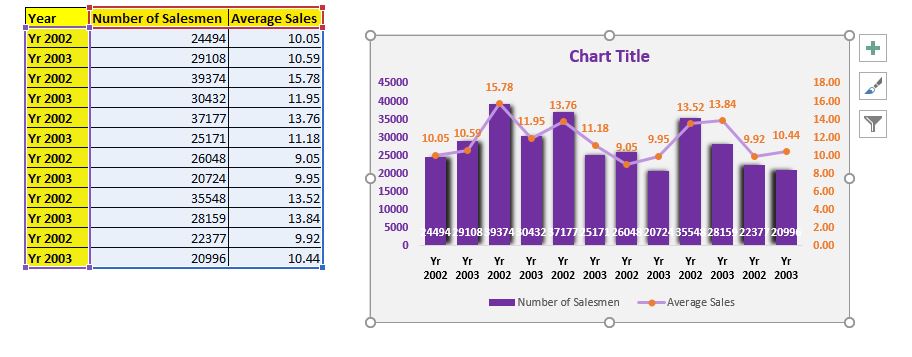
차트의 형식은 이전 차트와 동일하지만 몇 가지 사항에 유의하십시오. 차트 제목이 설정되지 않았습니다. 차트 크기가 설정되지 않았습니다.
이것들은 당신 자신을 설정하는 데 필요합니다. 설명 할 수 있습니다.
따라서 차트의 이름을 설정하고 차트의 크기를 조정하십시오.
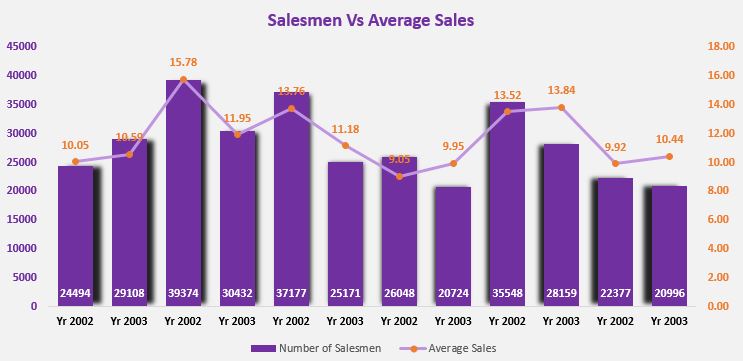
그리고 끝났습니다.
쉬운! 그렇지 않습니까? 이것은 더 중요한 생각에 투자하는 데 많은 시간을 절약합니다.
예, 이것이 Excel에서 차트 템플릿을 만들고 템플릿을 사용하는 방법입니다. 도움이 되었기를 바랍니다. 이 기사 또는 기타 Excel / VBA 관련 주제에 대해 의문이있는 경우 아래 의견 섹션에서 질문하십시오.
관련 기사 :
link : / excel-chart-4-creative-target-vs-achievement-charts-in-excel [4 Creative Target Vs Achievement Charts in Excel]:이 네 가지 고급 엑셀 차트는 성과 대 목표 데이터를 효과적으로 표현하는 데 사용할 수 있습니다. . 이 차트는 매우 창의적이고 자명합니다. 첫 번째 차트는 수영자가있는 수영장처럼 보입니다. 구경하다.
link : / tips-best-charts-in-excel-and-how-to-them [최고의 Excel 차트 및 사용 방법]: Excel에서 제공하는 최고의 차트 중 일부입니다. 이 차트를 사용하는 방법과 해석 방법을 알아야합니다. 꺾은 선형, 세로 막 대형 및 원형 차트는 Excel에서 차트가 시작된 이래로 사용 된 몇 가지 일반적이지만 효과적인 차트입니다. 하지만 Excel에는 탐색 할 차트가 더 많이 있습니다 …
link : / excel-chart-excel-sparklines-the-tiny-charts-in-cell [Excel Sparklines : The Tiny Charts in Cell]:이 작은 차트는 Excel의 셀에 있습니다. 그들은 탁월하고 많이 탐구되지 않았습니다. Excel에는 세 가지 유형의 Excel 스파크 라인 차트가 있습니다. 이 3 개에는 하위 카테고리가 있으므로 살펴 보겠습니다.
link : / excel-macros-and-vba-change-chart-data-as-per-selected-cell [Change Chart Data as Per Selected Cell]: * 다른 셀을 선택할 때 데이터를 변경하려면 워크 시트 이벤트를 사용합니다. Excel VBA. 선택 또는 셀을 변경함에 따라 차트의 데이터 소스를 변경합니다. 방법은 다음과 같습니다.
인기 기사 :
link : / keyboard-formula-shortcuts-50-excel-shortcuts-to-increase-your-productivity [50 Excel 단축키로 생산성 향상]| 작업 속도를 높이십시오. 이 50 개의 바로 가기를 사용하면 Excel에서 더 빠르게 작업 할 수 있습니다.
link : / formulas-and-functions-introduction-of-vlookup-function [Excel VLOOKUP 함수 사용 방법]| 이것은 다른 범위와 시트에서 값을 조회하는 데 사용되는 Excel의 가장 많이 사용되고 인기있는 기능 중 하나입니다.
link : / tips-countif-in-microsoft-excel [사용 방법]
link : / formulas-and-functions-vlookup-function [Excel]
link : / tips-countif-in-microsoft-excel [COUNTIF 함수]| 이 놀라운 기능을 사용하여 조건으로 값을 계산합니다.
특정 값을 계산하기 위해 데이터를 필터링 할 필요가 없습니다. Countif 기능은 대시 보드를 준비하는 데 필수적입니다.
link : / excel-formula-and-function-excel-sumif-function [Excel에서 SUMIF 함수 사용 방법]| 이것은 또 다른 대시 보드 필수 기능입니다. 이를 통해 특정 조건에 대한 값을 합산 할 수 있습니다.