간단한 간트의 주요 기능
_ 날짜 표시 줄 자동 업데이트 _ _ 시작 날짜와 종료 날짜를 입력하고 날짜 표시 줄이 채워지는 것을 확인합니다.
이것이 모든 엑셀 기반 간트 차트가해야 할 일입니다. 내 예상 날짜가 변경 될 때마다 날짜 표시 줄을 수동으로 업데이트해야한다면 (큰 프로젝트에서는 많을 수 있습니다!) 말도 안되는 일입니다. 이제 그럴 필요가 없습니다 ._

Gantt Chart 어디에서나 작업 삽입 또는 업데이트
Gantt 차트의 아무 곳이나 마우스 오른쪽 버튼으로 클릭하면 해당 날짜부터 새 작업을 추가하거나 기존 작업을 업데이트 할 수있는 양식이 열립니다.
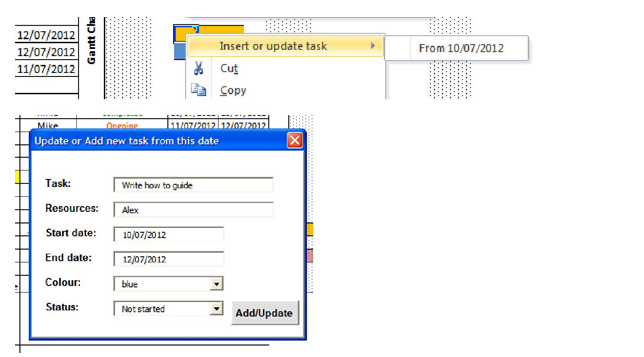
===
막대 색상 변경
드롭 다운을 사용하면 Gantt 막대의 색상을 선택할 수 있으므로 다양한 유형의 작업을 쉽게 구분할 수 있습니다. 현재 옵션은 파란색, 녹색, 주황색, 보라색 및 빨간색입니다.
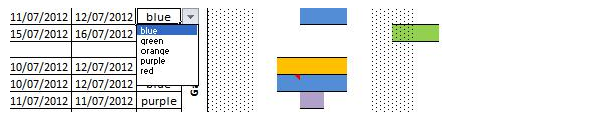
종속 시작 날짜가 이전 종료 날짜로 자동 업데이트됩니다.
현재 작업이 선행 작업 인 다른 작업을 선택하고 현재 작업 시작 날짜가 선행 작업 종료 날짜 이전 인 경우 (인과 관계에서 불가능) 현재 작업을 자동으로 업데이트하여 선행 작업 종료 날짜와 일치시킵니다.
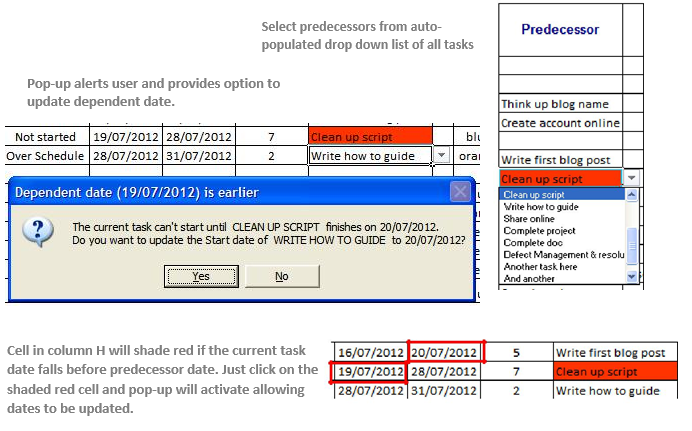
날짜 표시 줄을 따라 주석을 통해 작업 요약 가져 오기
Gantt 차트 영역의 막대를 클릭하면 자동으로 주석이 생성됩니다 (셀을 클릭하고 1 초간 기다립니다). 이 주석에서 프로젝트 시작 후 / 프로젝트가 종료 될 때까지 일 수를 포함하여 특정 작업과 관련된 모든 주요 정보를 볼 수 있습니다. 따라서 Gantt 차트를 스크롤하더라도 클릭 한 번으로 주요 정보를 얻을 수 있습니다.
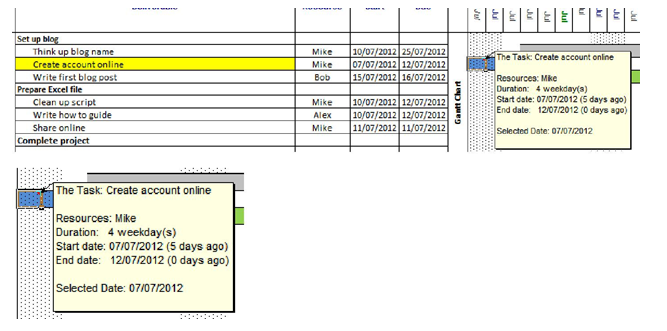
Gantt 차트 어디에서나 작업 시작 날짜로 이동
많은 작업을 처리하면 Gantt 차트에서 쉽게 길을 잃을 수 있습니다.
Gantt 차트의 아무 곳이나 마우스 오른쪽 버튼으로 클릭하고 ‘시작 날짜로 이동’을 선택하면 현재 선택한 작업의 시작 날짜로 바로 돌아갑니다. 좋은.
분실
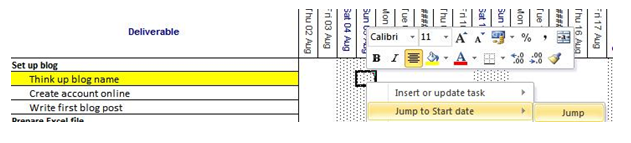
발견
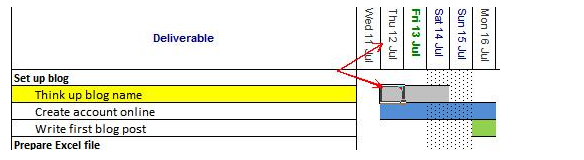
내부에는 더 많은 기능이 있습니다. 행을 선택할 때 작업을 노란색으로 강조 표시, 녹색 굵은 체로 현재 날짜 표시, 더 나은 가시성을 위해 Gantt 차트에 주말 음영, 마감일이 다가 오면 색상이 변경되는 상태 글꼴 등의 유용한 기능이 있습니다. 위의 링크에서 확인하고 스프레드 시트 내부를 안내하는 더 자세한 방법을 찾으십시오.
![]()
_ 블로그가 마음에 들면 Facebook에서 친구들과 공유하세요. Twitter와 Facebook에서도 팔로우 할 수 있습니다 ._
_ 우리는 여러분의 의견을 듣고 싶습니다. 우리가 작업을 개선, 보완 또는 혁신하고 더 나은 서비스를 제공 할 수있는 방법을 알려주십시오. [email protected]_로 문의 해주세요