어떻게 Excel에서 DATEVALUE 함수를 사용하는
이 기사에서는 Excel에서 DATEVALUE 함수를 사용하는 방법을 배웁니다.
Excel의 DATEVALUE 함수 및 TIMEVALUE 함수는 Excel에서 날짜 및 시간 데이터를 처리 할 때 매우 유용한 함수입니다. 텍스트로 된 날짜 값은 Excel에서 날짜로 처리 할 수 없습니다. Excel은 날짜를 일련 번호로 간주하므로 실제로 Excel에서 읽을 수 있으려면 셀의 모든 날짜 값이 숫자 형식이어야합니다.
데이터가 큰 Excel에서 날짜 값을 처리하는 동안. 가장 먼저 권장되는 것은 DATEVALUE 함수를 사용하여 date_text를 일련 번호로 변환하는 것입니다.
DATEVALUE 함수는 일련 번호로 날짜를 텍스트로 변환합니다.
구문 :
=DATEVALUE(date_text)
date_text : 텍스트의 날짜. 숫자로서의 날짜는 함수에서 #VALUE 오류를 반환합니다.
DATEVALUE 함수를 사용한 몇 가지 예를 살펴 보겠습니다
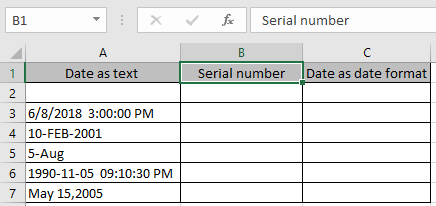
여기에 텍스트로 날짜 값이 있으며 Excel에서 읽을 수있는 일련 번호로 이러한 값을 가져와야합니다.
첫 번째 셀의 경우 셀 참조를 제공하는 대신 함수에 직접 date_text를 제공합니다.
공식 사용
=DATEVALUE( "6/8/2018" )
여기서 datevalue는 함수에 문자열로 제공됩니다.
엔터 키를 치시오.
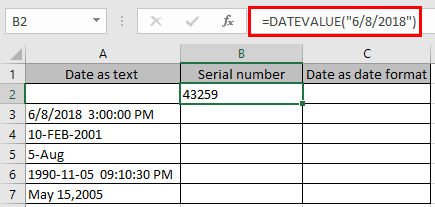
이제 셀 참조를 함수에 대한 입력으로 사용하려면 다음 공식을 사용하십시오.
=DATEVALUE(A3)
여기서 A3은 함수에 대한 셀 참조입니다
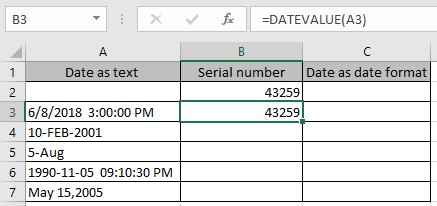
이 함수는 숫자 형식으로 날짜의 일련 번호를 반환합니다.
이제 단축키 Ctrl + D를 사용하여 수식을 다른 셀에 복사합니다.
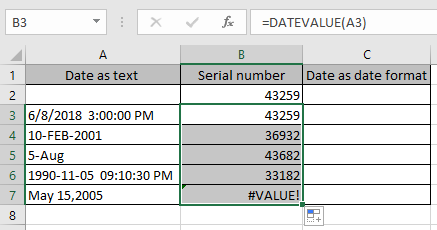
함수에 의해 반환 된 일련 번호는 Excel에서 날짜로 읽을 수 있습니다. 날짜가 텍스트 형식이 아닌 경우 함수는 #VALUE 오류를 반환합니다. 이 함수는 이미 날짜 형식 값을 고려하지 않습니다.
이 날짜를 날짜 형식으로 확인해야하는 경우. 아래 그림과 같이 날짜를 선택하고 셀 서식 옵션을 사용하십시오.
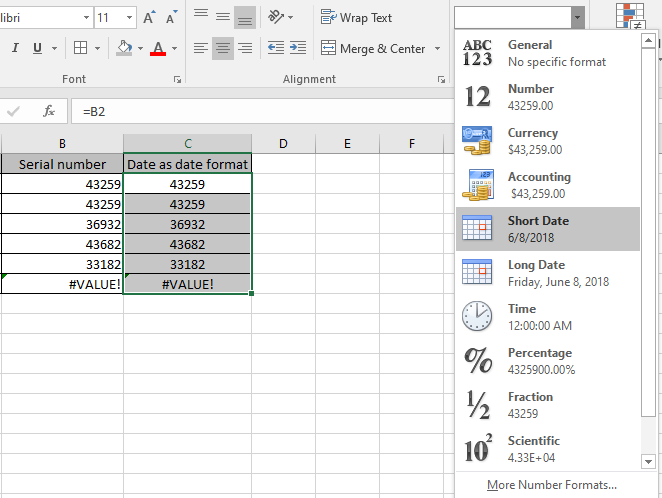
드롭 다운 결과에서 짧은 날짜 옵션을 선택하면 Excel에서도 읽을 수있는 날짜 형식으로 날짜가 표시됩니다.
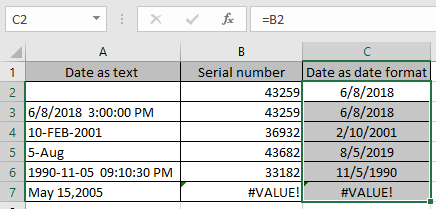
가능한 한 우리는 필요한 날짜를 가지고 있습니다.
Excel 2016의 셀에서 결합 된 날짜 및 시간에서 날짜와 시간을 추출하는 방법을 이해 하셨기를 바랍니다. 여기에서 날짜 및 시간에 대한 더 많은 기사를 찾아보세요.
댓글 상자에 아래의 질문을 공유하십시오. 우리가 당신을 도울 것입니다.
관련 기사
link : / mathematical-functions-excel-log10-function [Excel LOG10 함수]
link : / excel-formula-and-function-how-to-use-the-imexp-function-in-excel [Excel에서 IMEXP 함수를 사용하는 방법]
link : / excel-formula-and-function-how-to-the-imconjugate-function-in-excel [Excel에서 IMCONJUGATE 함수를 사용하는 방법]
link : / mathematical-functions-how-to-use-the-imargument-function-in-excel [Excel에서 IMARGUMENT 함수를 사용하는 방법]
인기 기사
link : / excel-generals-how-to-edit-a-dropdown-list-in-microsoft-excel [드롭 다운 목록 편집]
link : / tips-conditional-formatting-with-if-statement [If with conditional format]
link : / logical-formulas-if-function-with-wildcards [If with wildcards]
link : / lookup-formulas-vlookup-by-date-in-excel [Vlookup by date]