어떻게 평일의 사용자 정의 요약 할 수 있습니다.
기본적으로 Excel은 주중 약어를 일요일은 Sun, 월요일은 월요일, 화요일은 화요일 등으로 제공합니다.하지만 주중 이름을 직접 축약하려면 어떻게해야합니까? Su fo Sunday, Mo (월요일), Tu (화요일) 등을 어떻게 줄여야합니까? 간단한 수식을 사용하여 Excel에서이를 수행 할 수 있습니다.
사용자 지정 요일 약어에 대한 일반 수식 :
또는
|
= |
날짜 : 유효한 Excel 날짜입니다. 하드 코딩되거나 데이터가 포함 된 셀의 참조 일 수 있습니다.
이 공식이 실제로 작동하는지 봅시다.
예 : Excel에서 날짜의 사용자 지정 축약 된 요일 이름 가져 오기 여기에 일정 범위의 날짜가 있습니다. 요일 이름을 축약 형으로 얻고 싶습니다. 약어에는 주 이름의 처음 두 글자 만 포함됩니다.
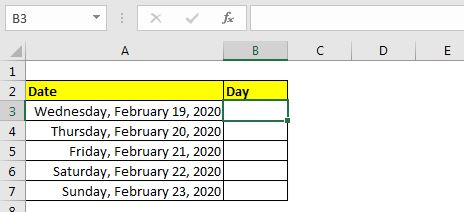
평일을 축약하기 위해 위에서 언급 한 공식을 사용합니다. 여기 날짜는 A3입니다. B3에 아래 공식을 작성하고 아래로 끕니다.
또는
|
= |
그리고 이것은 결과를 다음과 같이 반환합니다 :
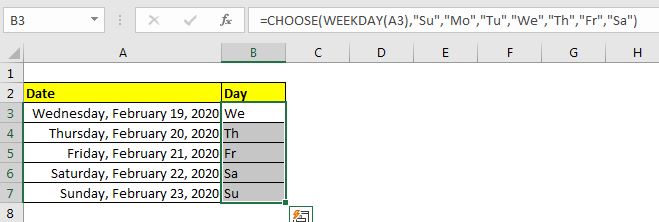
Excel 축약 된 요일 이름을 원하면 다음`link : / excel-date-and-time-get-day-name-from-date-in-excel [link]`를 따르십시오 .
어떻게 작동합니까?
방법은 간단합니다. `link : / excel-date-and-time-weekday-function [WEEKDAY function]`은 해당 주에서 주어진 날짜의 요일 번호를 반환합니다. `link : / lookup-formulas-how-to-use-the-choose-function-in-excel [CHOOSE function]`은이 숫자를 인수로 사용하고 나머지 인수에서 텍스트를 반환합니다.
B3 셀에서 ‘link : / excel-date-and-time-weekday-function [WEEKDAY function]’은 수요일이 한주의 네 번째 날이므로 4를 반환합니다. 이제 CHOOSE 함수는 4를 인수로 취하고 “We”라는 인수에서 4 번째 옵션을 반환합니다.
다른 방법에서 SWITCH 함수는 WEEKDAY 함수의 인수를 4로 취합니다. 그런 다음 인수에서 4를 찾고 해당 텍스트 인 “We”를 반환합니다.
네, 여러분,이 방법으로 요일 이름을 원하는대로 축약 할 수 있습니다. 비밀 코드와 같이 다른 사람이 이해할 수없는 이름을 부여 할 수도 있습니다 (무엇이 필요한지 궁금합니다).
이 항목이나 Excel / VBA의 다른 항목에 대해 의문이있는 경우 아래 의견 섹션에 질문하십시오.
관련 기사 :
link : / excel-date-and-time-get-day-name-from-date-in-excel [Excel의 날짜에서 날짜 가져 오기]* | Excel에서는 날짜에서 날짜 이름을 찾을 수 있습니다. 월요일, 화요일, 수요일, 목요일, 금요일, 토요일 및 일요일이라는 주에는 7 일이 있습니다.
link : / excel-date-and-time-get-month-name-from-date-in-excel [Excel의 날짜에서 월 이름 가져 오기]* | Excel에서는 Date from Date를 찾을 수 있습니다. 아시다시피 1 년에는 12 개월이 있습니다. 즉, 1 월, 2 월, 3 월, 4 월, 5 월, 6 월, 7 월, 8 월, 9 월, 10 월, 11 월, 12 월
link : / excel-date-and-time-convert-date-to-text [날짜를 텍스트로 변환하는 방법]| * Excel은 해당 일련 번호와 함께 날짜를 저장합니다. 숫자로 날짜를 계산하는 동안 결과가 나오므로 위의 실수를 피하기 위해 날짜를 텍스트로 변환합니다.
인기 기사 :
link : / keyboard-formula-shortcuts-50-excel-shortcuts-to-increase-your-productivity [50 개의 Excel 단축키로 생산성 향상]| 작업 속도를 높이십시오. 이 50 개의 바로 가기를 사용하면 Excel에서 더 빠르게 작업 할 수 있습니다.
link : / formulas-and-functions-introduction-of-vlookup-function [Excel VLOOKUP 함수 사용 방법]| 이것은 다른 범위와 시트에서 값을 조회하는 데 사용되는 Excel의 가장 많이 사용되고 인기있는 기능 중 하나입니다. link : / tips-countif-in-microsoft-excel [사용 방법]
link : / formulas-and-functions-vlookup-function [Excel]
link : / tips-countif-in-microsoft-excel [COUNTIF 함수]| 이 놀라운 기능을 사용하여 조건으로 값을 계산합니다.
특정 값을 계산하기 위해 데이터를 필터링 할 필요가 없습니다. Countif 기능은 대시 보드를 준비하는 데 필수적입니다.
link : / excel-formula-and-function-excel-sumif-function [Excel에서 SUMIF 함수 사용 방법]| 이것은 또 다른 대시 보드 필수 기능입니다. 이를 통해 특정 조건에 대한 값을 합산 할 수 있습니다.