어떻게 Excel에서 임의의 날짜 값을 생성하는
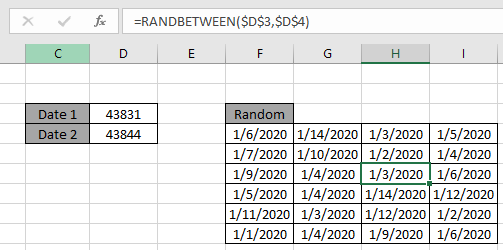
이 기사에서는 Excel에서 임의의 날짜를 생성하는 방법을 배웁니다. 언급 된 공식을 날짜 랜덤 화로도 사용할 수 있습니다.
시나리오 :
주어진 이유에서 주어진 두 날짜 사이에 임의의 날짜가 필요하다고 가정 해 봅시다. 그럼 어떻게할까요?
문제 해결 방법.
날짜는 기본적으로 Excel의 일련 번호입니다. 따라서 날짜를 숫자로 입력하고 반환 결과를 날짜 형식으로 얻을 수있는 수식이 필요합니다. 여기서 문제에 대한 해결책은 조건에 따라 다릅니다.
가능한 조건은 다음과 같습니다.
-
주어진 두 날짜 사이의 날짜 값입니다.
-
주어진 연도 내의 날짜 값입니다.
-
작은 날짜 값 목록의 날짜 값입니다.
-
긴 데이터 값 목록의 날짜 값입니다.
따라서 위의 모든 문제에 대해 설명하지만 먼저 Excel`link : / excel-formula-and-function-excel-randbetween-function-2 [RANDBETWEEN function]`에 대해 조금 이해해야합니다.
첫 번째 문제는 두 날짜가 함수에 대한 직접적인 인수로 제공되는 경우입니다.
공식을 사용하십시오.
= RANDBETWEEN ( date1, date2 )
date1 : 가장 큰 날짜는 맨 위 date2 : 더 작은 날짜는 맨 아래
예 : 정의 된 두 날짜 사이의 임의 날짜 목록을 만듭니다.
여기서는 D3 및 D4 셀에 두 개의 다른 날짜를 지정했습니다.
이제 주어진 두 날짜 사이에 임의의 날짜가 필요합니다.
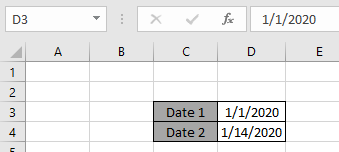
이제 공식을 사용하여 날짜 값을 생성합니다.
공식을 사용하십시오.
= RANDBETWEEN ( D3 , D4 )
설명 :
-
일련 번호의 날짜는 아래와 같이 결정될 수 있습니다.
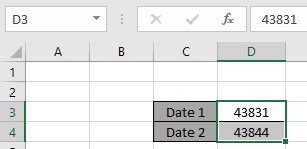
-
따라서 수식은 주어진 숫자 사이의 숫자를 반환하고 날짜 형식으로 변환 할 수 있습니다.
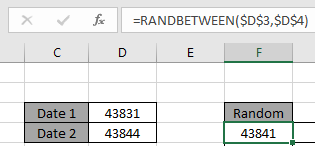
-
반환 된 숫자는 셀의 형식을 짧은 날짜로 변경하여 날짜 값으로 변환 할 수 있습니다. 달러 기호 ($)는 셀 참조를 고정합니다.
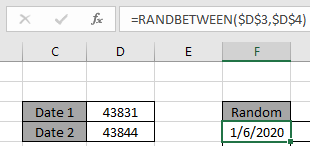
-
이제 아래 및 오른쪽으로 드래그하여 원하는만큼 날짜 값을 생성합니다.
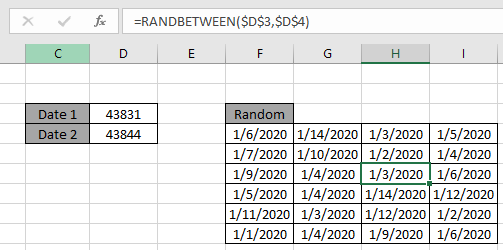
보시다시피 수식은 주어진 두 날짜 사이의 날짜 값을 반환합니다.
이제 다른 문제에 대한 두 번째 공식은 1 년 내에 임의의 날짜를 얻는 것입니다. 따라서 2019 년의 날짜 값이 필요하다고 가정합니다. RANDBETWEEN 함수와 함께 DATE 함수를 사용합니다.
공식을 사용하십시오.
= RANDBETWEEN ( DATE (2019,1,1) , DATE (2019,12,31))
설명 :
-
DATE 함수는 RANDBETWEEN 함수의 인수로 사용할 수있는 날짜 값을 생성합니다.
-
DATE (2019,1,1)는 해당 연도의 첫 번째 날짜 인 2019 년 1 월 1 일을 반환하고 DATE (2019,12,31)는 해당 연도의 마지막 날짜 인 2019 년 12 월 31 일을 반환합니다.
-
RANDBETWEEN 함수는 날짜 형식으로 변환 할 때 실제로 날짜 값인 숫자를 반환합니다.
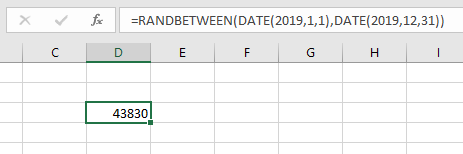
셀을 간단한 날짜 형식으로 변경 한 후.
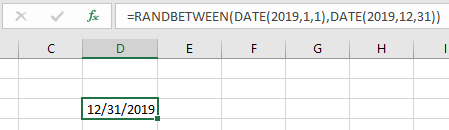
이제 아래 및 오른쪽으로 드래그하여 원하는만큼 날짜 값을 생성합니다.
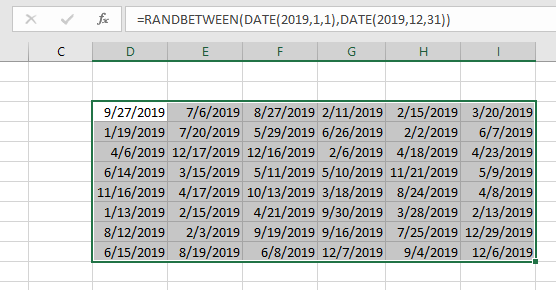
보시다시피 수식이 제대로 작동하고 2019 년 내의 임의의 날짜 값을 반환합니다.
이제 주어진 날짜 값 목록에서 임의의 날짜 값을 생성하는 세 번째 유형의 수식으로 전환합니다. 이를 위해 두 가지 공식 중 하나를 사용할 수 있습니다. 첫 번째는 주어진 날짜 값 목록이 작을 때 사용하는 것입니다.
공식을 사용하십시오.
= CHOOSE ( RANDBETWEEN ( 1 , 7 ), A1 , A2 , A3 , A4 , A5 , A6 , A7 )
설명 :
-
CHOOSE 함수는 randbetween 함수에서 반환 한 인덱스의 값 목록에서 값을 반환합니다.
-
인덱스는 FUNCTION randbetween에 의해 생성됩니다. CHOOSE 함수는 인덱스 값에 따라 값을 반환합니다.
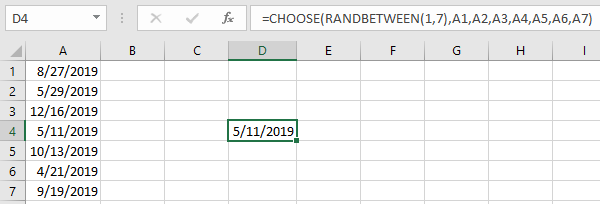
이제 아래 또는 오른쪽으로 드래그하여 많은 수의 날짜 값을 가져옵니다. 그러나 먼저 셀 참조를 고정하십시오.
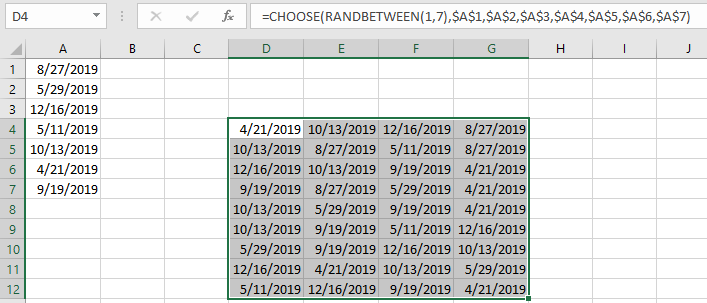
보시다시피 수식은 주어진 날짜 값 목록에서 모든 날짜 값을 반환합니다.
이제 긴 날짜 값 목록 인 네 번째 종류에 대해이를 위해 다음 함수를 사용해야합니다.
-
link : / lookup-formulas-excel-index-function [INDEX 함수] -
link : / excel-formula-and-function-excel-randbetween-function-2 [RANDBETWEEN 함수] -
link : / lookup-formulas-how-to-use-the-rows-function-in-excel-2 [ROWS 함수]
이제 우리는 이러한 함수로 공식을 만들 것입니다. 여기에서는 목록에서 다른 값을 생성 할 수있는 INDEX 함수에 범위를 제공합니다.
공식을 사용하십시오.
=INDEX ( date , RANDBETWEEN ( 1 , ROWS ( date ) ))
설명 :
-
ROWS 함수는 목록 또는 데이터의 길이를 반환합니다.
-
RANDBETWEEN은 1에서 목록의 값 수 사이의 숫자를 생성합니다.
-
INDEX 함수는 RANDBETWEEN 함수에 의해 생성 된 숫자에 따라 데이터에서 값을 반환합니다.
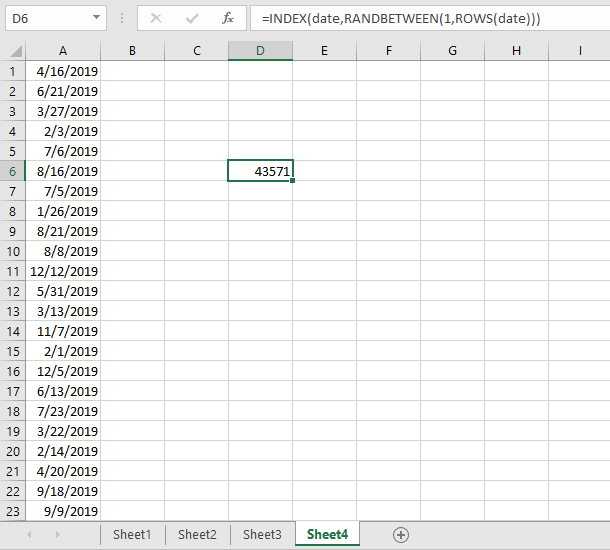
이제 아래 또는 오른쪽으로 드래그하여 많은 수의 날짜 값을 가져옵니다. 이를 위해 명명 된 범위가 이미 고정 참조이므로 참조를 고정 할 필요가 없습니다.
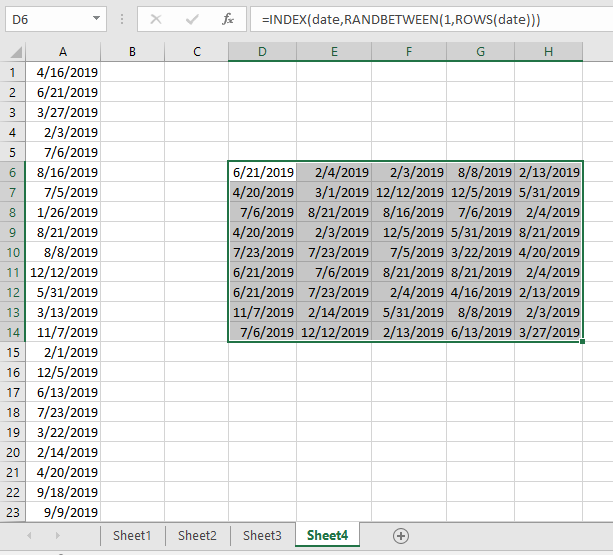
보시다시피 수식은 주어진 날짜 값 목록에서 모든 날짜 값을 반환합니다.
위의 스냅 샷에서 볼 수 있듯이 공식의 결과입니다.
참고 :
-
RANDBETWEEN 함수는 첫 번째 숫자 인수 (bottom)가 두 번째 숫자 인수 (top)보다 큰 경우 오류를 반환합니다.
-
날짜 값은 셀 참조로 제공되거나 DATE 함수를 사용하거나 반환 함수를 사용해야합니다. 함수에 대한 인수가 숫자가 아닌 경우 RANDBETWEEN 함수는 오류를 반환합니다.
-
CHOOSE 함수는 #VALUE!를 반환합니다. 함수에 대한 값 인수가 배열로 제공되면 오류가 발생합니다.
-
CHOOSE 함수는 RANDBETWEEN 함수에 의해 반환 된 숫자가 값 수를 초과하면 오류를 반환합니다.
Excel에서 임의의 날짜 값을 생성하는 방법에 대한이 기사가 설명되기를 바랍니다. 여기에서 TEXT 함수에 대한 더 많은 기사를 찾아보십시오. 댓글 상자에 아래의 질문을 공유하십시오. 우리가 당신을 도울 것입니다.
관련 기사
link : / tips-random-phone-numbers-in-microsoft-excel [임의의 전화 번호 생성]
link : / mathematical-functions-get-random-number-from-fixed-options [고정 옵션에서 난수 가져 오기]
link : / excel-formula-and-function-excel-randbetween-function [두 숫자 사이의 난수 가져 오기]
link : / excel-formula-and-function-excel-random-selection [Excel Random Selection : How to Get Random Sample From a Dataset]
link : / lookup-formulas-how-to-use-the-choose-function-in-excel [Excel에서 CHOOSE 함수를 사용하는 방법]
link : / excel-formula-and-function-excel-randbetween-function-2 [Excel에서 RANDBETWEEN 함수를 사용하는 방법]
인기 기사
link : / keyboard-formula-shortcuts-50-excel-shortcuts-to-increase-your-productivity [50 Excel 단축키로 생산성 향상]
link : / excel-generals-how-to-edit-a-dropdown-list-in-microsoft-excel [드롭 다운 목록 편집]
link : / excel-range-name-absolute-reference-in-excel [Excel의 절대 참조]
link : / tips-conditional-formatting-with-if-statement [If with conditional format]
link : / logical-formulas-if-function-with-wildcards [If with wildcards]
link : / lookup-formulas-vlookup-by-date-in-excel [Vlookup by date]
link : / tips-inches-to-feet [Excel 2016에서 인치를 피트 및 인치로 변환]
link : / excel-text-editing-and-format-join-first-and-last-name-in-excel [Join first and last name in excel]
link : / counting-count-cells-which-match- either-a-or-b [A 또는 B와 일치하는 셀 개수]