하루 Excel에서 휴일이나 평일 인 경우 어떻게 찾기
팀 리더, 관리자 또는 학생으로서 워크 플로 관리에서 작업하는 동안 여러 번, 주어진 날이 근무일인지 휴일인지 알 필요가 있습니다. Excel에서 주어진 요일이 평일 / 근무일인지 주말 / 휴일인지 쉽게 알 수 있습니다.
주어진 날짜가 근무일인지 확인하기 위해 WORKDAY 함수를 사용합니다. 이 Excel 공식의 구문은 다음과 같습니다.
|
= dates]) = date |
날짜 : 영업일인지 휴일인지 확인하고자하는 날짜입니다.
[공휴일 날짜] : * 선택 사항입니다. 주말 이외의 공휴일로 나열된 날짜 목록입니다.
이제 구문이 생겼습니다. 그 효과를 예를 들어 보겠습니다.
예 : 근무일과 여기에없는 날짜 찾기, 몇 가지 날짜 목록이 있습니다. 주어진 날짜가 공휴일인지 근무일인지 확인해야합니다.
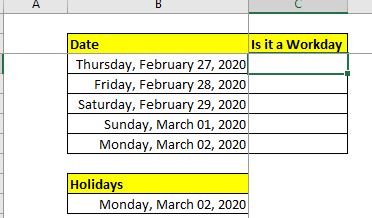
이 수식을 C3 셀에 작성하고 아래로 끕니다.
|
= |
그러면 아래 그림과 같이 결과가 반환됩니다.
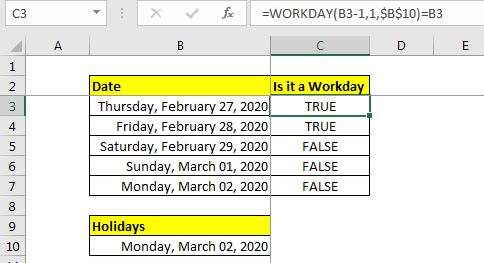
모든 TRUE 포함 셀은 주어진 날짜가 근무일임을 나타냅니다.
모든 FALSE 포함 셀은 주어진 날짜가 휴일임을 알려줍니다.
어떻게 작동합니까?
`link : / excel-date-and-time-excel-workday-function [WORKDAY function]`은 시작일로부터 주어진 일수 이후의 근무일을 반환합니다. 여기에서 자세히 읽을 수 있습니다.
C7 셀의 수식을 보겠습니다. = WORKDAY (B7-1,1, $ B $ 10) = B7 이제 B7-1은 2020 년 3 월 1 일 일요일이되는 B7 이전 날짜를 반환합니다.
이제 공식은 = WORKDAY (3 / 1 / 20,1, $ B $ 10) = B7입니다.
다음으로, 공식 검사는 1 근무일을 3/1/20 (WORKDAY (3 / 1 / 20,1, $ B $ 10)에 추가하려는 날짜에 1을 더합니다. 이제 먼저 2020 년 3 월 2 일 월요일을 반환합니다. 하지만 cel B1o에 명시된대로 휴일이므로 2020 년 3 월 3 일 화요일을 반환합니다.
마지막으로 2020 년 3 월 3 일 화요일이 date와 같은 근무일까지 반환 된 날짜를 확인합니다. B7에서. 분명히 아니고 반환합니다.
공식의 논리 :
공식의 논리는 날짜에서 다음 작업 날짜를 가져 오는 것입니다. 지정된 날짜 이전에이 날짜가 확인하려는 날짜와 같은지 확인하십시오. TRUE를 반환하면 영업일이 아닌 경우입니다.
원하는 경우 , TRUE 또는 FALSE 대신 WORKDAY 또는 Holiday와 같은보다 정교한 답을 얻을 수 있습니다.
날짜가 근무일이면 “Workday”를 인쇄하고 그렇지 않으면 “Holiday”를 인쇄합니다.
그래 얘들 아, 이것이 바로 GIV인지 알 수있는 방법 en date는 근무일이거나 엑셀이 아닙니다. 설명이 되었기를 바랍니다. 이 공식에 사용되는 함수에 대해 자세히 알아 보려면 공식의 링크를 따르십시오.
이 주제 또는 Excel의 다른 주제에 대해 의문이있는 경우 아래 댓글 섹션에 질문하십시오.
우수성을 유지하십시오.
관련 기사
link : / excel-dates-how-to-add-business-days-in-excel [Excel에서 영업일을 추가하는 방법]| 주말과 공휴일을 고려하면서 특정 날짜에 영업일을 추가하려면`link : / excel-date-time-formulas-how-to-use-the-edate-in-excel [EDATE 사용 방법 엑셀 함수]`| EDATE 함수는 주어진 날짜에 월을 더하거나 빼서 날짜를 반환합니다. EDATE 함수는 날짜를 인수로 사용하여 n 개월을 날짜로 편집합니다.
link : / excel-dates-working-out-a-persons-age-in-microsoft-excel [생년월일로부터 나이 계산]| 나이를 계산하기 위해 Excel의 TODAY 함수를 사용합니다. 오늘 날짜에서 생년월일을 뺍니다.
link : / excel-grouping-and-outlining-how-to-group-data-by-age-range-in-excel [Excel에서 연령 범위별로 데이터를 그룹화하는 방법]| 피벗에서 연령별로 데이터를 그룹화하려면 여기에 설명 된 간단한 단계를 따르십시오. 모든 데이터는 예의 바른 방식으로 정리됩니다.
인기 기사 :
link : / keyboard-formula-shortcuts-50-excel-shortcuts-to-increase-your-productivity [50 개의 Excel 단축키로 생산성 향상]| 작업 속도를 높이십시오. 이 50 개의 바로 가기를 사용하면 Excel에서 작업 속도가 더욱 빨라집니다.
link : / formulas-and-functions-introduction-of-vlookup-function [Excel VLOOKUP 함수 사용 방법]| 이것은 다른 범위와 시트에서 값을 조회하는 데 사용되는 Excel의 가장 많이 사용되고 인기있는 기능 중 하나입니다.
link : / tips-countif-in-microsoft-excel [사용 방법]``link : / tips-countif-in-microsoft-excel [COUNTIF 함수 *]| 이 놀라운 기능을 사용하여 조건으로 값을 계산합니다.
특정 값을 계산하기 위해 데이터를 필터링 할 필요가 없습니다. Countif 기능은 대시 보드를 준비하는 데 필수적입니다.
link : / excel-formula-and-function-excel-sumif-function [Excel에서 SUMIF 함수를 사용하는 방법]| 이것은 또 다른 대시 보드 필수 기능입니다. 이를 통해 특정 조건에 대한 값을 합산 할 수 있습니다.