어떻게 VLOOKUP과 계산 운송 비용에
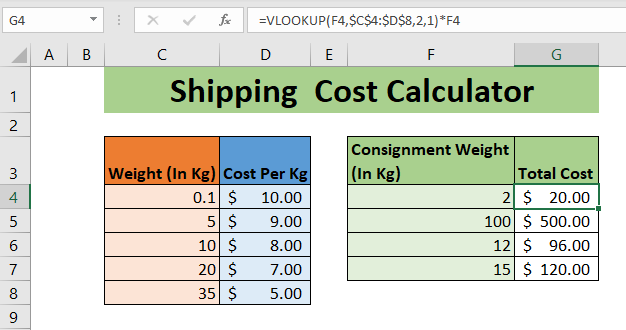
운송 사업 또는 수출입 사업에 종사하는 경우 운송 비용 계산이 비즈니스의 중요한 부분임을 알고 있습니다. 그리고 대부분의 경우 무게 범위에 따라 배송비가 다릅니다. 따라서이 기사에서는 여러 IF 대신 VLOOKUP을 사용하여 주어진 무게에 대한 배송비를 계산하는 방법을 알아 봅니다.
_ 배송비 계산을위한 일반 공식 _
|
= |
무게 : 배송비를 계산하려는 무게입니다.
Sorted_Cost_List : 비용 가중치를 포함하는 테이블입니다. 첫 번째 열은 오름차순으로 정렬 된 가중치 여야합니다.
Cost_per_Kg_Col : 배송에 대한 kg (또는 단위) 당 비용이 포함 된 열 번호입니다.
대략적인 일치를 사용할 것이므로 일치 유형으로 1을 사용합니다.
명확하게하기위한 예를 살펴 보겠습니다.
예 : 중량 별 상품 배송비 계산
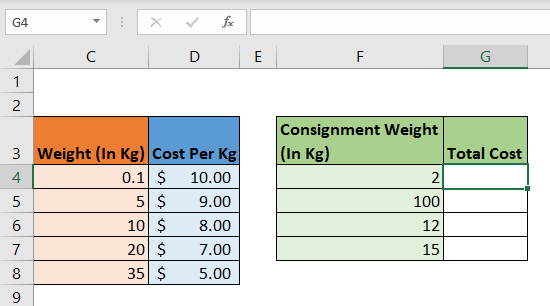
여기에 중량별로 분류 된 운임 목록이 있습니다. 목록은 가중치에 따라 오름차순으로 정렬됩니다. 무게가 5kg 미만인 경우 배송비는 $ 10입니다. 무게가 10kg 미만인 경우 비용은 $ 9입니다. 등등. 무게가 35kg 이상인 경우 kg 당 배송비는 $ 5입니다.
배송해야하는화물 목록이 있습니다. 무게는 F 열에 언급되어 있습니다. G 열의 각 배송에 대한 총 비용을 계산해야합니다.
위에서 언급 한 일반 공식을 사용합시다 :
|
= |
이 공식을 복사하십시오. 그리고 총 운임 비용을 즉시 계산할 수 있습니다. 배송비 계산기로도 사용할 수 있습니다. 무게 셀의 값을 변경하면 무게 비용이 표시됩니다.
어떻게 작동합니까?
주어진 가중치에 적용해야하는 비용을 계산하기 위해 VLOOKUP의 대략적인 일치를 사용하고 있습니다. 위의 예에서 우리는 표에서 2를 찾습니다. VLOOKUP은 거꾸로 검색합니다. 먼저 0.1을 확인합니다. 다음으로 이동하여 다음 값 5를 찾습니다. 5가 2보다 크므로 VLOOKUP은 뒤로 물러나서 0.1을 일치 항목으로 선택하고 $ 10 인 비용 0.1을 반환합니다. 마지막으로이 비용에 위탁 중량을 곱하면 2가됩니다. 그러면 $ 20가됩니다.
단계별 계산은 다음과 같습니다.
|
= |
|
= |
|
=10*2 |
|
=20 |
`link : / logical-formulas-excel-nested-if-function [nested IF]`등가물은 다음과 같습니다.
너무 길지 않나요? 100 개의 간격이 있다고 가정하면 중첩 된 IF를 사용하는 것이 현명한 옵션이 아닙니다. 이러한 조건부 계산에서 VLOOKUP을 사용하는 것이`link : / tips-if-condition-in-excel [IF]`및`link : / excel-365-functions-excel-ifs-function [IFS]`보다 낫습니다.
여기에서는 무게별로 배송비를 계산합니다. 마찬가지로 마일 또는 기타 제약으로 배송비를 계산할 수 있습니다.
그래서 여러분, 이것이 Excel에서 배송비를 쉽게 계산할 수있는 방법입니다. 이 블로그가 도움이 되었기를 바랍니다. 의심 스럽거나 특별한 요구 사항이 있으면 아래 의견 섹션에서 저에게 물어보십시오. Excel / VBA 관련 질문에 기꺼이 답변 해 드리겠습니다. 그때까지 계속 배우고 Excelling을 유지하십시오.
관련 기사 :
link : / lookup-formulas-how-to-retrieve-latest-price-in-excel [Excel에서 최신 가격을 검색하는 방법]| 모든 비즈니스에서 가격을 업데이트하는 것은 일반적이며 모든 구매 또는 판매에 최신 가격을 사용하는 것은 필수입니다. Excel의 목록에서 최신 가격을 검색하려면 LOOKUP 함수를 사용합니다. LOOKUP 함수는 최신 가격을 가져옵니다.
link : / lookup-formulas-vlookup-function-to-calculate-grade-in-excel [Excel에서 성적을 계산하는 VLOOKUP 함수]| 점수를 계산하려면 IF 및 IFS 만 사용할 수있는 기능이 아닙니다. VLOOKUP은 이러한 조건부 계산에 더 효율적이고 동적입니다. VLOOKUP을 사용하여 성적을 계산하려면 다음 공식을 사용할 수 있습니다 …
link : / lookup-formulas-17-things-about-excel-vlookup [Excel VLOOKUP에 대한 17 가지 사항]| VLOOKUP은 일치하는 값을 검색하는 데 가장 일반적으로 사용되지만 VLOOKUP은 이보다 더 많은 작업을 수행 할 수 있습니다. 다음은 효과적으로 사용하기 위해 알아야 할 VLOOKUP에 대한 17 가지 사항입니다.
link : / lookup-formulas-lookup-the-first-text-from-a-list [LOOKUP the First Text from a List in Excel]| VLOOKUP 함수는 와일드 카드 문자와 잘 작동합니다. 이것을 사용하여 Excel의 주어진 목록에서 첫 번째 텍스트 값을 추출 할 수 있습니다. 다음은 일반 공식입니다.
link : / lookup-formulas-lookup-date-with-last-value-in-list [LOOKUP date with last value in list]| 마지막 값이 포함 된 날짜를 검색하려면 LOOKUP 함수를 사용합니다. 이 함수는 벡터의 마지막 값을 포함하는 셀을 확인한 다음 해당 참조를 사용하여 날짜를 반환합니다.
link : / lookup-formulas-vlookup-multiple-values [Excel에서 값의 여러 인스턴스를 찾는 방법]: 범위에서 일치하는 값의 여러 자세를 검색하려면 SMALL 및 ROW 함수와 함께 INDEX-MATCH를 사용할 수 있습니다. . 이것은 복잡하고 거대한 공식을 구성하지만 작업을 완료합니다.
인기 기사 :
link : / keyboard-formula-shortcuts-50-excel-shortcuts-to-increase-your-productivity [50 개의 Excel 단축키로 생산성 향상]| 작업 속도를 높이십시오. 이 50 개의 바로 가기를 사용하면 Excel에서 더 빠르게 작업 할 수 있습니다.
link : / formulas-and-functions-introduction-of-vlookup-function [Excel VLOOKUP 함수 사용 방법]| 이것은 다른 범위와 시트에서 값을 조회하는 데 사용되는 Excel의 가장 많이 사용되고 인기있는 기능 중 하나입니다. link : / tips-countif-in-microsoft-excel [사용 방법]
link : / formulas-and-functions-vlookup-function [Excel]
link : / tips-countif-in-microsoft-excel [COUNTIF 함수]| 이 놀라운 기능을 사용하여 조건으로 값을 계산합니다.
특정 값을 계산하기 위해 데이터를 필터링 할 필요가 없습니다. Countif 기능은 대시 보드를 준비하는 데 필수적입니다.
link : / excel-formula-and-function-excel-sumif-function [Excel에서 SUMIF 함수 사용 방법]| 이것은 또 다른 대시 보드 필수 기능입니다. 이를 통해 특정 조건에 대한 값을 합산 할 수 있습니다.