셀 메모에 데이터, 차트, 또는 기타 정보를 추가
이 기사에서는 Microsoft Excel의 셀 주석에 데이터, 차트 및 기타 정보를 추가하는 방법을 알아 봅니다 .
_ 셀 주석에 데이터, 차트 또는 기타 정보를 추가하려면 서식 주석을 사용할 수 있습니다 ._
형식 주석이란 무엇입니까?
형식 설명 :-이 옵션은 텍스트 글꼴 또는 색상, 배경색, 테두리 색상 및 두께를 변경하는 데 사용됩니다. 또한 주석 형식을 지정하여 대시로 만들거나 그림 등을 삽입 할 수 있습니다.
이해하기위한 예를 들어 봅시다
판매 데이터가 있습니다. 주석을 삽입하고 셀 주석의 3 가지 유형의 삽입 옵션을 하나씩 학습합니다.
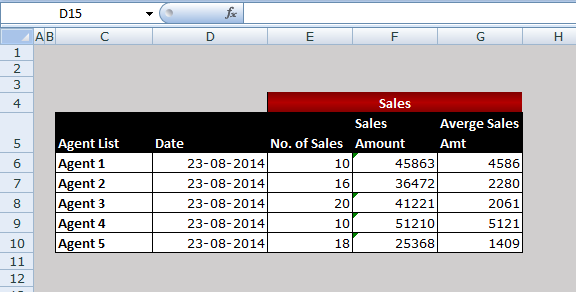
셀 주석에 이미지를 삽입하는 방법은 무엇입니까?
아래 단계를 따르십시오
-
셀을 선택하고 Shift + F2를 눌러 새 주석을 추가합니다. 주석이 셀에 이미있는 경우 Shift + F2를 눌러 기존 주석을 편집합니다
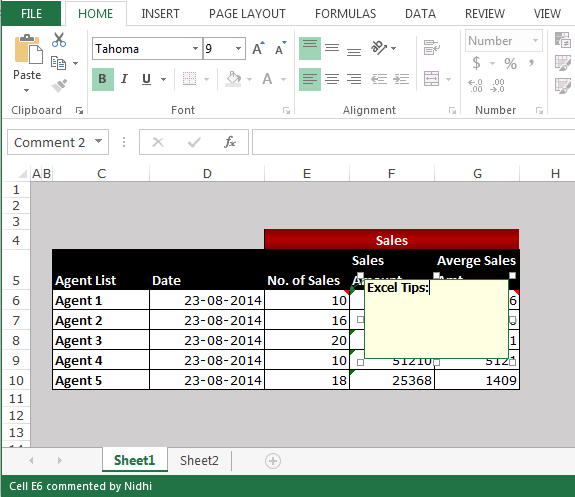
주석 가장자리를 슬래시가 아닌 점으로 둘러싸도록 선택하십시오. 주석 가장자리를 마우스 오른쪽 버튼으로 클릭하고 주석 서식에서 색상 및 선을 선택하십시오
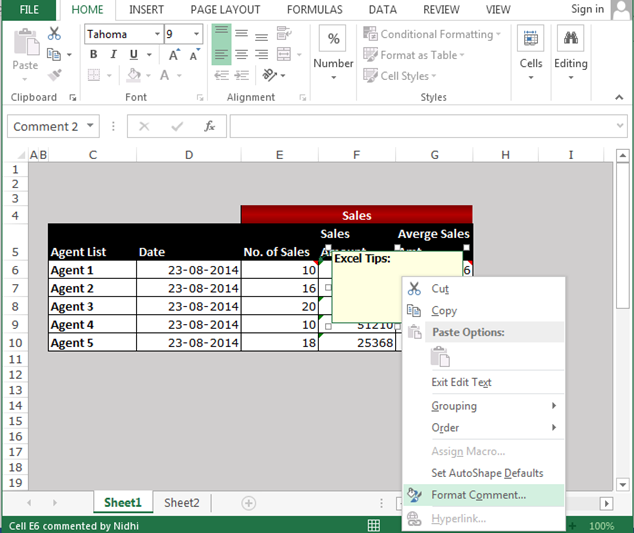
채우기 섹션에서 색상 상자를 열고 채우기 효과 선택, 그림 탭을 차례로 클릭 한 다음 그림 선택
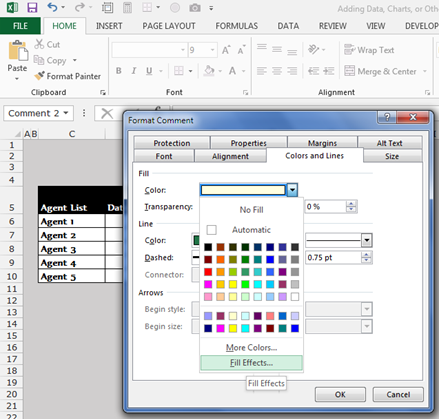
-
사진을 선택하고 확인을 두 번 클릭
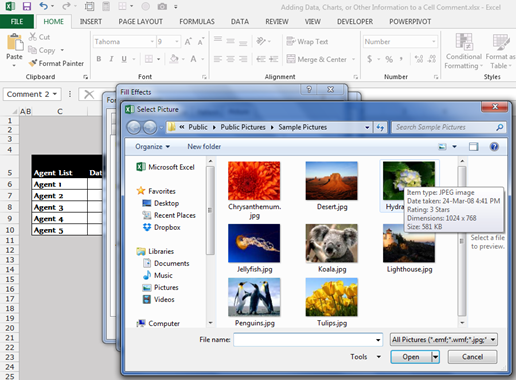
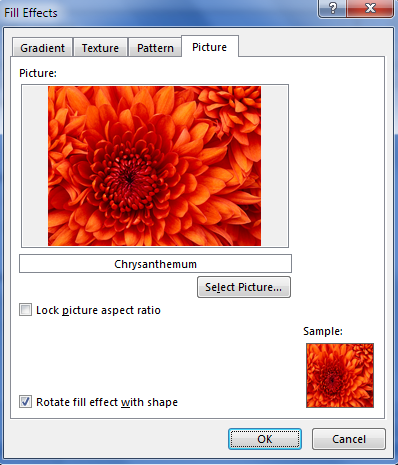
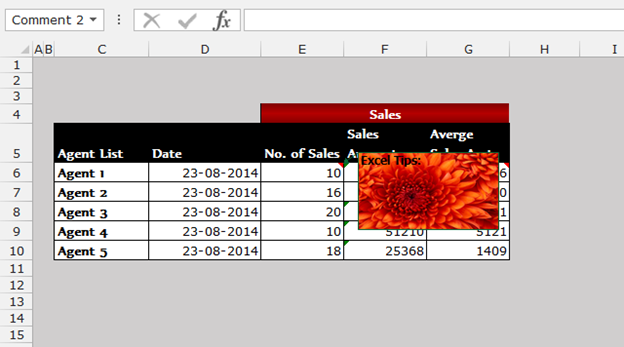
===
셀 주석에 차트를 삽입하는 방법은 무엇입니까?
아래 주어진 단계를 따르십시오 :-
셀 주석에 차트를 추가하려면 Excel에 차트가 있는지 확인하십시오. 차트를 선택하고 바탕 화면 또는 사용자의 편의에 따라 이미지로 저장하십시오. 캡처 도구를 사용하여 차트를 그림으로 저장합니다. 셀을 선택하고 새 주석을 추가하려면 Shift + F2를 누르십시오. 주석이 셀에 있으면 Shift + F2를 눌러 주석을 편집합니다
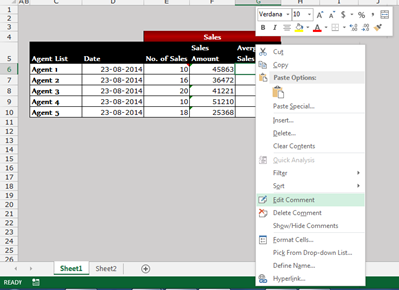
-
주석의 가장자리를 슬래시가 아닌 점으로 둘러싸도록 선택
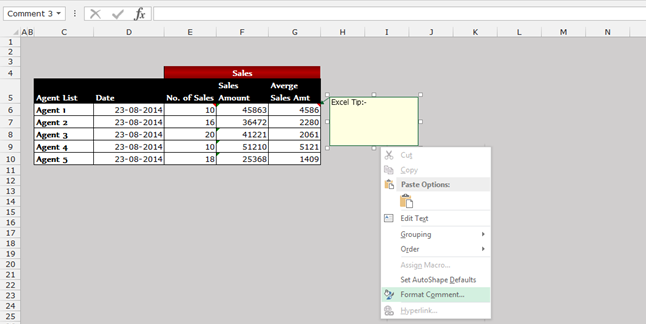
설명 가장자리를 마우스 오른쪽 단추로 클릭하고 설명 서식에서 색 및 선을 선택합니다. 채우기 섹션에서 색 상자를 열고 * 채우기 효과를 선택하고 그림 탭을 클릭 한 다음 그림 선택
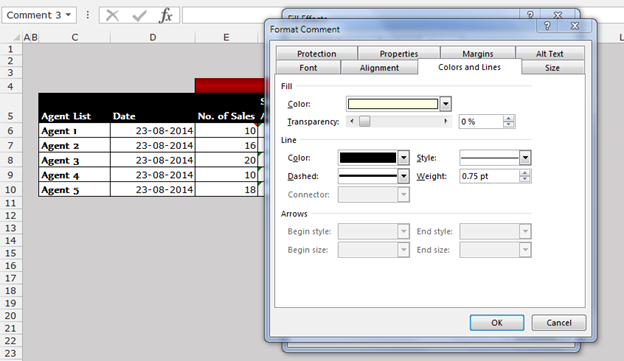
===
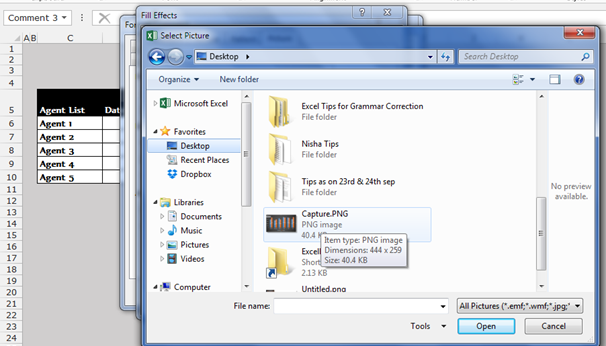
-
사진을 선택하고 확인을 두 번 클릭합니다.
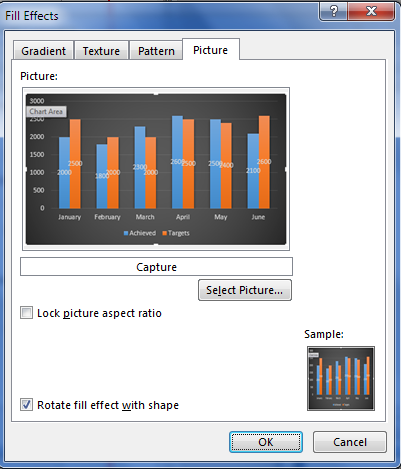
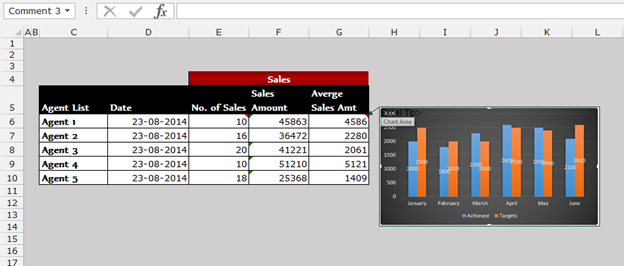
결론 :-*이 옵션을 통해 아주 작은 보고서에 더 많은 정보를 추가 할 수 있습니다.
_ 블로그가 마음에 들면 Facebook에서 친구들과 공유하세요. Twitter와 Facebook에서도 팔로우 할 수 있습니다 ._
_ 우리는 여러분의 의견을 듣고 싶습니다. 우리가 작업을 개선, 보완 또는 혁신하고 더 나은 서비스를 제공 할 수있는 방법을 알려주십시오. [email protected]_로 문의 해주세요