Microsoft Excel에서 세포를 트랜스 방법
_이 기사에서는 Transpose 기능에 대한 모든 것을 배울 것입니다.
전치 기능의 사용은 무엇이며 어떻게 세포를 전치 할 수 있습니까? _
Microsoft Excel에서 데이터를 전치하는 두 가지 방법이 있습니까?
셀을 수직 범위에서 수평 범위로, 수평 범위에서 수직 범위로 전치 할 수 있습니다.
Transpose Function Transpose option 예를 들어 전치 기능을 어떻게 사용할 수 있는지 이해해 봅시다. 2 개의 열에 신용 번호와 함께 이름 목록이 있고이를 연속으로 업데이트하려고합니다. Transpose 기능을 어떻게 사용합니까?
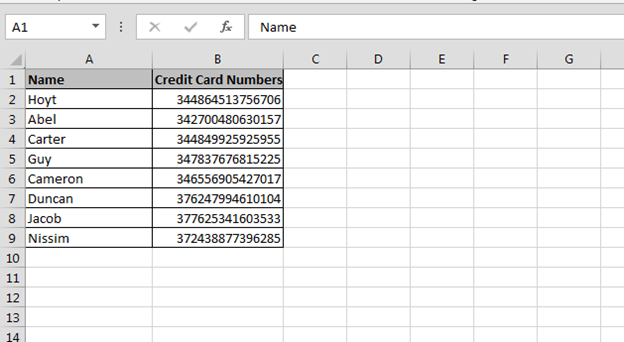
아래 단계를 따르십시오.-* 범위의 첫 번째 셀 수 -8입니다.
-
그런 다음 2 개의 수직 범위에서 8 개의 셀을 선택합니다. 아래 참조
image:-
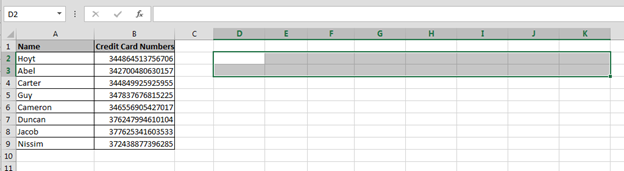
-
F2 키를 누릅니다.
-
함수 입력 = TRANSPOSE (A2 : B9)
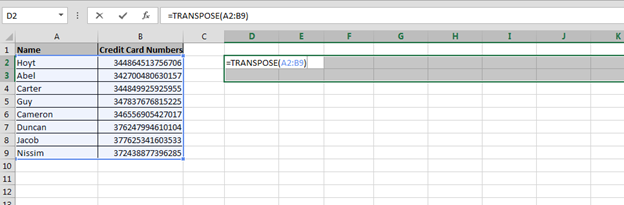
-
Ctrl + Shift + Enter를 누릅니다.
-
열 텍스트는 선택한 행에서 업데이트됩니다.
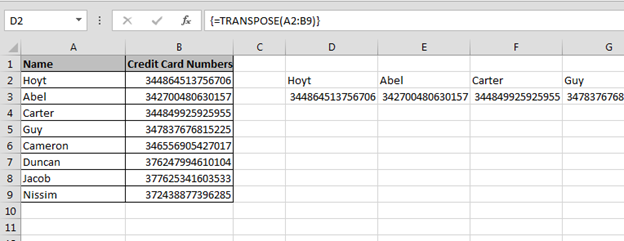
이런 식으로 Microsoft Excel에서 Transpose 기능을 사용합니다.
Transpose Option을 사용하여 데이터를 행에서 열로, 열에서 행으로 이동하는 방법은 무엇입니까? 이 옵션은 선택하여 붙여 넣기 옵션 아래에 있습니다. 이제이 옵션을 사용하여 범위 위치를 이동하는 방법을 살펴 보겠습니다.
아래 단계를 따르십시오 :-* 변환하려는 범위를 선택하십시오.
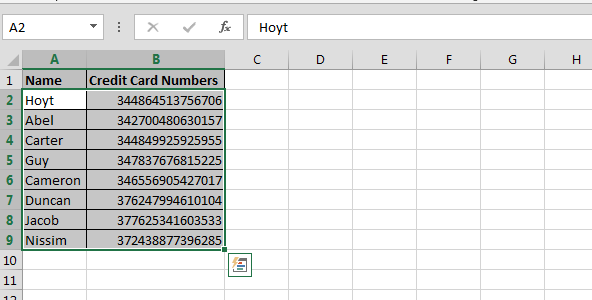
Ctrl + C 키를 눌러 범위를 복사 한 다음 수평 범위의 데이터를 표시 할 셀을 선택합니다. 마우스 오른쪽 버튼을 클릭하면 팝업이 나타납니다
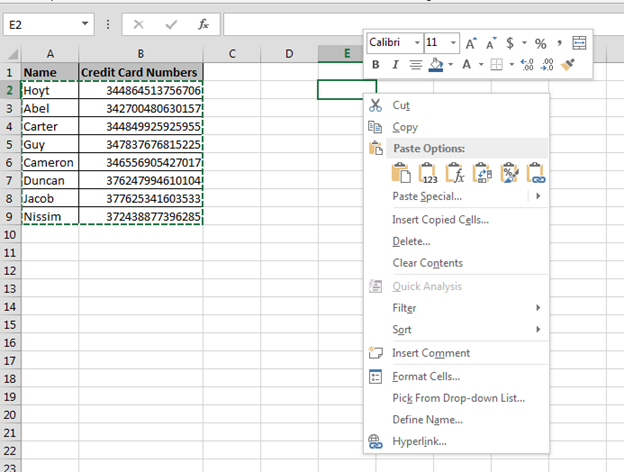
붙여 넣기-특수 옵션 선택 선택하여 붙여 넣기 대화 상자가 나타납니다. * 조옮김을 클릭하세요
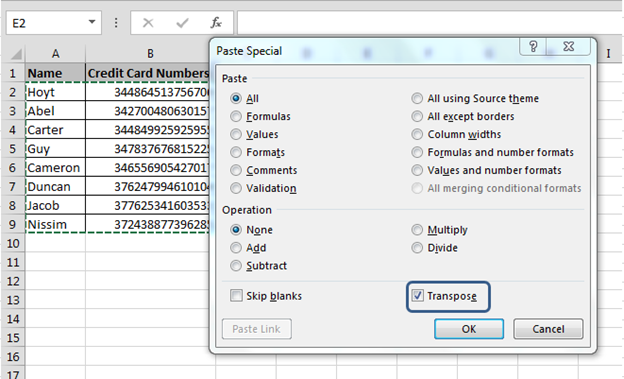
-
데이터는 수직 범위에서 수평 범위로 변환됩니다
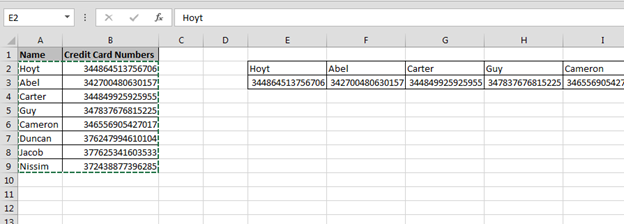
이것을 Transpose라고하며 Microsoft Excel에서 Transpose 기능과 Option을 사용하는 방법입니다
테이크 아웃 :-
Transpose Excel 함수를위한 붙여 넣기
아래에서 Transpose에 대해 배울 수있는 더 많은 예제를 찾을 수 있습니다 .-
link : / excel-array-formulas-transposing-values-from-columns-into-rows-and-vice-versa [열에서 행으로 값을 전치하는 방법 및 그 반대로]
link : / tips-transpose-excel [Transpose 기능 사용 방법]
link : / excel-editing-transposing-cells-in-excel-2007 [Microsoft Excel 2007에서 전치하는 방법]
link : / tips-how-to-copy-vertical-and-paste-horizontal-in-excel-2010-2013 [Microsoft Excel에서 세로 복사 및 가로 붙여 넣기 방법]
_ 블로그가 마음에 들면 Facebook에서 친구들과 공유하세요. Twitter와 Facebook에서도 팔로우 할 수 있습니다 ._
_ 우리는 여러분의 의견을 듣고 싶습니다. 우리가 작업을 개선, 보완 또는 혁신하고 더 나은 서비스를 제공 할 수있는 방법을 알려주십시오. [email protected]_로 문의 해주세요