Excel에서 셀 댓글 작성자의 이름 변경
_ 댓글 상자에서 작성자 이름을 변경하는 방법을 배우기 전에 댓글에 대해 이해해야합니다. 주석이란 무엇이며 Excel에서 주석을 식별하는 방법입니다 ._
Excel의 주석을 사용하여 자신을 상기시키고 셀에 포함 된 내용을 다른 사람에게 알릴 수 있습니다. 셀에 주석을 추가하기 위해 Excel은 주석 삽입 기능을 제공합니다. 주석을 삽입하면 셀에 주석을 나타내는 작은 빨간색 삼각형이 표시됩니다 .
_ 작성자 이름을 변경하려면 셀의 주석 상자를 편집해야합니다.
Excel은 주석 편집 옵션을 제공합니다 ._
예를 들어 시트의 모든 셀 주석에 대한 작성자 이름을 변경하는 방법을 이해하겠습니다.
우리는 우리 자신과 다른 사용자를 위해 시간 계산을 상기시키기 위해 너무 많은 주석을 삽입 한 근무 시간 계산기 시트를 가지고 있습니다.
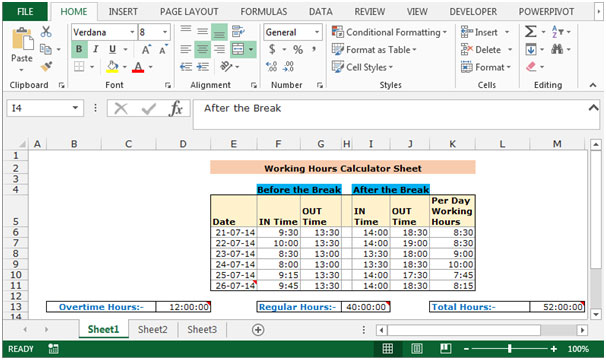
셀 주석의 작성자 이름을 변경하려면 주석 편집 옵션을 사용해야합니다.
셀 주석을 편집하려면 다음 단계를 따르십시오.-* 주석이 삽입 된 셀 E11을 선택합니다.
-
마우스 오른쪽 클릭.
-
팝업이 나타나면 목록에서 댓글 수정을 선택하세요.
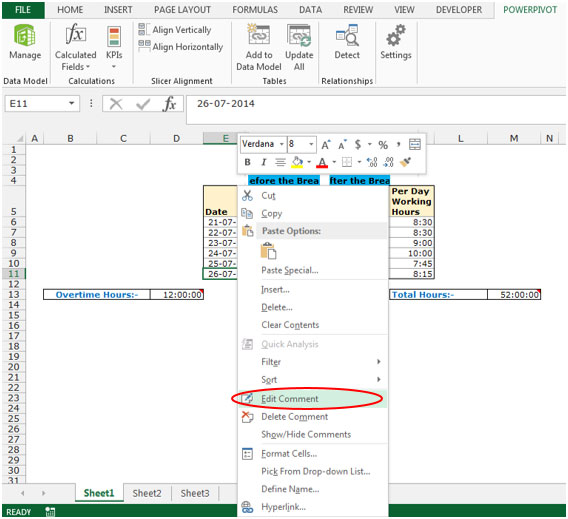
-
댓글란에서 수정이 가능하며 저자명은 변경할 수 있습니다.
-
이 댓글에서 작성자 이름은 Excel Tip입니다. 이제 Excel Tip 대신 Excel Tip Master로 작성자 이름을 변경하겠습니다.
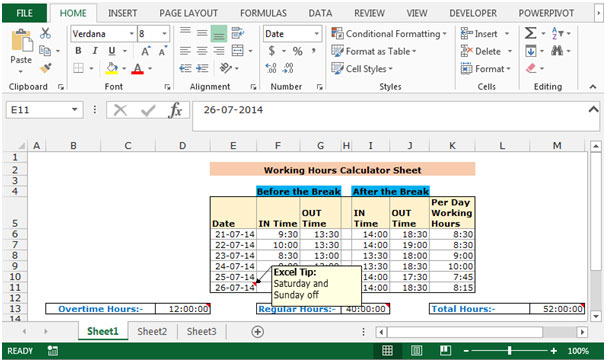
-
키보드의 백 스페이스 키를 눌러 이전 저자 이름 “Excel 팁”을 지우고 작성자 이름 대신 새 작성자 이름 “Excel Tip Master”를 작성합니다.
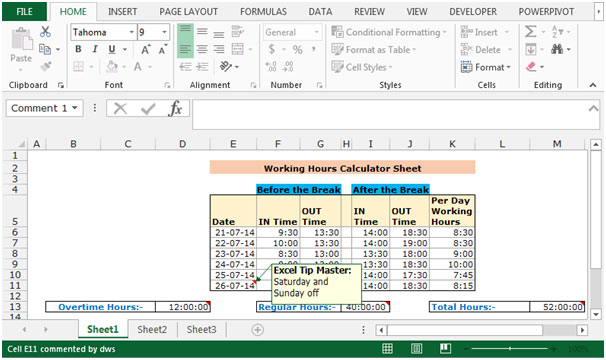
시트에있는 모든 주석의 작성자 이름을 변경할 수 있으며 워크 시트에 다른 작성자 이름을 쓸 수도 있습니다.
워크 시트의 다른 셀 주석에서 작성자 이름을 변경하는 방법을 이해하겠습니다.
-
주석이 삽입 된 D13 셀을 선택합니다.
-
마우스 오른쪽 클릭.
-
팝업이 나타나면 목록에서 댓글 수정을 선택하세요.
-
댓글란에서 수정이 가능하며 저자명은 변경할 수 있습니다.
-
이 댓글에서 작성자 이름은 Excel Tip입니다. 이제 Excel Tip 대신 작성자 이름 Excel Tip Master 1을 변경하려고합니다.
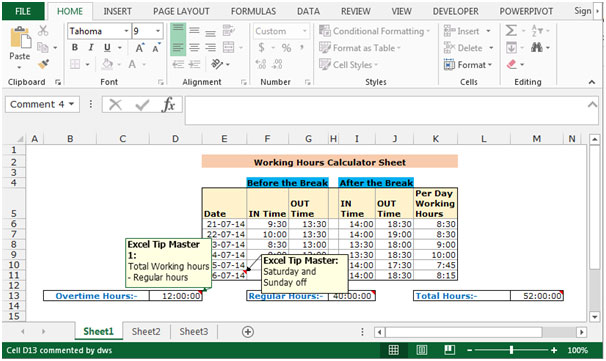
셀 주석에서 작성자 이름을 변경할 수있는 방법입니다.
_ 블로그가 마음에 들면 Facebook에서 친구들과 공유하세요. Twitter와 Facebook에서도 팔로우 할 수 있습니다 ._
_ 우리는 여러분의 의견을 듣고 싶습니다. 우리가 작업을 개선, 보완 또는 혁신하고 더 나은 서비스를 제공 할 수있는 방법을 알려주십시오. [email protected]_로 문의 해주세요