숨기기 / 숨기기 해제 엑셀 2007의 시트
이 기사에서는 Microsoft Excel 2007에서 시트를 숨기거나 숨기는 방법을 알아 봅니다 .
_ 시트를 다른 사람에게 보여주고 싶지 않을 때 시트를 숨 깁니다. 대부분 우리는 대시 보드를 만드는 동안이 옵션을 사용하고 작업 시트를 숨기는 템플릿을 사용합니다. 시트 탭을 숨기거나 숨기기 해제하는 세 가지 기술이 있습니다 .-_
기법 1 :-
-
숨기려는 시트를 마우스 오른쪽 버튼으로 클릭하십시오.
-
팝업이 나타납니다.
-
시트를 숨기려면 숨기기 옵션을 클릭하십시오.
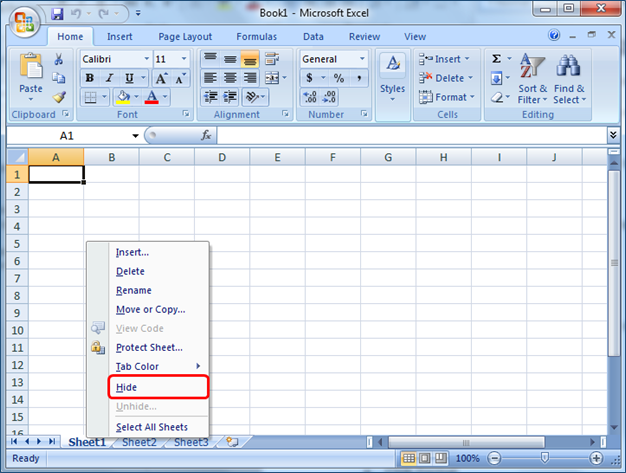
-
시트가 이미 숨겨져있을 때 시트 숨기기를 해제하려면 오른쪽 클릭 팝업에 옵션이 표시됩니다.
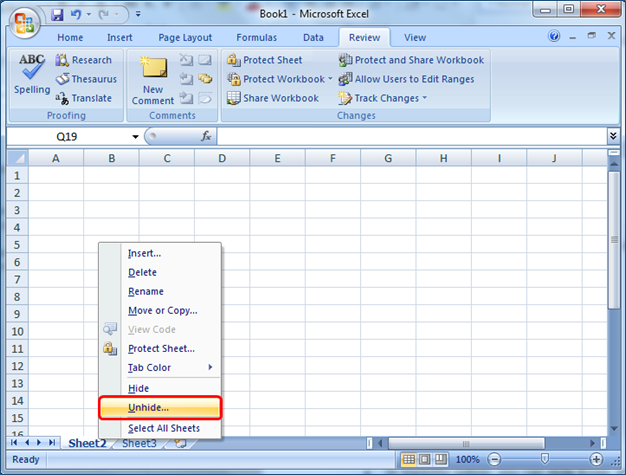
-
숨기기 해제 옵션을 클릭하십시오.
-
숨김 해제 대화 상자가 나타납니다.
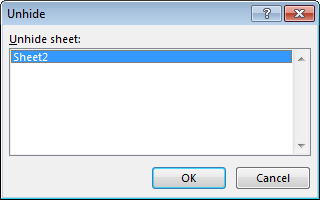
===
기술 2 :-
-
리본의 홈 탭에서.
-
셀 그룹에서> 서식을 클릭합니다.
-
가시성 옵션에서 행 숨기기, 열 숨기기, 시트 숨기기, 행 숨기기 해제, 열 숨기기 해제 및 시트 숨기기 해제를 할 수 있습니다.
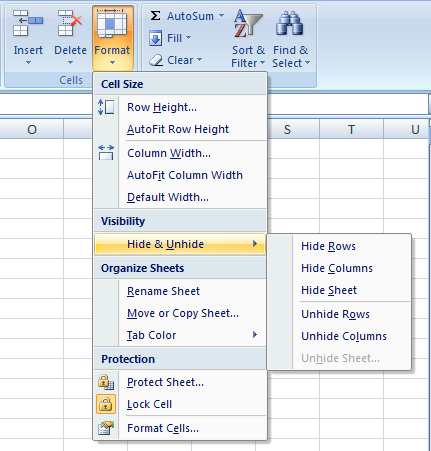
-
시트를 숨기려면 시트 숨기기를 클릭하면 현재 시트가 숨겨집니다.
-
시트 숨기기를 해제하려면 시트 숨기기 해제를 클릭하십시오.
-
숨겨진 시트를 확인하고 숨김을 해제 할 시트를 선택할 수있는 팝업이 나타납니다.
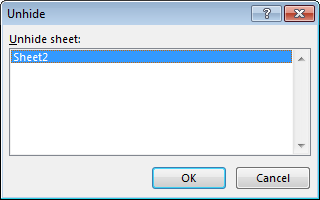
기법 3 :-
-
VBA에서 시트를 숨기려면.
Alt + F11 (바로 가기 키)을 눌러 Visual Basic 편집기를 엽니 다. 속성 창을 선택하려면 F4를 누릅니다. * 표시까지 아래로 스크롤하고 세 번째 옵션 (예 : 2 – xlSheetVeryHidden
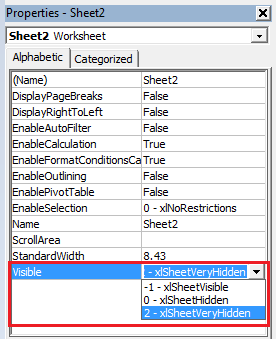
)을 선택합니다. Visible 옵션을 2로 설정 한 후 – xlSheetVeryHidden 숨겨진 시트는 Format에서 숨김 해제 할 수 없습니다.
Taken Away :-* 마우스를 사용하여 시트를 숨기거나 숨기기 해제하는 방법.
리본에있는 숨기기 및 숨기기 해제 옵션 VBA에 사용하는 시트 속성의 시트 숨기기 및 숨기기 해제 옵션.
_ 블로그가 마음에 들면 Facebook에서 친구들과 공유하세요. Twitter와 Facebook에서 팔로우 할 수 있습니다 ._
_ 우리는 여러분의 의견을 듣고 싶습니다. 작업을 개선, 보완 또는 혁신하고 더 나은 서비스를 제공 할 수있는 방법을 알려주십시오. @ [email protected]_