Microsoft Excel에서 텍스트를 검색
이 기사에서는 “CTRL + F”키를 사용하여 현재 워크 시트와 통합 문서의 모든 워크 시트에서 특정 텍스트, 숫자 및 수식을 검색하는 방법을 알아 봅니다. “CTRL + H”키를 사용하여 텍스트, 수식 및 숫자를 바꿀 수 있습니다 .
“CTRL + F”키를 사용하여 찾기
-
통합 문서에서“CTRL + F”키를 누르면“FIND and REPLACE”대화 상자가 나타납니다.
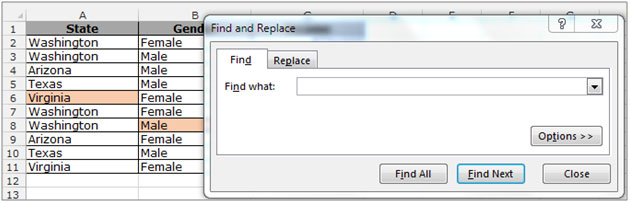
-
“FIND WHAT”상자에 “Texas”를 입력합니다. 그런 다음 “옵션 >>”버튼을 클릭합니다. 옵션 세트가 나타나면 필요한 옵션을 선택합니다.
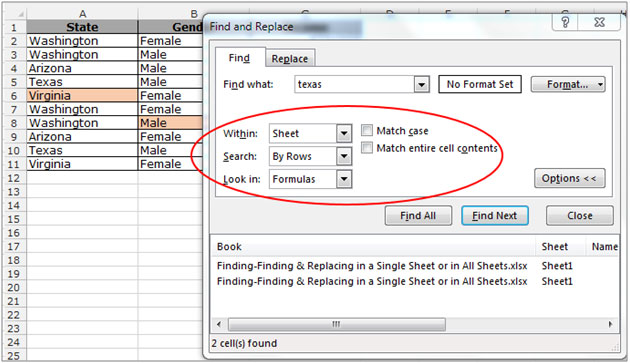
-
워크 시트에서 텍스트를 찾으려면 “WITHIN”드롭 다운 목록에서 워크 북을 선택합니다. 행 또는 열로 검색하도록 선택할 수 있습니다. 그리고 공식, 값 또는 주석 등을보고 싶다면 “모두 찾기”를 클릭하십시오.
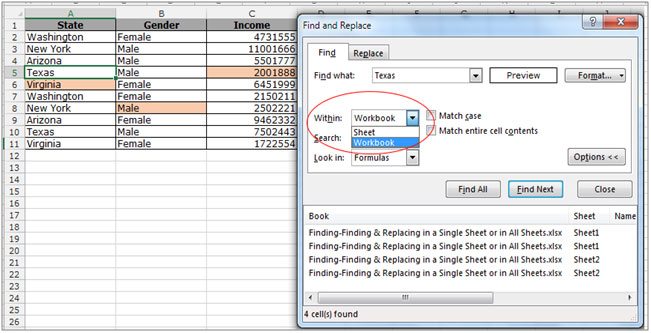
모두 찾기는 한 번에 모든 결과를 보여줍니다. 그러나 한 번에 하나의 결과를 보려면 다음 찾기를 클릭해야합니다. 모든 결과를 얻을 때까지 다음 찾기를 계속 클릭하십시오.
“CTRL + H”키를 사용하여 대체
-
통합 문서에서 “CTRL + H”키를 누릅니다. “FIND and REPLACE”대화 상자가 나타나며 여기서 “FIND WHAT”및 “REPLACE WITH”매개 변수를 정의해야합니다.
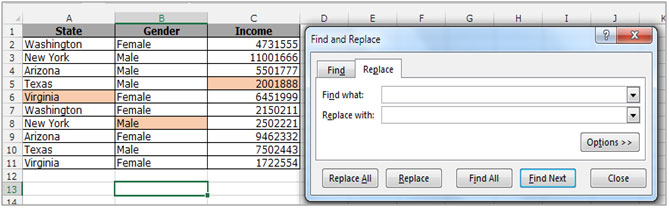
“New York”을 “Washington”으로 바꾸고 싶다고 가정 해 보겠습니다. 따라서 “Find what”상자에 “New York”을, “Replace with”상자에 “Washington”을 입력합니다. “모두 바꾸기”를 클릭합니다.
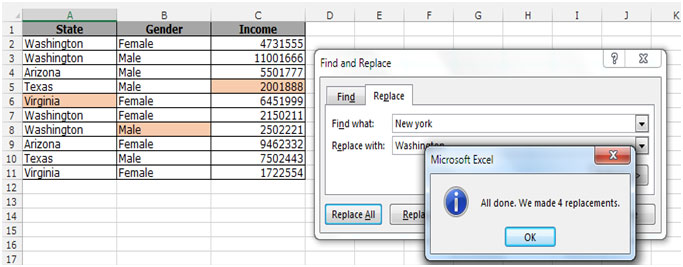
데이터가 교체되면 교체 횟수를 알려주는 팝업이 표시됩니다. 데이터 세트에서 대체가 수행되었음을 확인할 수도 있습니다. 교체가 수행되지 않은 경우에도이를 언급합니다.
검색 및 찾기 기능을 사용하여 워크 시트에서 텍스트 나 숫자를 찾을 수도 있습니다.
몇 가지 예가 더 있습니다 .-link : / excel-text-findingfinding-replacing-in-a-single-sheet-or-in-all-sheets [단일 시트 또는 Excel의 모든 시트에서 찾기 및 바꾸기] link : / excel-text-formulas-searching-a-string-for-a-specific-substring [Excel에서 특정 하위 문자열에 대한 문자열 검색]
_ 블로그가 마음에 들면 페이스 북에서 친구들과 공유하세요. Twitter와 Facebook에서도 팔로우 할 수 있습니다 ._
_ 우리는 여러분의 의견을 듣고 싶습니다. 우리가 작업을 개선, 보완 또는 혁신하고 더 나은 서비스를 제공 할 수있는 방법을 알려주십시오. [email protected]_로 문의 해주세요