숨겨진 통합 문서의 오류에 매크로를 편집 할 수 없습니다. 어떻게 해결 하는가?
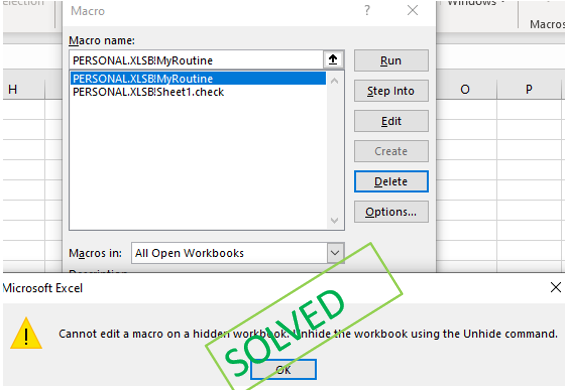
그래서 최근에 필요하지 않은 매크로가 포함 된 Excel 파일을 받았습니다. 그래서 뷰에서 매크로 목록을 열고 해당 매크로를 삭제했습니다. 그러나 놀랍게도 일부 매크로를 삭제할 수 없었습니다.
“숨겨진 통합 문서에서 매크로를 편집 할 수 없습니다. 숨기기 해제 명령을 사용하여 통합 문서를 숨김 해제하십시오.”라는 오류 메시지가 나타납니다.
사용하던 워크 북이 이미 Unhidden이어서 열 수 있었기 때문에 혼란 스러웠습니다. 권리? 그렇다면 왜이 오류가 발생합니까? 그리고 몇 가지 온라인 조사 후에 나는 답을 얻고 문제를 해결했습니다.
숨겨진 통합 문서에서 매크로를 삭제하거나 편집하는 방법은 무엇입니까? 첫 번째 규칙 : Excel보기에서 숨겨진 통합 문서의 매크로를 편집하거나 삭제할 수 없습니다.
Excel보기에서 숨겨진 통합 문서의 매크로를 편집하거나 삭제하려면 다음과 같이하십시오.
리본으로 이동→보기→ Windows 그룹→ 숨기기 해제
숨기기 해제 옵션을 클릭하십시오. 열려있는 숨겨진 통합 문서가 나열됩니다.
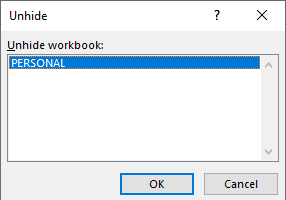
확인을 클릭하십시오. 파일이 암호로 보호되지 않으면 즉시 숨김 해제됩니다. 그렇지 않으면 암호를 입력해야합니다.
이제 매크로를 삭제하려고하면 오류가 표시되지 않습니다.
Excel 파일이 이미 열려있는 경우 어떻게 숨겨져 있습니까?
이것은 파일에 추가 기능을 추가했을 때 발생합니다. 추가 기능 파일은 숨길 수 있지만 Excel을 열면 해당 기능을 제공하기 위해 함께 열립니다. 이러한 파일에서 매크로를 편집하거나 삭제하려고하면 동일한 오류 메시지가 표시됩니다.
추가 기능이 없습니까?
추가 기능이 없다고 생각하면 그렇게 생각하는 것이 옳습니다.
Excel에는 PERSONAL.xlsb라는 기본 추가 기능 파일이 있습니다. 이 파일은 Excel을 열 때마다 열립니다.
삭제하려는 매크로가 PERSONAL.xlsb 파일에있는 경우 먼저 숨김을 해제해야합니다.
Excel에서 파일을 숨김 해제 할 수없는 경우. 그런 다음 파일 탐색기에서 파일을 찾을 수 있습니다. 이 파일은 일반적으로이 일반 위치에 저장됩니다.
C : \ Users \ 사용자 이름 _ \ AppData \ Roaming \ Microsoft \ Excel \ PERSONAL_
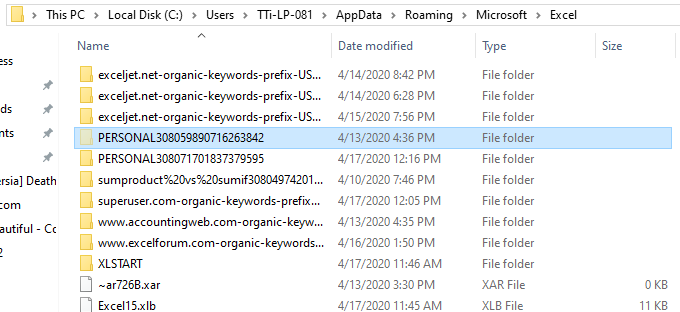
폴더를 마우스 오른쪽 버튼으로 클릭하십시오. 속성으로 이동합니다. 여기에서 숨겨진 속성을 선택 취소하고 확인을 누르십시오.
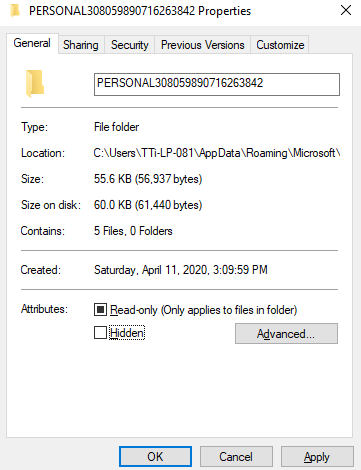
이제 탐색기는 하위 폴더 및 파일을 변경할 것인지 아니면이 폴더 만 변경할 것인지 묻습니다. 두 번째를 확인하십시오. 확인 버튼을 클릭하십시오. 이제 해당 폴더 내의 모든 파일이 숨김 해제되고 해당 파일의 매크로가 편집 또는 삭제를 위해 열립니다.
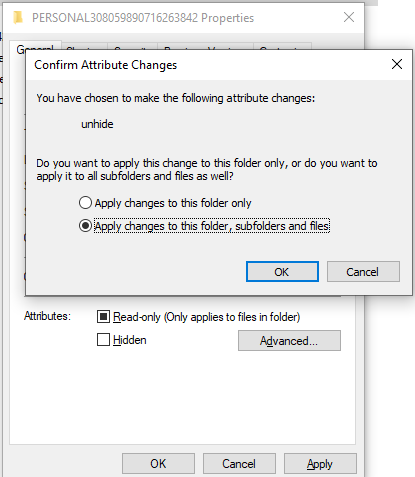
이제이 엑셀에서 매크로를 삭제하려고하면 그렇게 할 수 있습니다.
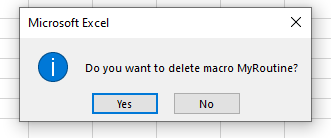
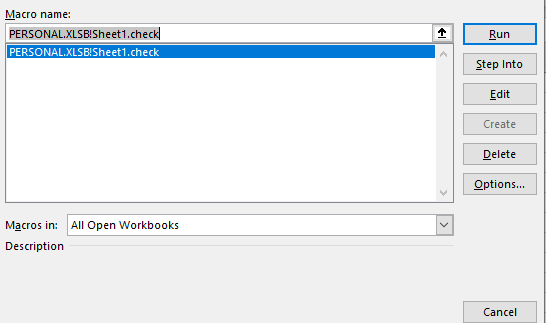
_ 참고 :-이 방법을 사용하는 경우 Excel을 다시 열어야합니다 ._
예, 여러분, 이렇게하면 숨겨진 통합 문서에서 편집하거나 삭제할 수 있으며 “숨겨진 통합 문서에서 매크로를 편집 할 수 없습니다.
숨기기 해제 명령을 사용하여 통합 문서 숨기기 해제”라는 오류를 제거 할 수 있습니다. 도움이 되었기를 바랍니다.
도움이되지 않으면 아래 댓글 섹션에서 현재 직면하고있는 문제를 알려주십시오. 그때까지 계속 배우고 우수성을 유지하십시오.
관련 기사 :
link : / tips-reference-isnt-valid-excel-error-and-how-to-solve-it [Reference Is n’t Valid Excel Error and How to Solve It?]:이 오류는 다음을 참조 할 때 발생합니다. 존재하지 않거나 변경된 개체 또는 위치. 이 문제를 해결하기 위해 참조를 추적합니다.
`link : / excel-errors-how-to-solve-ambiguous-name-detected-vba-error [How to Solve “Ambiguous Name Detected”VBA Error :]`VBA로 작업하는 동안 실행할 때이 오류 팝업이 표시 될 수 있습니다. 절차. 이 오류는 “모호한 이름 감지 : 프로 시저 이름”입니다. 이 기사에서는이 오류가 발생하는 이유와 해결 방법에 대해 알아 봅니다.
link : / general-topics-in-vba-what-application-screenupdating-false-means-and-why-is-it-used-in-vba [What Application.Screenupdating = False Means and Why is used in VBA ]: Screenupdating은 VBA에서 응용 프로그램 개체의 속성입니다. TRUE 또는 FALSE로 설정할 수 있습니다. 켜거나 끌 수있는 스위치와 같습니다.
link : / excel-errors-youve-entered-too-few-arguments-for-this-function-excel-error-and-how-to-solve-it [ "이 함수에 대해 너무 적은 인수를 입력했습니다" Excel 오류 및 해결 방법]: Excel을 사용하는 동안 “이 함수에 대해 너무 적은 인수를 입력했습니다”오류가 발생했을 수 있습니다. 이는 Excel 수식의 함수에 모든 필수 인수를 제공하지 않을 때 발생합니다.
인기 기사 :
link : / keyboard-formula-shortcuts-50-excel-shortcuts-to-increase-your-productivity [50 Excel 단축키로 생산성 향상]| 작업 속도를 높이십시오. 이 50 개의 바로 가기를 사용하면 Excel에서 더 빠르게 작업 할 수 있습니다.
link : / formulas-and-functions-introduction-of-vlookup-function [Excel VLOOKUP 함수 사용 방법]| 이것은 다른 범위와 시트에서 값을 조회하는 데 사용되는 Excel의 가장 많이 사용되고 인기있는 기능 중 하나입니다. link : / tips-countif-in-microsoft-excel [사용 방법]
link : / formulas-and-functions-vlookup-function [Excel]
link : / tips-countif-in-microsoft-excel [COUNTIF 함수]| 이 놀라운 기능을 사용하여 조건으로 값을 계산합니다.
특정 값을 계산하기 위해 데이터를 필터링 할 필요가 없습니다. Countif 기능은 대시 보드를 준비하는 데 필수적입니다.
link : / excel-formula-and-function-excel-sumif-function [Excel에서 SUMIF 함수 사용 방법]| 이것은 또 다른 대시 보드 필수 기능입니다. 이를 통해 특정 조건에 대한 값을 합산 할 수 있습니다.