디버그 엑셀 수식을 F9 키
수식 오류를 해결하거나 Excel에서 복잡한 수식이 어떻게 작동하는지 평가하려면 Excel 수식을 디버그 / 평가하는 방법을 알아야합니다. 이 기사에서는 Excel 수식을 디버그하거나 평가하는 방법을 배웁니다.
F9 Excel 수식 검사기 f9 키는 수식의 선택한 세그먼트를 평가하고 반환되는 내용을 확인하는 데 사용됩니다. 수식의 일부를 선택하고 F9 키를 눌러 해당 수식 세그먼트가 반환하는 내용을 확인합니다. 작동중인 F9 키를 봅시다 :
한 기사에서`link : / counting-how-to-count-occurrences-of-a-word-in-an-excel-range [How to count specific word in an Excel Range]`는 “간단한”공식을 사용했습니다. :
|
= |
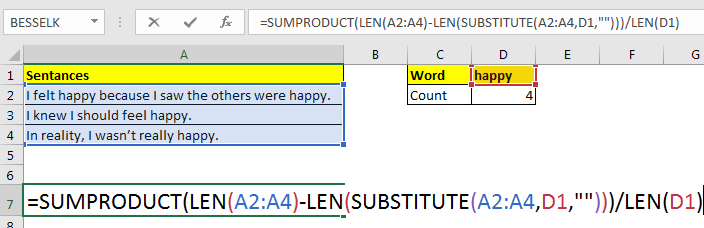 Let’s use the F9 key to see which part works how.
Let’s use the F9 key to see which part works how.
지금은 A2 : A4를 선택하고 F9 키를 누릅니다. 동일한 작업을 수행하면 엑셀 범위 A2 : A4의 값이 포함 된 배열이 표시됩니다.
LEN (A2 : A4)를 선택하고 F9 키를 누르면 A2 : A4 범위의 각 셀에있는 각 문자열의 길이가 포함 된 배열이 표시됩니다. 수식의 어느 부분을 선택하든 F9 키는 해당 부분이 해당 수식에 대해 의미하는 바를 표시합니다.
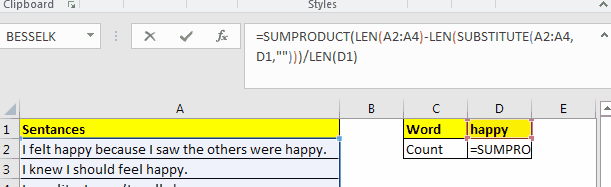 If you select a part that is not a valid expression in for excel formula, and press F9 excel will tell you that the formula is wrong.
If you select a part that is not a valid expression in for excel formula, and press F9 excel will tell you that the formula is wrong.
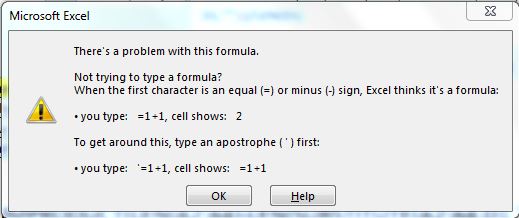 After using F9 key, if you hit Enter key, the formula will be hardcoded by the values returned by those segments of the formula.
After using F9 key, if you hit Enter key, the formula will be hardcoded by the values returned by those segments of the formula.
수식 만 확인하려면 이스케이프 버튼을 누르세요. Excel 수식 검사기 인 경우 Esc 키를 사용할 수 있습니다.
F9 키 사용
공식이 어떻게 작동하는지 알아보십시오. * 때때로 우리는 온라인에서 엑셀 공식을 찾아서 얻습니다. 우리는 그것을 사용하고 작동합니다. 그러나 우리는 그것이 어떻게 작동하는지 알 수 없습니다. 여기에서 F9 키를 사용하면 해당 수식을 디코딩 할 수 있습니다.
엑셀 오류 : * 공식을 올바르게 작성하는 경우가 많지만 그 대가로 오류가 발생합니다. 이 경우 F9 수식 디버거를 사용하여 수식의 어느 부분이 오류를 일으키는 지 확인할 수 있습니다. 특정 유형의`link : / excel-errors-formula-errors-in-excel-and-solutions [errors in excel]`를 해결할 때도 해결했습니다.
논리적 오류 : 가장 어려운 유형의 오류입니다. 오류를 표시하지 않습니다. 잘못된 출력을 반환하고 수식이 잘못된 출력을 반환하는 이유를 디버깅해야합니다. 여기에서 F9 키를 사용하면 수식의 각 세그먼트를 평가하여 예상 출력을 반환하는지 여부를 확인할 수 있습니다. 예상 값을 반환하지 않는 부분은 오류를 포함합니다.
예 여러분,이 방법으로 F9 키를 사용하여 워크 시트 수식을 디버깅 할 수 있습니다. 복잡한 공식이 어떻게 작동하는지 설명 할 때 많은 도움이됩니다. 나는 그것이 당신에게도 도움이되기를 바랍니다.
이 기사 또는 기타 Excel / VBA 관련 주제에 대해 의문이있는 경우 아래 댓글 섹션에서 질문하십시오. 우리는 그것을 감사하고 엑셀 문제를 해결하려고 노력할 것입니다.
관련 기사 :
link : / tips-how-to-trace-and-fix-formula-errors-in-excel [Excel에서 수식 오류를 추적하고 수정하는 방법]| Excel 시트에서 여러 셀과 범위를 참조하는 수식이있을 때 오류를 찾기가 어렵습니다. Excel의 오류 추적 옵션은 많은 도움이됩니다.
link : / excel-errors-evaluation-excel-formula-step-by-step [단계별 Excel 수식 평가]| 수식 평가 방법은 수식을 처음부터 디버그하려는 경우에 유용합니다. 수식 평가 옵션은 수식이 해결되는 각 단계를 보여줍니다. 도움이됩니다 ..
link : / excel-errors-formula-errors-in-excel-and-solutions [Excel 및 솔루션의 수식 오류]| Excel에서 발생하는 많은 유형의 오류가 있습니다. Excel에서 어떤 오류가 발생하는지 아는 것이 좋습니다.
각 오류는 오류의 원인을 나타내며 Excel에 특정 솔루션이 있습니다.
인기 기사 :
link : / keyboard-formula-shortcuts-50-excel-shortcuts-to-increase-your-productivity [50 개의 Excel 단축키로 생산성 향상]| 작업 속도를 높이십시오. 이 50 개의 바로 가기를 사용하면 Excel에서 작업 속도가 더욱 빨라집니다.
link : / formulas-and-functions-introduction-of-vlookup-function [Excel의 VLOOKUP 함수]| 이것은 다른 범위와 시트에서 값을 조회하는 데 사용되는 Excel의 가장 많이 사용되고 인기있는 기능 중 하나입니다. link : / tips-countif-in-microsoft-excel [Excel 2016의 COUNTIF]| 이 놀라운 기능을 사용하여 조건으로 값을 계산합니다. 특정 값을 계산하기 위해 데이터를 필터링 할 필요가 없습니다.
Countif 기능은 대시 보드를 준비하는 데 필수적입니다.
link : / excel-formula-and-function-excel-sumif-function [Excel에서 SUMIF 함수 사용 방법]| 이것은 또 다른 대시 보드 필수 기능입니다. 이를 통해 특정 조건에 대한 값을 합산 할 수 있습니다.