왜 #NA가 발생 그리고 어떻게 Excel에서 #NA를 해결하기 위해
이 기사에서는 # N / A가 발생하는 이유와 Excel에서 # N / A를 수정하는 방법에 대해 알아 봅니다.
Excel에서는 때때로 # N / A 오류가 발생합니다. 이 오류는 셀에 제공 한 수식에서 찾을 수 없거나 식별 할 수없는 중요한 누락이 있고 Excel에서 오류를 표시하여 인식 할 때 발생합니다. Microsoft 공식 사이트에 따르면 # N / A는 Excel의 표현 방식이며, 찾고있는 값은 제공 한 목록에서 사용할 수 없습니다.
표에서 일부 값을 찾고 있지만 찾을 수 없거나 식별 할 수없는 경우이 오류는 아래에서 설명하는 몇 가지 사항을 확인하도록 제안합니다.
이 오류가 어떻게 발생했는지 이해하고 몇 가지 예를 통해 문제를 해결하는 방법 === # N / A error due to value not found. # N / A 오류의 가장 기본적인 이유는 목록에서 셀 값을 찾을 수없는 경우입니다. 일반적으로 Excel은 조회 배열의 각 요소와 값을 일치시키고 처음 일치하는 값이 있으면 반환합니다. 그렇지 않으면 # N / A 오류를 반환합니다. 여기서 # N / A 오류는 목록에서 찾고있는 값을 찾을 수 없음을 나타냅니다. 자세한 내용은 아래 예를 참조하십시오.
예를 들어`link : / lookup-formulas-excel-lookup-function [LOOKUP function]`은 첫 번째 배열의 값과 일치하고 해당하는 두 번째 배열의 값을 반환합니다. 아래 표시된 데이터에서.
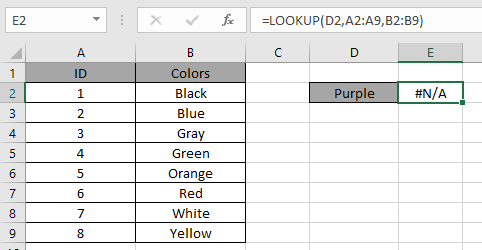
위의 스냅 샷을보고 방금 발생한 실수를 확인하십시오. 위의 함수는 ID 열에서 분명히 찾을 수없는 “Purple”값을 찾습니다.
그것을 고치는 방법! 결과에 일치하는 값이 없으면 결과에 대한 오류를 수정할 수 없습니다. 그러나 여기서 첫 번째 문제는 잘못된 배열을보고 있다는 것입니다. 함수에 대한 인수로 제공하는 배열을 확인하십시오.
N / A Error First 메서드를 반환하는이 오류를 잡는 두 가지 방법은`link : / logical-formulas-excel-iferror-function [IFERROR function]`을 사용하여 함수로 오류를 잡는 것입니다. 일반 공식 :
|
= ( FUNCTION , “response” ) |
설명 :
-
기능은 수행해야하는 작업을 수행합니다.
-
IFERROR 함수는 발견되면 값을 반환합니다.
-
그러나 IFERROR 함수는 오류가 발견되면 “응답”을 반환합니다.
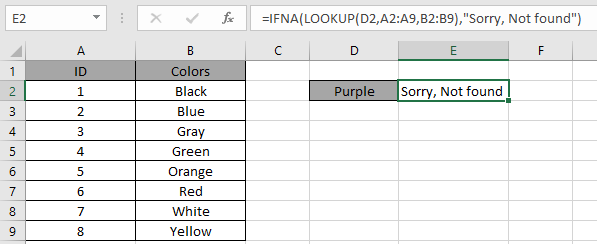
위의 스냅 샷에서 함수는 오류 대신 “죄송합니다. 찾을 수 없습니다”라는 응답을 반환합니다.
두 번째 방법은`link : / working-with-formulas-ifna-function [IFNA function]`을 통해 함수의 오류를 포착하는 것입니다. 이 함수는 # N / A 오류를 포착하기 위해 독점적으로 만들어졌습니다.
일반 공식 :
|
= ( FUNCTION , “response” ) |
설명 :
-
기능은 수행해야하는 작업을 수행합니다.
-
IFNA 함수는 발견되면 값을 반환합니다.
-
IFNA 함수는 오류가 발견되면 “응답”을 반환합니다.
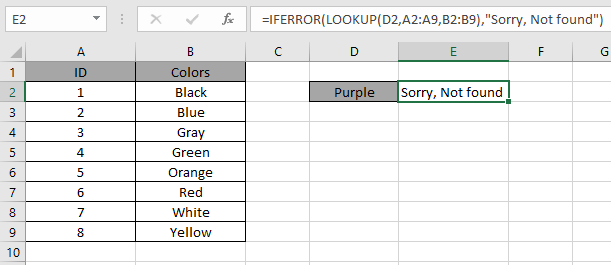
위의 스냅 샷에서 함수는 오류 대신 “죄송합니다. 찾을 수 없습니다”라는 응답을 반환합니다.
보시다시피 # N / A 오류는 함수로 작동 할 때 처리 할 수 있습니다.
N / A 오류 기한 값 미확인 # N / A 오류의 가장 기본적인 이유는 목록에서 셀 값이 확인되지 않은 경우입니다. 일반적으로 Excel은 조회 배열의 각 요소와 값을 일치시키고 처음 일치하는 값이 있으면 반환합니다. 그렇지 않으면 # N / A 오류를 반환합니다. 여기서 # N / A 오류는 목록에서 찾고있는 값이 식별되지 않음을 나타냅니다. 자세한 내용은 아래 예를 참조하십시오.
예를 들어`link : / lookup-formulas-excel-lookup-function [LOOKUP function]`은 첫 번째 배열의 값과 일치하고 해당하는 두 번째 배열의 값을 반환합니다. 아래 표시된 데이터에서.
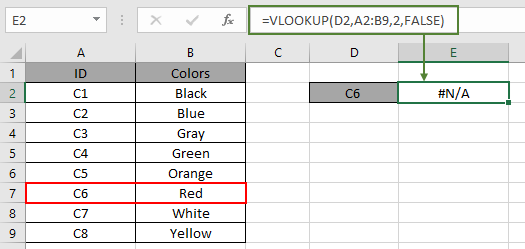
위의 스냅 샷을보고 방금 발생한 실수를 확인하십시오. 위의 함수는 RED 상자에 표시된 ID 열에서 ID “C6″을 찾습니다. 그래서 함수가 출력을 제공하지 않는 이유.
그것을 고치는 방법! 결과에 대해이 오류를 수정할 수 있으며 아래 표시된 사항을 따르십시오.
-
조회 값의 철자가 정확하고 추가 공백 문자가 포함되어 있지 않습니다.
-
검색 테이블의 값이 올바르게 입력되었으며 추가 공백이 없습니다.
-
조회 테이블에는 모든 필수 값이 포함됩니다.
-
함수에 제공된 조회 범위가 완료되었습니다.
-
조회 값 유형 = 조회 테이블 유형 (즉, 둘 다 텍스트, 둘 다 숫자 등)
-
일치 (근사치 vs. 정확함)가 올바르게 설정되었습니다.
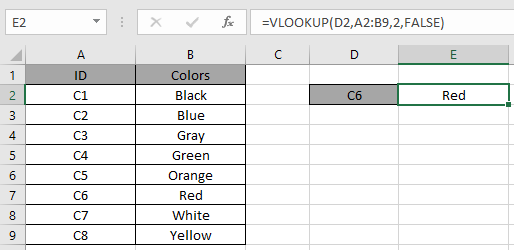
위의 스냅 샷에는 추가 공간에 오류가 있습니다.
보시다시피 # N / A 오류는 함수로 작동 할 때 처리 할 수 있습니다.
트래핑 # N / A 오류 및 메시지 “응답”없음 # N / A 오류를 반환하는이 오류를 포착하는 두 가지 방법 첫 번째 방법은`link : / logical-formulas-excel-iferror-function [IFERROR 함수 사용 ]`함수 일반 공식 :
|
= ( FUNCTION , “” ) |
설명 :
-
기능은 수행해야하는 작업을 수행합니다.
-
IFERROR 함수는 발견되면 값을 반환합니다.
-
그러나 IFERROR 함수는 오류가 발견되면 빈 문자열 ( “”)을 반환합니다.
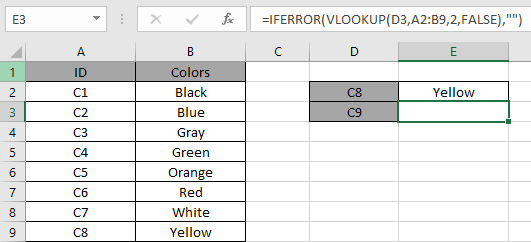
위의 스냅 샷에는 추가 공간에 오류가 있습니다.
보시다시피 # N / A 오류는 함수로 작동 할 때 처리 할 수 있습니다.
트래핑 # N / A 오류 및 메시지 “응답”없음 # N / A 오류를 반환하는이 오류를 잡는 두 가지 방법 첫 번째 방법은`link : / working-with-formulas-ifna-function [IFNA 함수 ]`함수 일반 공식 :
|
= ( FUNCTION , “” ) |
설명 :
-
기능은 수행해야하는 작업을 수행합니다.
-
IFNA 함수는 발견되면 값을 반환합니다.
-
그러나 IFNA 함수는 오류가 발견되면 빈 문자열 ( “”)을 반환합니다.
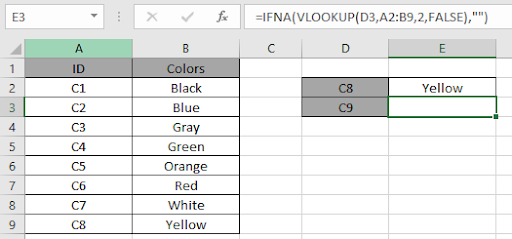
위의 스냅 샷에서 함수는 오류 대신 응답으로 빈 문자열 ( “”)을 반환합니다.
===
로 # N / A 오류 트래핑 INDEX
및
link : / lookup-formulas-excel-match-function [MATCH]
함수
`link : / lookup-formulas-excel-index-function [INDEX]`를 사용하는 경우
및`link : / lookup-formulas-excel-match-function [MATCH]`
VLOOKUP 함수 대신 함수입니다. 아래의 스냅 샷과 표에 사용 된 공식을 참조하십시오. 공식을 사용하십시오.
|
= IFERROR ( INDEX ( B2:B9 , MATCH ( D3 , A2:A9 , 0 ) ) , “Not found” ) |
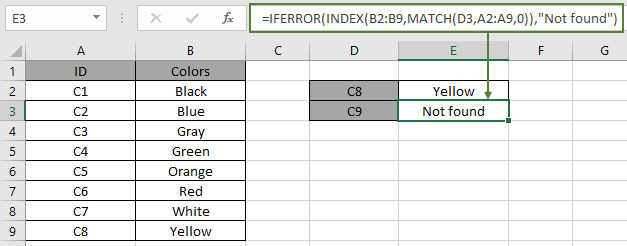
함수의 # N / A 오류가 # N / A 오류를 반환하는 방법을 알 수 있듯이 수정 후 수식이 제대로 작동합니다.
Excel에서는 결과로 표시 할 필요가없는 경우 # N / A 오류를 강제 할 수 있습니다. 엑셀의`link : / logical-formulas-excel-na-function [NA function]`사용.
공식을 사용하십시오.
|
= IF ( A3 = “” , NA() , “Non-blank” ) |
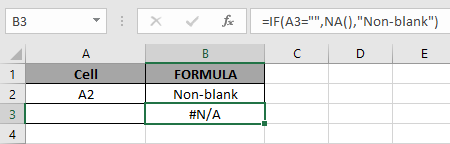
N / A가 발생하는 이유와 Excel에서 # N / A 오류를 수정하는 방법에 대한이 기사를 참조하십시오. 여기에서 Excel 오류 기능에 대한 더 많은 기사를 찾아보십시오.
댓글 상자에 아래의 질문을 공유하십시오. 우리가 당신을 도울 것입니다.
관련 기사
link : / tips-value-error-and-how-to-fix-it-in-excel [#VALUE 오류 및 Excel에서 수정하는 방법]
link : / tips-how-to-correct-a-num-error [#NUM! 오류]
link : / tips-excel-wildcards [Excel에서 와일드 카드 사용 방법]
link : / excel-text-formulas-how-to-remove-text-in-excel-starting-from-a-position [Excel에서 시작 위치에서 텍스트를 제거하는 방법]
link : / excel-editing-validating-text-entries-in-microsoft-excel [텍스트 항목 유효성 검사]
link : / excel-editing-validating-text-entries-in-microsoft-excel [Excel에서 색상이있는 드롭 다운 목록 만들기]
link : / excel-text-formulas-remove-leading-and-trailing-spaces-from-text-in-excel [Excel의 텍스트에서 선행 및 후행 공백 제거]
인기 기사
link : / excel-generals-how-to-edit-a-dropdown-list-in-microsoft-excel [드롭 다운 목록 편집]
link : / excel-range-name-absolute-reference-in-excel [Excel의 절대 참조]
link : / tips-conditional-formatting-with-if-statement [If with conditional format]
link : / logical-formulas-if-function-with-wildcards [If with wildcards]
link : / lookup-formulas-vlookup-by-date-in-excel [Vlookup by date]
link : / excel-text-editing-and-format-join-first-and-last-name-in-excel [Join first and last name in excel]
link : / counting-count-cells-which-match- either-a-or-b [A 또는 B와 일치하는 셀 개수]
link : / tips-inches-to-feet [Excel 2016에서 인치를 피트 및 인치로 변환]
link : / keyboard-formula-shortcuts-50-excel-shortcuts-to-increase-your-productivity [50 Excel 단축키로 생산성 향상]