단계별 Excel 수식 단계 평가
Excel은 수식을 평가하는 데 도움이되는 기능을 제공합니다. 공식을 단계별로 살펴보면 공식이 어떻게 작동하는지 확인할 수 있습니다. 이 기사에서는 Excel의 수식 옵션을 사용하는 방법을 배웁니다.
 So, in a recent article, we learned
So, in a recent article, we learned how to sum multiple columns on one condition. Let’s try to know how that formula is being evaluated.
엑셀 계산 수식 옵션을 사용하여 수식 평가 따라서 수식은 다음과 같습니다.
|
= |
그것을 평가합시다.
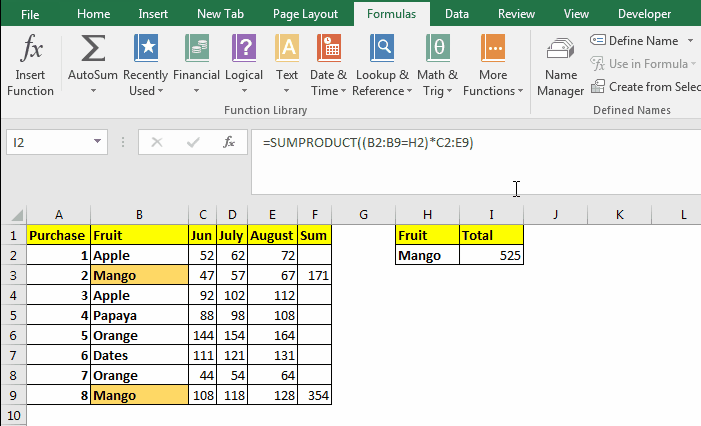 Select the cell that contains the formula and:
Select the cell that contains the formula and:
-
→ 메뉴→ 공식→ 공식 감사 그룹→ 공식 평가로 이동합니다.
-
이제 평가를 클릭하십시오. 먼저 수식의 밑줄 친 부분을 모두 해결합니다. 상자에서 밑줄이 그어진 부분을 볼 수 있습니다. 밑줄이 그어진 부분은 현재 평가 중입니다. Evaluate 메서드는 일반적으로 괄호 안의 참조를 먼저 해결합니다 (BODMAS 다음에 따름).
-
평가 버튼을 다시 클릭합니다. 이번에는 비교 표현식을 풀고 true false를 반환합니다 (위의 gif 참조).
-
다음에 클릭하면 괄호가 열립니다.
-
다시 클릭하면 두 배열의 곱셈 결과가 표시됩니다.
-
마지막으로 SUMPRODUCT 함수가 반환 한 결과를 보여주고 Evaluate 버튼이 Restart 버튼으로 바뀝니다.
위의 단계는 특정 문제에 사용 된 공식에 대한 것입니다. 수식이 변경되면 절차가 변경됩니다. 이제 두 개의 버튼이 더 있습니다. Step In 및 Step Out 버튼. 무엇을하는지 보자.
스텝 인 및 스텝 아웃 공식
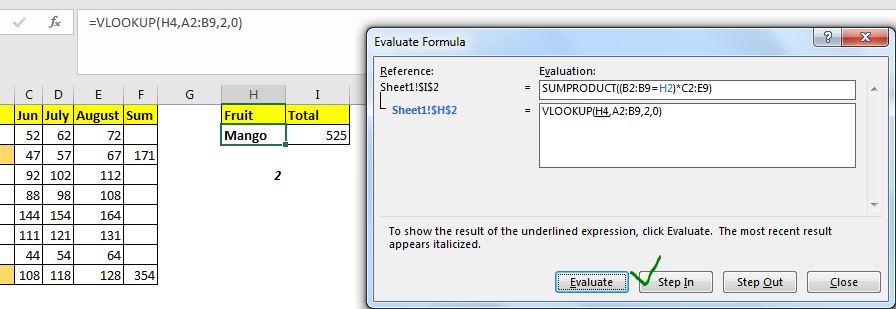
Step In 버튼은 공식이 다른 공식에 종속 될 때 사용됩니다. 이 공식도 평가하기 위해 Step in 버튼을 사용합니다.
예를 들어, 위 이미지에서 엑셀 수식은 H2를 나타내며 H2 자체에는 수식이 포함되어 있습니다. 따라서 평가 옵션을 클릭하면 사용할 수있는 단계 시작 버튼이 표시됩니다. Step in 버튼을 클릭하면 H2에 포함 된 공식이 표시됩니다. 이제 H2가 자체적으로 수식을 포함하는 셀을 참조하는 경우에도 사용할 수있는 한 단계 씩 옵션이 표시됩니다.
Step out 버튼을 클릭하면 해당 참조에서 반환 된 값이 원래 수식에 삽입됩니다. 마지막으로 평가 버튼을 클릭하여 작동 방식을 확인합니다.
수식 평가 방법을 사용하여 오류 디버그 :
나는 수식이 왜 잘못된 출력을 초래하는지 알아 내려고 할 때 주로 사용합니다. 오류 소스를 디버깅하고 추적하는 데 사용합니다. 이 공식을 작성하는 동안 실수 한 것을 찾는 데 도움이 될 수 있습니다.
그래서 예 여러분,이 방법을 사용하여 단계별 계산이 백그라운드에서 수행되는 것을 확인하기 위해 수식 평가 방법을 사용할 수 있습니다. 내가 충분히 설명했으면 좋겠다. 이 질문 또는 기타 Excel / VBA 관련 쿼리에 대해 의문이있는 경우 아래 의견 섹션에서 질문하십시오.
관련 기사 :
link : / excel-errors-f9-key-debug-excel-formulas [F9 Key to Debug Excel Formulas]| F9 키는 Excel 수식을 비트 및 부분으로 디버그하는 데 매우 유용합니다. 수식의 특정 부분이 무엇을 반환하는지 확인하기 위해 F9 키를 사용할 수 있습니다. 공식의 해당 부분을 선택하고 F9를 누르십시오.
link : / tips-how-to-trace-and-fix-formula-errors-in-excel [Excel에서 수식 오류를 추적하고 수정하는 방법]| Excel 시트에서 여러 셀과 범위를 참조하는 수식이있을 때 오류를 찾기가 어렵습니다. Excel의 오류 추적 옵션은 많은 도움이됩니다.
link : / excel-errors-formula-errors-in-excel-and-solutions [Excel 및 솔루션의 수식 오류]| Excel에서 발생하는 많은 유형의 오류가 있습니다. Excel에서 어떤 오류가 발생하는지 아는 것이 좋습니다.
각 오류는 오류의 원인을 나타내며 Excel에 특정 솔루션이 있습니다.
인기 기사 :
link : / keyboard-formula-shortcuts-50-excel-shortcuts-to-increase-your-productivity [50 개의 Excel 단축키로 생산성 향상]| 작업 속도를 높이십시오. 이 50 개의 바로 가기를 사용하면 Excel에서 작업 속도가 더욱 빨라집니다.
link : / formulas-and-functions-introduction-of-vlookup-function [Excel의 VLOOKUP 함수]| 이것은 다른 범위와 시트에서 값을 조회하는 데 사용되는 Excel의 가장 많이 사용되고 인기있는 기능 중 하나입니다.
link : / tips-countif-in-microsoft-excel [Excel 2016의 COUNTIF]| 이 놀라운 기능을 사용하여 조건으로 값을 계산합니다. 특정 값을 계산하기 위해 데이터를 필터링 할 필요가 없습니다.
Countif 기능은 대시 보드를 준비하는 데 필수적입니다.
link : / excel-formula-and-function-excel-sumif-function [Excel에서 SUMIF 함수를 사용하는 방법]| 이것은 또 다른 대시 보드 필수 기능입니다. 이를 통해 특정 조건에 대한 값을 합산 할 수 있습니다.