Excel 및 그들의 솔루션에 수식 오류
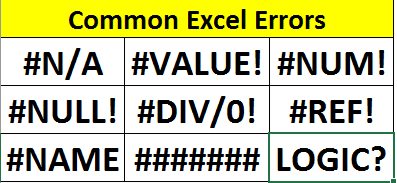
“오류는 개선의 기회”입니다. 모든 작업 또는 시스템에서 오류가 발생합니다. Excel도 예외는 아닙니다. 수식으로 무언가를 시도하는 동안 다양한 유형의 Excel 오류가 발생합니다. 이러한 오류로 인해 수식 / 대시 보드 / 보고서가 완전히 낭비 될 수 있습니다. 그리고 특정 유형의 오류가 발생한 이유를 모르는 경우 해결하는 데 몇 시간이 걸릴 수 있습니다.
Excel에서 작업하는 동안 많은 Excel 오류가 발생했습니다. 약간의 어려움과 Google 검색으로 이러한 오류를 해결했습니다. 이 기사에서는 Excel에서 발생하는 일반적이고 성가신 Excel 오류를 설명합니다. 이러한 오류가 발생하는 이유와 해결 방법에 대해 설명합니다.
Excel 수식 오류 란 무엇입니까? 수식을 적용하는 동안 Excel 정의 오류 (#NA, #VALUE, #NAME 등)가 발생하는 것을 Excel 수식 오류라고합니다. 이러한 오류는 Excel에 의해 포착되어 시트에 인쇄됩니다. 이러한 오류의 원인은 사용할 수없는 값, 잘못된 인수 유형, 0으로 나누기 등이 될 수 있습니다.
그들은 쉽게 잡고 고칠 수 있습니다.
논리적 오류는 Excel에서 포착되지 않으며 수정하기가 가장 어렵습니다. 데이터 불일치, 잘못된 데이터 입력, 인적 오류 등이 이러한 오류의 일반적인 원인입니다. 그것들도 고칠 수 있지만 시간과 노력이 필요합니다. 데이터 작업을 수행하기 전에 데이터를 완벽하게 준비하는 것이 좋습니다.
Excel 수식 오류 잡기 :
특정 유형의 오류 (예 : ISNA 함수)를 포착하고 처리하는 Excel 전용 함수가 있습니다. 하지만`link : / excel-formula-and-function-iserror-function [ISERROR function]`과`link : / logical-formulas-excel-iferror-function [IFERROR function]`은 모든 종류의 Excel을 잡을 수있는 두 가지 함수입니다. 오류 (논리적 제외).
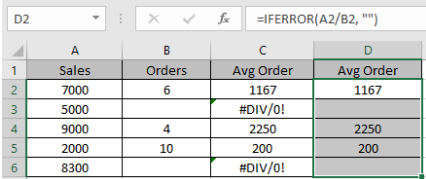
Excel #NA 오류 #NA 오류는 값을 찾을 수없는 경우 Excel에서 발생합니다. 단순히 사용할 수 없음을 의미합니다. #NA 오류는 종종 Excel VLOOKUP 기능에서 발생합니다.
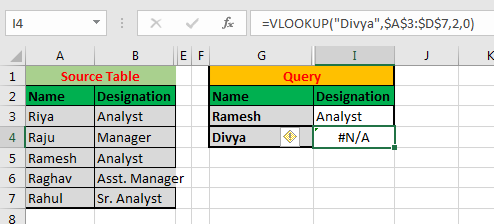
위의 이미지에서 A 열에서 “Divya”를 찾을 때 #NA 오류가 발생합니다. 이것은 “Divya가 목록에 없기 때문입니다.
해결 #NA 오류 :
조회 값이 조회 목록에 있어야한다고 확신하는 경우 가장 먼저해야 할 일은 조회 값을 확인하는 것입니다. 조회 값의 철자가 올바른지 확인하십시오. 그렇지 않은 경우 수정하십시오.
둘째,`link : / lookup-formulas-partial-match를 수행 할 수 있습니다. -with-vlookup-function [VLOOKUP과 부분 일치]`또는 모든 조회 함수. 텍스트의 일부가 일치해야한다고 확신하는 경우 이것을 사용하십시오.
값이 존재하는지 여부가 확실하지 않은 경우 `link : / lookup-formulas-using-a-vlookup-formula-to-check-if-a-value-exists [값이 목록에 있는지 확인]`에 사용할 수 있습니다. 위 이미지에서 Divya가 목록에 없다고 말할 수 있습니다.
#NA 오류를 포착하고 인쇄하거나 #NA 오류를 인쇄하는 대신 다른 작업을 수행하려면`link : / logical-formulas-excel을 사용할 수 있습니다. -isna-function [Excel ISNA 함수]`. ISNA functi on은 함수가 #NA 오류를 반환하면 TRUE를 반환합니다. 이것을 사용하면 #NA 오류를 피할 수 있습니다. ISNA는 VLOOKUP 기능으로 놀랍도록 작동합니다. `link : / tips-how-to-use-if-isna-and-vlookup-function-in-excel [여기]`를 확인하세요.
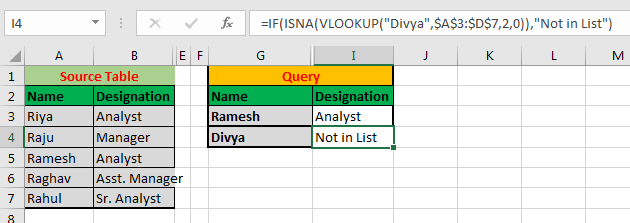
Excel #VALUE 오류 #VALUE는 제공된 인수가 지원되는 유형이 아닐 때 발생합니다. 예를 들어 산술 더하기 연산자 (+)를 사용하여 두 개의 텍스트를 추가하려고하면 #VALUE 오류가 발생합니다. YEAR 함수를 사용하여 유효하지 않은 날짜 형식의 연도를 얻으려고하면 똑같은 일이 발생합니다.
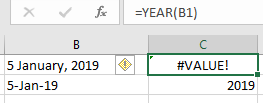
#VALUE 오류를 수정하는 방법?
먼저 참조하는 데이터 유형을 확인하십시오. 함수에 숫자가 필요한 경우 숫자를 참조해야합니다. 숫자가 텍스트 형식이면`link : / excel-generals-excel-value-function [VALUE function]`을 사용하여 숫자로 변환합니다. 함수에 텍스트 (예 : DATEVALUE 함수)가 필요하고 숫자 또는 날짜 유형을 참조하는 경우 텍스트로 변환하십시오.
#VALUE 오류가있을 수 있다고 예상하고이를 포착하려면 ISERR,link : / excel-formula-and-function-iserror-function [ISERROR]
또는`link : / logical-formulas-excel-iferror-function [IFERROR]`
잡아서 다른 일을합니다.
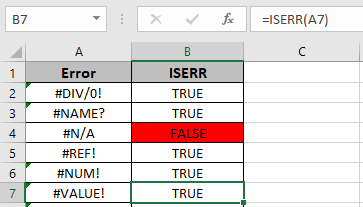
Excel #REF 오류 #REF의 ‘ref’는 참조를 나타냅니다. 이 오류는 수식이 존재하지 않는 위치를 참조 할 때 발생합니다. 이것은 수식이 참조하는 범위에서 셀을 삭제할 때 발생합니다.
아래 gif에서 합계 공식은 A2와 B2를 나타냅니다. A2를 삭제하면 수식이 #REF 오류로 바뀝니다.
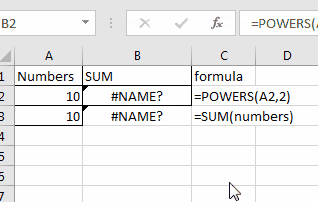
Excel #REF 오류 해결 :
가장 좋은 점은 데이터에서 셀을 삭제하기 전에주의하는 것입니다. 해당 셀을 참조하는 수식이 없는지 확인하십시오. 이미 #REF 오류가있는 경우 추적 한 다음 수식에서 삭제하십시오.
예를 들어 #REF 오류가 발생하면 수식이 다음과 같이 표시됩니다.
|
=A2+#REF! |
#REF를 제거하면됩니다! 공식에서 오류없는 공식을 얻으십시오. 대량으로 수행하려면 찾기 및 바꾸기 기능을 사용하십시오.
Ctrl + H를 눌러 찾기 및 바꾸기를 엽니 다. 찾기 상자에 #REF를 작성합니다. 교체 상자를 비워 둡니다. 모두 바꾸기 버튼을 누르십시오.
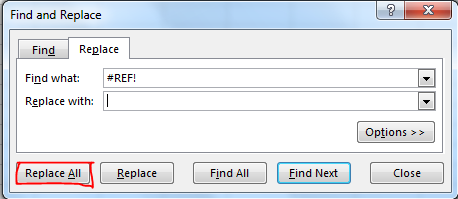
새 셀에 대한 참조를 다시 조정하려면 수동으로 수행하고 #REF! 그 유효한 참조로.
Excel #NAME 오류 #NAME은 수식에서 텍스트를 식별 할 수없는 경우 Excel에서 발생합니다.
예를 들어 함수 이름의 철자를 잘못 입력하면 Excel에서 #NAME 오류를 표시합니다. 수식이 시트에없는 이름을 참조하는 경우 #NAME 오류가 표시됩니다.
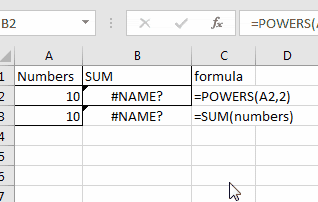
위 이미지에서 B2 셀의 수식은 = POWERS (A2,2)입니다. POWERS는 Excel에서 유효한 함수가 아니므로 #NAME 오류를 반환합니다.
B3 셀에는 = SUM (numbers)이 있습니다. SUM은 Excel의 유효한 함수이지만 “숫자”
`link : / excel-range-name-all-about-named-ranges-in-excel [named range]`가 시트에 없습니다. 따라서 Excel은 #NAME을 반환합니까? 오류.
Excel에서 #NAME 오류를 피하는 방법은 무엇입니까?
Excel에서 #NAME 오류를 방지하려면 항상 함수 이름을 올바르게 입력하십시오. Excel 제안을 사용하여 유효한 기능을 사용하고 있는지 확인할 수 있습니다.
등호 뒤에 문자를 입력 할 때마다 해당 문자부터 시작하여 시트에 기능과 명명 된 범위를 표시합니다. 제안 목록에서 기능 이름 또는 범위 이름까지 아래로 스크롤하고 해당 기능을 사용하려면 탭을 누릅니다.
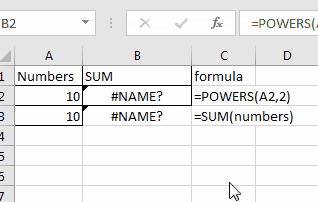
엑셀 # DIV / 0! 오류 이름에서 알 수 있듯이이 오류는 수식이 0으로 나눌 때 발생합니다. 이 오류는 나누기 수식이 종속 된 셀에서 일부 값을 삭제할 때도 발생할 수 있습니다.
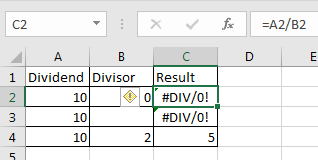
|
= |
제수가 0이거나 공백 인 경우에만 DIV / 0 오류가 발생합니다. 따라서 제수 (B2)를 확인하고 0이면 A2를 인쇄하고 A2를 B2로 나눕니다. 이것은 빈 셀에서도 작동합니다.
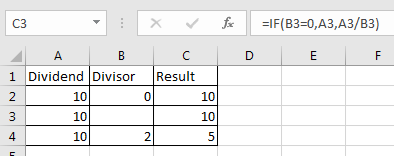
Excel #NUM 오류 화면에 숫자를 표시 할 수 없을 때 발생하는 오류입니다. 그 이유는 숫자가 너무 적거나 너무 커서 표시 할 수 없기 때문일 수 있습니다.
또 다른 이유는 주어진 숫자로 계산을 수행 할 수 없기 때문일 수 있습니다.
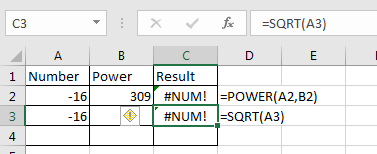
위의 이미지에서 C2 셀에서 -16309 값을 얻으려고합니다. 값이 너무 작아서 표시 할 수 없습니다.
C3 셀에서 값 -16의 제곱근을 얻으려고합니다. 음수 값 (허수 제외)의 제곱근과 같은 값이 없기 때문에 excel은 #NUM! 오류.
해결 방법 #NUM! 오류?
#NUM 오류를 해결하기 위해 가장 먼저 할 수있는 일은 참조하는 각 값을 확인하는 것입니다. 수식이 작동 할 수있는 유효한 숫자인지 확인하십시오.
카운터 함수를 사용하여 숫자 형식을 해결하십시오. 예를 들어 위의 예에서 -16의 제곱근을 얻고 싶지만 셀의 값을 변경하지 않으려면 ABS 기능을 사용할 수 있습니다.
그러면 4가 반환됩니다. 음수 값을 얻으려면 함수 앞에 음수 부호를 사용하십시오. 물론 오류 처리 기능을 사용할 수 있습니다.
#NUM 오류를 해결할 때 전용 기사가 있습니다. `link : / tips-how-to-correct-a-num-error [here]`를 확인할 수 있습니다.
#NULL Excel의 오류 이것은 드문 유형의 오류입니다. 잘못된 셀 참조로 인해 #NULL 오류가 발생했습니다. 예를 들어 SUM 함수에서 범위 A2 : A5에 대한 참조를 제공하려는 경우 실수로 A2 A5를 입력합니다. 이것은 #NULL 오류를 생성합니다. 아래 이미지에서 볼 수 있듯이 수식은 #NULL 오류를 반환합니다. 공백을 열 (:)로 바꾸면 #NULL 오류가 사라지고 A2 : A5의 합계가 표시됩니다. 공백을 쉼표 (,)로 바꾸면 A2와 A5의 합계가됩니다.
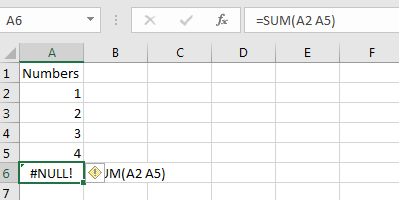
#NULL 오류를 해결하는 방법?
#NULL 오류는 오타로 인해 발생한다는 것을 알고 있습니다. 이를 방지하려면 수동으로 입력하는 대신 curser를 사용하여 범위를 선택하십시오.
키보드에서 범위 주소를 입력해야하는 경우가 있습니다.
피하려면 항상 연결 기호 열 (: *) 또는 쉼표 (,)를주의하십시오.
기존 #NULL 오류가있는 경우 참조를 확인하십시오. 두 셀 참조 사이에 열 (:) 또는 쉼표 (,)가 누락되었을 가능성이 높습니다. 적절한 기호로 교체하면 좋습니다.
Excel의 오류 때때로이 오류는 값을 표시 할 공간이 부족하여 발생한다고 생각하지만 그렇지 않습니다. 이 경우 셀의 너비를 확장하여 셀의 값을 볼 수 있습니다. 나는 그것을 오류라고 부르지 않을 것입니다.
실제로이 오류는 음의 시간 값을 표시하려고 할 때 발생합니다 (음수 시간과 같은 것은 없음). 예를 들어 오후 12:21:00에서 1을 빼려고하면 #이 반환됩니다. Excel에서 첫 번째 날짜는 1/1/1900 00:00입니다. 그 이전의 시간을 빼려고하면 Excel에서 # 오류를 표시합니다. 너비를 넓힐수록 더 많은 #을 얻을 수 있습니다. 나는 그것을`link : / excel-date-time-formulas-convert-date-and-time-from-gmt-greenwich-mean-time-to-cst-central-standard-time [this article]`에서 자세히 설명했습니다.
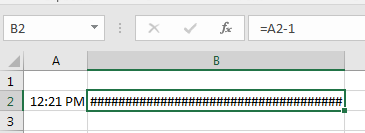
Excel 오류를 피하는 방법?
시간 가치로 Excel에서 산술 계산을 수행하기 전에 이러한 사항을 염두에 두십시오.
최소 시간 값은 1/1/1900 00:00입니다. Excel 1에서이 날짜 이전에 유효한 날짜는 Excel에서 24 시간 (1 일)과 같을 수 없습니다. 시간, 분, 초를 빼면서 동등한 값으로 변환하십시오. 예를 들어 오후 12:21에서 1 시간을 빼려면 여기에서 1/24를 빼야합니다.
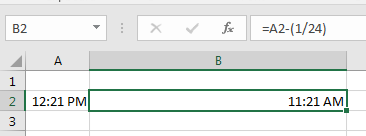
Excel에서 오류 추적 이제 우리는 일반적인 Excel 수식이 무엇이며 왜 발생하는지 알 수 있습니다. 또한 각 유형의 Excel 오류에 대해 가능한 솔루션에 대해 논의했습니다.
때로는 Excel 보고서에서 오류가 발생하고 오류가 실제로 발생하는 위치를 알 수 없습니다. 이런 종류의 오류를 해결하기가 어려워집니다. 이러한 오류를 추적하기 위해 Excel은 수식 탭에서 오류 추적 기능을 제공합니다.
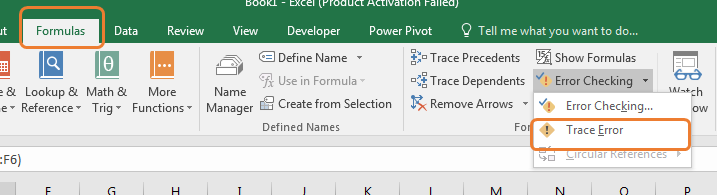
나는`link : / tips-how-to-trace-and-fix-formula-errors-in-excel [error tracing in excel in detail]`에 대해 논의했습니다.
공식에서 논리 오류 풀기
논리적 오류는 찾아 해결하기가 어렵습니다. 기능에 논리적 오류가있을 때 Excel에서 마사지를 표시하지 않습니다. 모든 것이 괜찮아 보입니다.
하지만 거기에 뭔가 잘못된 것이 있다는 것을 당신 만이 알고 있습니다. 예를 들어 전체 부분의 백분율을 구하는 동안 부분을 합계 (= (부분 / 합계) * 100)로 나눕니다. 항상 100 %보다 작거나 같아야합니다.
100 % 이상을 받으면 뭔가 잘못되었음을 알 수 있습니다.
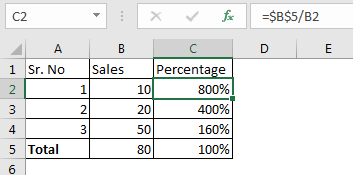
이것은 단순한 논리적 오류였습니다. 그러나 때로는 데이터가 여러 소스에서 제공되므로 논리적 문제를 해결하기가 어렵습니다.
한 가지 방법은 공식을 평가하는 것입니다.
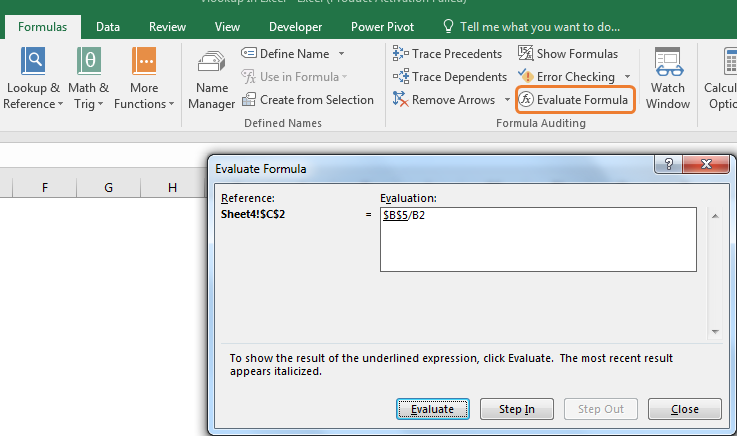
수식 탭에서 수식 평가 옵션을 사용할 수 있습니다. 공식을 선택하고 클릭하십시오. 계산의 각 단계가 최종 결과로 이어지는 표시됩니다. 여기에서 문제가 발생한 위치 또는 계산이 잘못된 위치를 확인할 수 있습니다.
또한 종속 항목과 선례를 추적하여 수식이 종속 된 참조와 특정 셀에 종속 된 수식을 확인할 수 있습니다.
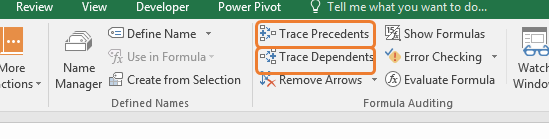
그렇습니다. 이들은 모든 Excel 사용자가 직면하는 일반적인 오류 유형입니다.
각 유형의 오류가 발생하는 이유와이를 방지하는 방법을 배웠습니다. 전용 오류 처리 엑셀 기능에 대해서도 배웠습니다. 이 기사에는 문제를 자세히 논의하는 관련 페이지에 대한 링크가 있습니다. 당신은 그들을 확인할 수 있습니다. 성가신 특정 유형의 오류가 있으면 아래 댓글 섹션에 언급하십시오. 솔루션을 정렬 적으로 얻을 수 있습니다.
관련 기사 :
link : / tips-how-to-correct-a-num-error [#NUM! 오류]
link : / tips-how-to-create-custom-error-bars-in-microsoft-excel-2010 [Excel 2016에서 사용자 지정 오류 막대 만들기]
link : / tips-value-error-and-how-to-fix-it-in-excel [#VALUE 오류 및 Excel에서 수정하는 방법]
link : / tips-how-to-trace-and-fix-formula-errors-in-excel [Excel에서 수식 오류를 추적하고 수정하는 방법]
인기 기사 :
link : / formulas-and-functions-introduction-of-vlookup-function [Excel의 VLOOKUP 함수]
link : / tips-countif-in-microsoft-excel [Excel 2016의 COUNTIF]
link : / excel-formula-and-function-excel-sumif-function [Excel에서 SUMIF 함수 사용 방법]