왜 # NAME? 발생 그리고 어떻게 # NAME 고쳐? Excel에서
이 기사에서는 왜 #NAME입니까? 발생하고 #NAME을 수정하는 방법? Excel에서.
Excel에서는 때때로 #NAME을 얻습니까? 오류. 이 오류는 셀에 제공 한 수식이 Excel에서 인식되지 않을 때 발생합니다. Microsoft 공식 사이트에 따르면“#NAME? 수식에 사용 된 문자에 문제가 있거나 누락 된 것이 있습니다.
몇 가지 예를 들어 이해합시다 === #NAME? 따옴표없이 텍스트를 사용하여 오류가 발생했습니다. #NAME의 가장 기본적인 이유는? 오류는 텍스트가 함수의 인수로 제공되는 경우입니다. Excel은 미리 정의 된 텍스트 문자와 숫자를 인식하지만 일부 특정 텍스트가 따옴표 나 셀 참조없이 수식에 사용되는 경우이 오류가 발생합니다.
예 :
텍스트에서 문자를 대체 해 봅시다. 함수 삽입 상자 상단에 표시되는 수식입니다.
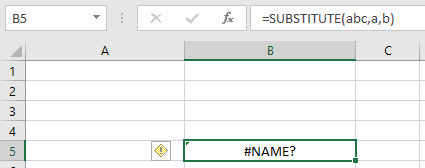
함수에 대한 텍스트는 직접 제공됩니다. abc의 a를 b로 대체합니다.
그것을 고치는 방법!
#NAME을 수정하는 두 가지 방법? 오류 첫 번째 방법 아래에 표시된 스냅 샷에서와 같이 수식에 텍스트를 제공 할 때마다 텍스트 (시작 및 끝)와 함께 따옴표 ( “)를 사용합니다.
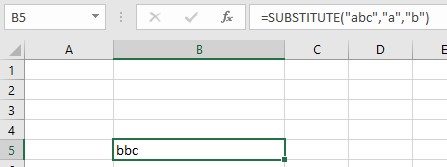
두 번째 방법
아래에 표시된 스냅 샷과 같이 수식에 텍스트를 제공 할 때마다`link : / excel-range-name-absolute-reference-in-excel [cell reference]`.
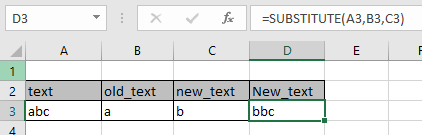
#NAME?
가장 기본적인 인적 오류는 #NAME? 오류의 또 다른 이유는 미리 정의 된 값이나 텍스트 메서드가있을 때입니다. Excel은 미리 정의 된 텍스트 문자와 숫자를 이해하고 값을 변경하면이 오류가 반환됩니다.
Excel의 미리 정의 된 텍스트 메서드 및 문자
-
함수 이름. 배열 범위. 명명 된 범위 미리 정의 된 모든 사례와 생성 된 경우 오류를 수정하는 방법을 고려합니다.
철자가 틀린 함수 이름 :
예를 들어, LOOKUP 함수의 예를 들어 보겠습니다. |||| LOOKUP 함수는 한 배열에서 값을 찾고 해당 배열에서 값을 반환합니다.
아래 표시된 스냅 샷에서 함수는 2 (ID)와 일치하는 색상을 찾습니다.
보기! #NAME이 있습니까? 함수의 철자 오류로 인한 오류입니다.
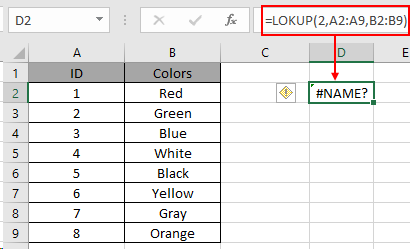
사용 된 위 공식에서 LOOKUP 함수 철자가 잘못되었습니다. Excel은 LOOKUP 미리 정의 된 텍스트를 함수로 이해합니다.
이 문제를 해결하는 방법!
셀을 선택하고 함수의 올바른 철자로 텍스트를 편집하여 사용 된 공식에서 결과를 얻습니다.
미리 정의 된 함수 이름의 맞춤법 오류가 #NAME을 반환하는 방법을 알 수 있습니다. 오류 및 수정 후 수식이 제대로 작동합니다.
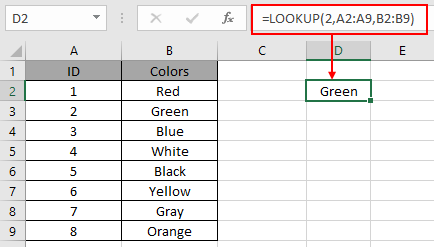
공식에 대한 배열 인수 철자가 잘못되었습니다. 예를 들어`link : / lookup-formulas-excel-lookup-function [LOOKUP]`의 예를 살펴 보겠습니다.
함수.
link : / lookup-formulas-excel-lookup-function [LOOKUP]
함수는 한 배열에서 값을 찾고 해당 배열에서 값을 반환합니다.
아래 표시된 스냅 샷에서 함수는 2 (ID)와 일치하는 색상을 찾습니다. 첫 번째 배열은 A2 : A9이고 두 번째 배열은 B2 : B9입니다.
보기! #NAME이 있습니까? 배열 인수의 맞춤법 오류로 인해 오류가 발생했습니다. 배열에는 Excel에서 호출 할 미리 정의 된 메서드가 있습니다. Excel은 미리 정의 된 텍스트 만 인수로 인식합니다. 배열은 A2 : C9로 지정해야합니다. 여기서 A2는 시작 셀이고 C9는 마지막 셀입니다. A2 : C9는 A2와 C9 셀 사이의 모든 셀을 선택합니다.
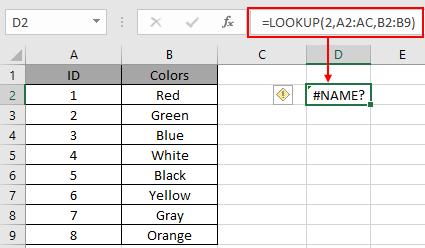
이 문제를 해결하는 방법!
셀을 선택하고 배열 인수의 올바른 철자로 텍스트를 편집하여 사용 된 수식에서 결과를 얻습니다.
미리 정의 된 배열 인수 이름의 맞춤법 오류가 #NAME을 반환하는 방법을 알 수 있습니다. 오류 및 수정 후 수식이 제대로 작동합니다.
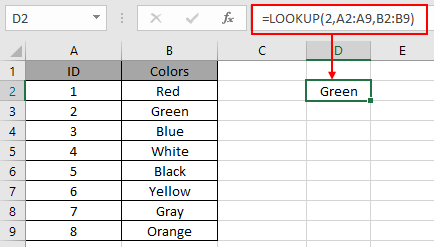
수식에 대한 명명 된 범위 배열 인수의 철자가 잘못되었습니다.
예를 들어 LOOKUP 함수의 예를 살펴 보겠습니다.
아래 표시된 스냅 샷에서 함수는 2 (ID)와 일치하는 색상을 찾습니다. 첫 번째 배열은 ID로 명명 된 A2 : A9이고 두 번째 배열은 Colors로 명명 된 B2 : B9입니다.
보기! #NAME이 있습니까? 명명 된 범위 배열이 사용되는 배열 인수의 맞춤법 오류로 인한 오류입니다. Array에는 Excel에서 호출 할 미리 정의 된 메서드가 있습니다. Excel은 미리 정의 된 텍스트 만 인수로 인식합니다.
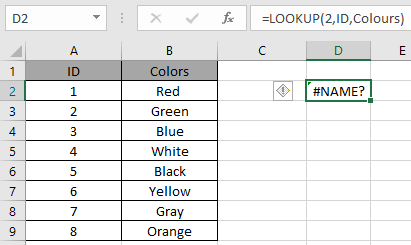
여기서 명명 된 범위 배열은 색상 대신 색상입니다. `link : / excel-range-name-all-about-named-ranges-in-excel [the named range here]`에 대해 자세히 알아보세요.
이 문제를 해결하는 방법!
셀을 선택하고 배열 인수의 올바른 철자로 텍스트를 편집하여 사용 된 공식에서 결과를 얻습니다.
미리 정의 된 배열 인수 이름의 맞춤법 오류가 #NAME을 반환하는 방법을 알 수 있습니다. 오류 및 수정 후 수식이 제대로 작동합니다.
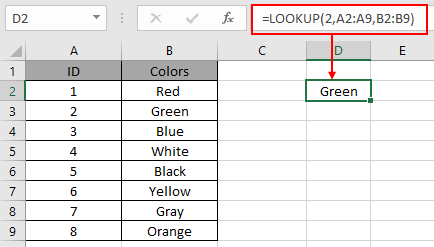
`link : /wp-content-uploads-2019-12-NAME-9.pn []
왜 #NAME인가? 발생하고 #NAME을 수정하는 방법? Excel의 오류는 설명입니다. 여기에서 Excel 오류 기능에 대한 더 많은 기사를 찾아보십시오. 댓글 상자에 아래의 질문을 공유하십시오. 우리가 당신을 도울 것입니다.
관련 기사
link : / tips-how-to-correct-a-num-error [#NUM! 오류]
link : / tips-excel-wildcards [Excel에서 와일드 카드 사용 방법]
link : / excel-editing-validating-text-entries-in-microsoft-excel [텍스트 항목 유효성 검사]
link : / excel-editing-validating-text-entries-in-microsoft-excel [색상을 사용하여 Excel에서 드롭 다운 목록 만들기]
인기 기사
link : / excel-generals-how-to-edit-a-dropdown-list-in-microsoft-excel [드롭 다운 목록 편집]
link : / excel-range-name-absolute-reference-in-excel [Excel의 절대 참조]
link : / tips-conditional-formatting-with-if-statement [If with conditional format]
link : / logical-formulas-if-function-with-wildcards [If with wildcards]
link : / lookup-formulas-vlookup-by-date-in-excel [Vlookup by date]
link : / excel-text-editing-and-format-join-first-and-last-name-in-excel [Excel에서 성과 이름 결합]
link : / counting-count-cells-which-match- either-a-or-b [A 또는 B와 일치하는 셀 개수]
link : / tips-inches-to-feet [Excel 2016에서 인치를 피트 및 인치로 변환]
link : / keyboard-formula-shortcuts-50-excel-shortcuts-to-increase-your-productivity [50 Excel 단축키로 생산성 향상]