Microsoft Excel에서 데이터 테이블
이 기사에서는 Microsoft Excel 2013에서 동시에 여러 입력의 결과를보기 위해 데이터 테이블을 만드는 방법에 대해 알아 봅니다 .
이해하기위한 예를 들어 봅시다
대출 기간에 대한 월별 지불을 표시하는 데이터 테이블을 작성합니다. 1 년에서 6 년 사이의 범위에서 지불 횟수 범위는 12에서 72까지입니다.
PMT 기능을 사용하면 이자율, 기간 수, 대출 금액을 기준으로 월별 대출금 만 계산할 수 있습니다. 비율, 기간 또는 금액을 조정해야 할 때 수식 결과가 변경되므로 이러한 다양한 변수의 효과를 볼 수 있습니다.
단일 수식으로 결과를 테스트하는 대신 데이터 테이블을 설정하고 결과를 동시에 비교할 수 있습니다.
다음 데이터가 있습니다 :
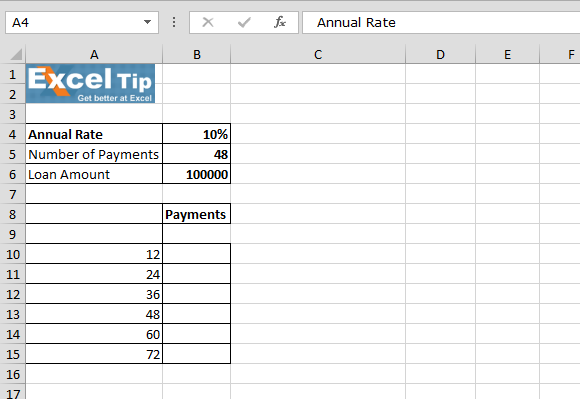
===
먼저 One 변수 데이터 테이블에 대해 알아 보겠습니다.
데이터 테이블을 설정하기 위해 B9 셀에 PMT Enter PMT 함수를 계산합니다. * = PMT (B4 / 12, B5, B6) [B4 = 연간 요율, B5 = 지불 횟수 및 B6 = 대출 금액]
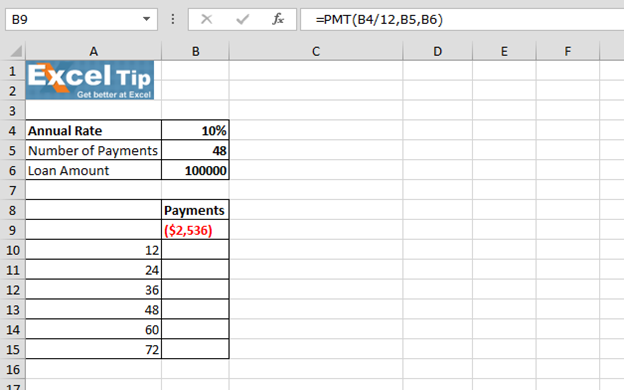
셀 선택 A9 : B15 데이터 탭에서> 데이터 도구 그룹> What-if 분석 클릭> 목록에서 데이터 테이블 선택
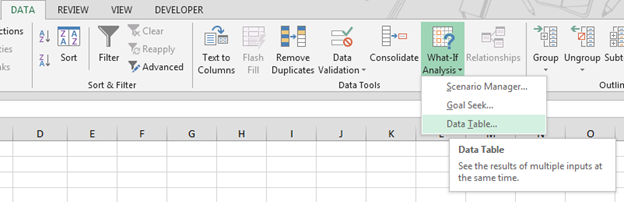
-
데이터 테이블 대화 상자가 나타납니다
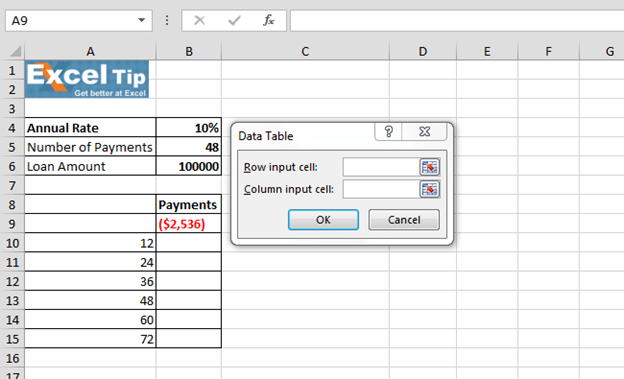
-
열 입력 셀 상자를 클릭 한 다음 지불 횟수에 대한 변수가 포함 된 B5 셀을 클릭합니다
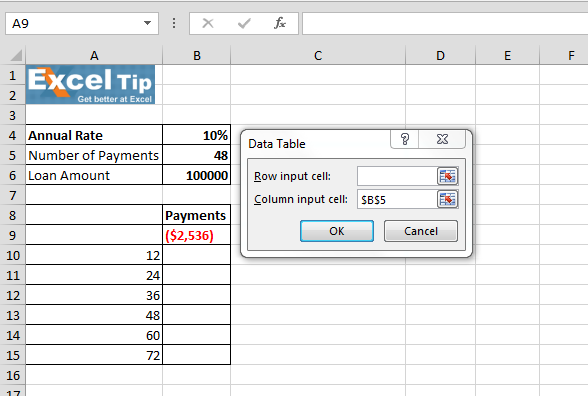
-
확인을 클릭하세요
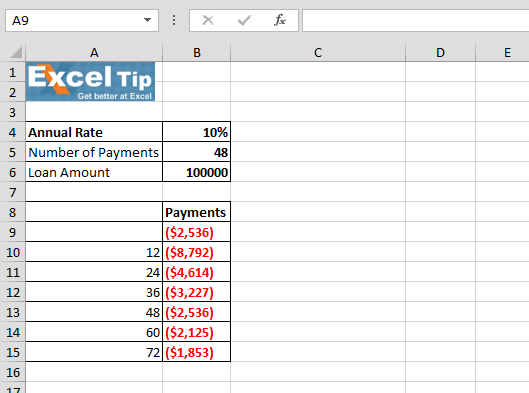
-
이제 월별 지불 셀을 선택하고 통화 형식으로 지정하십시오.
모든 숫자가 음수로 괄호로 묶여 빨간색으로 표시되므로 이제 데이터 테이블을 지우고 2 개의 변수로 구성된 데이터 테이블을 만들겠습니다.
2 변수의 경우 아래 표가 있습니다.
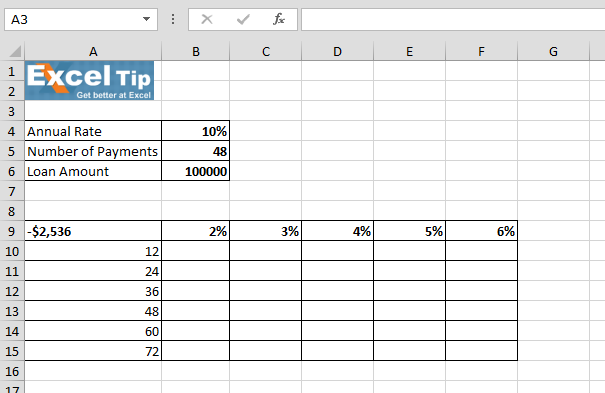
범위 선택 A9 : G15 데이터 탭> 데이터 도구 그룹> What-if 분석 드롭 다운 목록> 데이터 테이블 * 행 입력 셀 상자에 연간 요율을 입력하고 열 입력 셀에 지불 횟수를 입력합니다
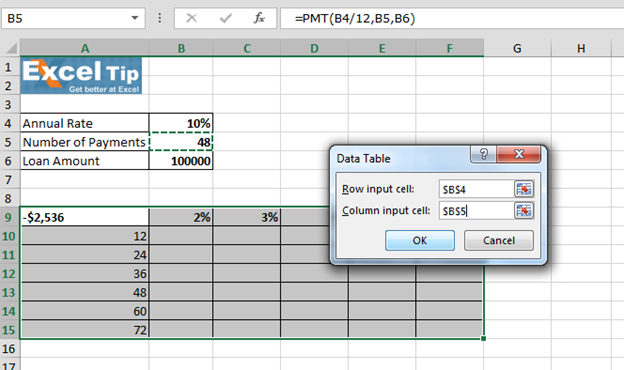
-
확인을 클릭하세요
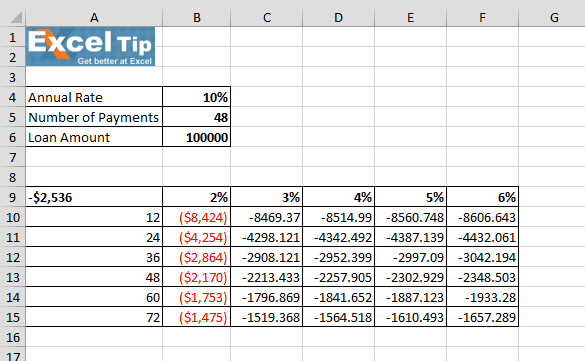
계산 된 월별 결제 셀을 클릭하고 수식 표시 줄에서 셀 B4가 첫 번째 인수이고 셀 B5가 두 번째 인수 인 TABLE 함수가 셀에 포함되어 있음을 알 수 있습니다.
_ 블로그가 마음에 들면 페이스 북에서 친구들과 공유하세요. Twitter와 Facebook에서도 팔로우 할 수 있습니다 ._
_ 우리는 여러분의 의견을 듣고 싶습니다. 우리가 작업을 개선, 보완 또는 혁신하고 더 나은 서비스를 제공 할 수있는 방법을 알려주십시오. [email protected]_로 문의 해주세요