어떻게 Microsoft Excel에서 변경 날짜 형식에
이 기사에서는 날짜 형식을 사용자 지정하는 방법에 대해 알아 봅니다. Excel에서 사용자 지정 서식을 통해 날짜 형식이 변경되었습니다 .
_ 사용자 지정 형식 :-사용자 지정 숫자 형식을 사용하여 요구 사항에 따라 숫자, 날짜를 표시 할 수 있습니다. Excel에 조건부 서식 옵션이 없었던 이전 버전의 Excel 도구입니다. 모든 조건부 옵션은 사용자 지정 숫자 형식을 사용하여 수행됩니다 ._
날짜 형식을 사용자 지정하기 위해 형식 및 역할의 유형을 이해합니다.
아래 표에서 날짜 형식화 유형을 볼 수 있습니다.-
|
Description |
Types |
Role |
|
Day |
d |
Day display without 0 if the number is lower than 10 |
|
Day |
dd |
Day display with 0 if the number is lower than 10 |
|
Day |
ddd |
Day display with the first 3 characters of day |
|
Day |
dddd |
Day display with the full name of day |
|
Month |
m |
Month display without 0 if the number is lower than 10 |
|
Month |
mm |
Month display with 0 if the number is lower than 10 |
|
Month |
mmm |
Month display with the first 3 characters of month |
|
Month |
mmmm |
Month display with the full name of month |
|
Year |
yy or y |
It will show the last 2 digit of year |
|
Year |
yyy |
It will show the full year |
날짜 형식을 맞춤 설정할 수있는 방법을 이해하는 예를 들어 보겠습니다.
첫째, 각 날짜 형식이 Excel에서 어떻게 수행되는지 배웁니다.
일, 월 및 연도 형식화 (d / m / yy)
A1 셀에는 날짜가 있습니다. 우리는 각 날짜 형식을 하나씩 사용합니다.
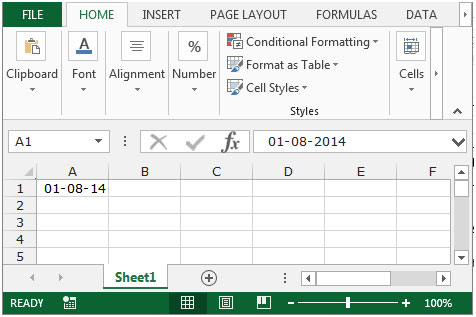
숫자가 10 (D) 미만이면 0이없는 요일 표시까지, 숫자가 10 미만이면 0이없는 월 표시, 연도의 마지막 2 자리를 표시하려면 다음 단계를 따르십시오.
-
Ctrl + 1 키를 누릅니다.
-
셀 서식 대화 상자가 나타납니다.
-
숫자 탭의 카테고리 목록에서 사용자 지정을 선택합니다.
-
유형 상자에 d-m-yy를 입력합니다.
-
확인을 클릭합니다.
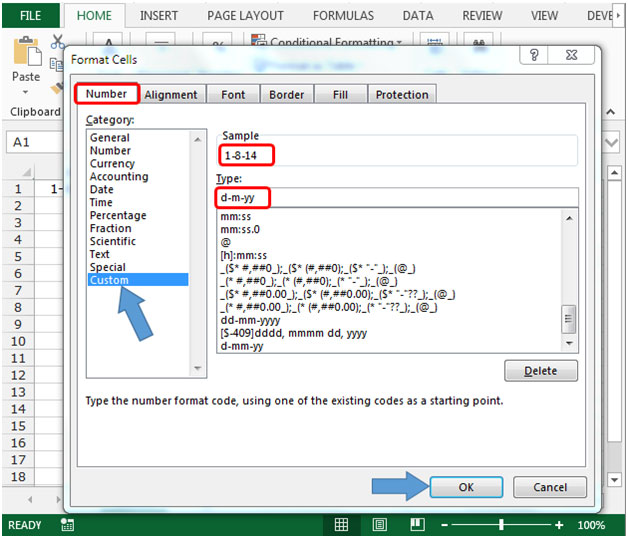
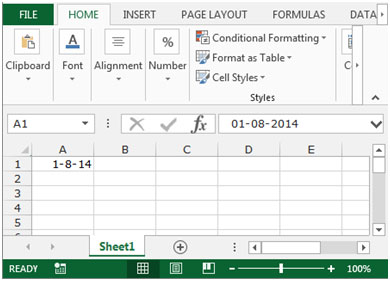
-
날짜 형식은 0이없는 일, 0이없는 월 및 연도의 마지막 2 자리가있는 연도에서 변경됩니다.
숫자가 10 (D)보다 작 으면 0으로 일 표시까지, 숫자가 10보다 작 으면 0으로 월을 표시하고, 연도의 마지막 2 자리를 표시하려면 다음 단계를 따르십시오.
-
Ctrl + 1 키를 누릅니다.
-
셀 서식 대화 상자가 나타납니다.
-
숫자 탭의 카테고리 목록에서 사용자 지정을 선택합니다.
-
유형 상자에 dd-mm-yy를 입력합니다.
-
확인을 클릭합니다.
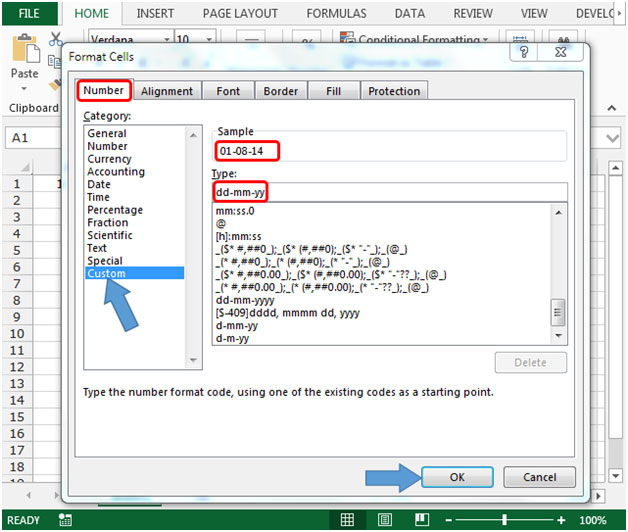
-
날짜 형식은 일이 0으로, 월이 0으로, 연도가 마지막 2 자리로 변경됩니다.
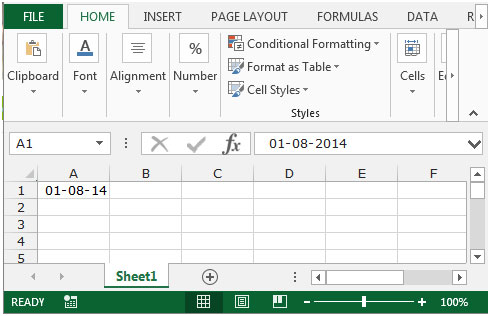
일의 처음 3 개 문자로 일을 표시하고, 월의 처음 3 개 문자로 월을 표시하고 연도의 마지막 4 자리를 표시하려면 아래 주어진 단계를 따르십시오.
-
Ctrl + 1 키를 누릅니다.
-
셀 서식 대화 상자가 나타납니다.
-
숫자 탭의 카테고리 목록에서 사용자 지정을 선택합니다.
-
유형 상자에 ddd-mmm-yyyy를 입력합니다.
-
확인을 클릭합니다.
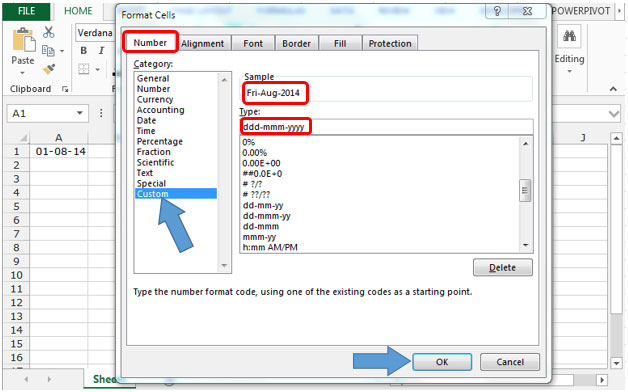
-
날짜 형식은 일의 처음 3 자, 월은 월의 처음 3 자, 연도의 마지막 4 자리로 변경됩니다.
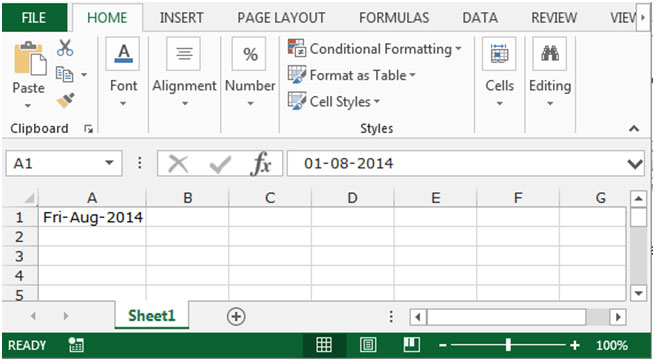
일의 전체 문자가있는 요일 표시, 월의 전체 문자가있는 월 표시 및 연도의 마지막 4 자리를 표시하려면 아래 주어진 단계를 따르십시오.
-
Ctrl + 1 키를 누릅니다.
-
셀 서식 대화 상자가 나타납니다.
-
숫자 탭의 카테고리 목록에서 사용자 지정을 선택합니다.
-
유형 상자에 dddd-mmmm-yyyy를 입력합니다.
-
확인을 클릭합니다.
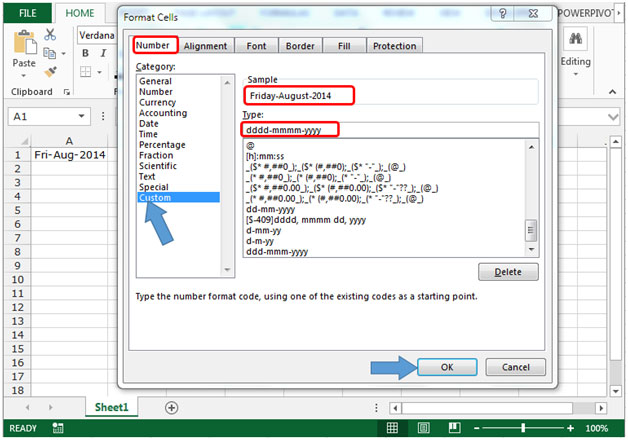
-
날짜 형식은 일의 전체 문자로 변경되며 월의 전체 문자로 표시되며 연도의 마지막 4 자리를 표시합니다.
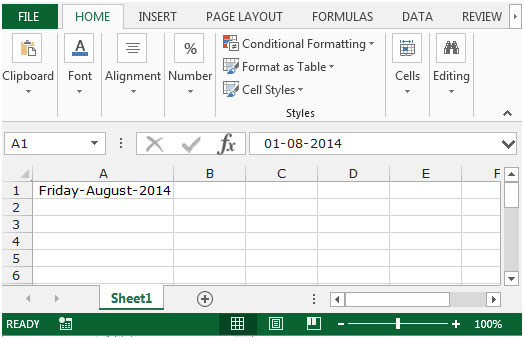
Microsoft Excel에서 사용자 지정 형식을 사용하여 다양한 방법으로 날짜 형식을 사용자 지정하는 방법입니다.
_ 블로그가 마음에 들면 Facebook에서 친구들과 공유하세요. Twitter와 Facebook에서도 팔로우 할 수 있습니다 ._
_ 우리는 여러분의 의견을 듣고 싶습니다. 우리가 작업을 개선, 보완 또는 혁신하고 더 나은 서비스를 제공 할 수있는 방법을 알려주십시오. [email protected]_로 문의 해주세요