어떻게 Excel에서 사용자 정의 형식 셀을 사용하는
이 기사에서는 Excel에서 사용자 지정 서식 셀 옵션을 사용하는 방법에 대해 알아 봅니다.
사용자 정의 형식 옵션을 사용하면 셀 내부의 숫자 형식을 변경할 수 있습니다. 이것은 Excel이 날짜와 시간을 일반적인 숫자로 읽기 때문에 필요합니다.
홈 탭의 숫자 옵션에 액세스하여 아래와 같이 형식을 변경할 수 있습니다.
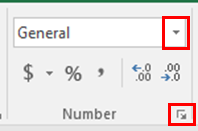
숫자를 다른 형식으로 변환하는 단축키가 있습니다.
link : # collapse6 [__ 더 많은 단축]
|
Format |
Shortcut key |
|
General number |
Ctrl + Shift + ~ |
|
Currency format |
Ctrl Shift $ |
|
Percentage format |
Ctrl Shift % |
|
Scientific format |
Ctrl + Shift + ^ |
|
Date format |
Ctrl + Shift + # |
|
Time format |
Ctrl + Shift + @ |
|
Custom formats |
Ctrl + 1 |
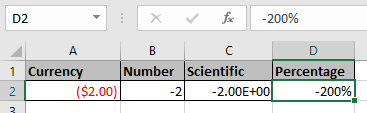
다음은 다른 형식으로 된 숫자 -2의 일부 형식 옵션입니다.
이제 한 가지 더 있습니다. 숫자는 날짜, 시간 및 통화와 같이 텍스트에서 너무 많은 값을 나타냅니다. 따라서 때때로 셀 서식 옵션을 사용하여 서식 셀 유형을 필수 필드 유형으로 변경해야합니다.
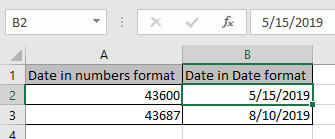
아래 표시된 셀 서식 옵션 또는 전체 서식 셀 대화 상자를 여는 Ctrl + 1`link : / keyboard-formula-shortcuts-50-excel-shortcuts-to-increase-your-productivity [keyboard shortcut]`을 사용하세요
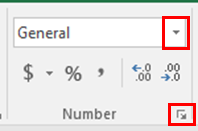
얻을 형식 변경
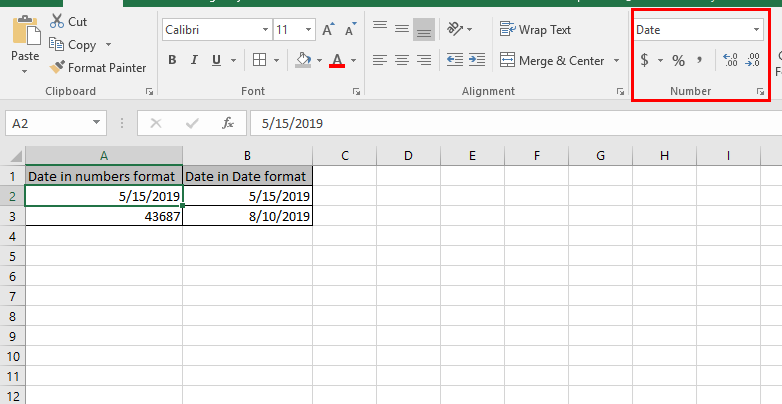
위의 스냅 샷에서 볼 수 있듯이 일반적인 표현의 숫자는 날짜 형식으로 변환됩니다.
Excel에서 형식 또는 사용자 지정 형식 셀을 변경하는 방법을 이해 하셨기를 바랍니다. Excel의 숫자 표현에 대한 더 많은 기사를 살펴보십시오. 아래 의견란에 질문을 적어주십시오. 우리는 당신을 도울 것입니다.
관련 기사 :
link : / tips-conditional-formatting-with-if-statement [Excel에서 IF 및 조건부 서식을 사용하는 방법]
link : / conditional-formatting-conditional-formatting-with-formula-2016 [Excel에서 수식을 사용하여 조건부 서식을 수행하는 방법]
link : / excel-date-and-time-excel-convert-decimal-seconds-into-time-format [Excel에서 십진수 초를 시간 형식으로 변환하는 방법]
link : / formating-in-vba-conditonal-formatting-using-microsoft-excel-vba [Microsoft Excel에서 VBA를 사용하여 조건부 서식을 사용하는 방법]
인기 기사 :
link : / keyboard-formula-shortcuts-50-excel-shortcuts-to-increase-your-productivity [50 Excel 단축키로 생산성 향상]
link : / formulas-and-functions-introduction-of-vlookup-function [Excel에서 VLOOKUP 함수를 사용하는 방법]
link : / tips-countif-in-microsoft-excel [Excel에서 COUNTIF 함수를 사용하는 방법]
link : / excel-formula-and-function-excel-sumif-function [Excel에서 SUMIF 함수를 사용하는 방법]