Excel에서 셀 서식 무엇입니까?
_ 우리는 셀 서식을 사용하여 숫자 자체를 변경하지 않고 셀 번호의 서식을 변경합니다. 서식 셀을 사용하여 숫자, 정렬, 글꼴 스타일, 테두리 스타일, 채우기 옵션 및 보호를 변경할 수 있습니다 ._
_ 마우스 오른쪽 클릭으로이 옵션을 찾을 수 있습니다. 마우스 오른쪽 버튼을 클릭하면 팝업이 표시되고 셀 서식을 클릭하거나 키보드에서 단축키 Ctrl + 1을 사용할 수 있습니다 ._
셀 서식 :-Excel 셀 서식 옵션은 숫자를 변경하지 않고 숫자 모양을 변경하는 데 사용됩니다. 글꼴을 변경하고 파일을 보호 할 수 있습니다.
셀 서식을 지정하려면 셀 서식에 5 개의 탭이 있습니다. 이를 사용하여 날짜 스타일, 시간 스타일, 정렬을 변경하고 다른 스타일로 테두리를 삽입하고 셀을 보호하는 등의 작업을 수행 할 수 있습니다.
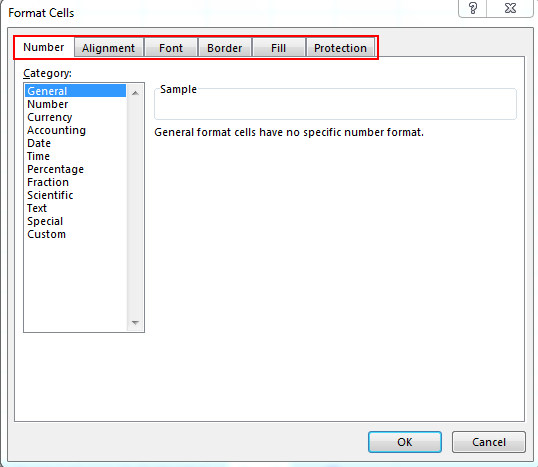
===
숫자 탭 :-* 숫자 셀의 서식을 변경하고 원하는 형식을 숫자, 날짜, 백분율, 분수 등으로 변환하는 데 사용되는 Excel 숫자 형식입니다.
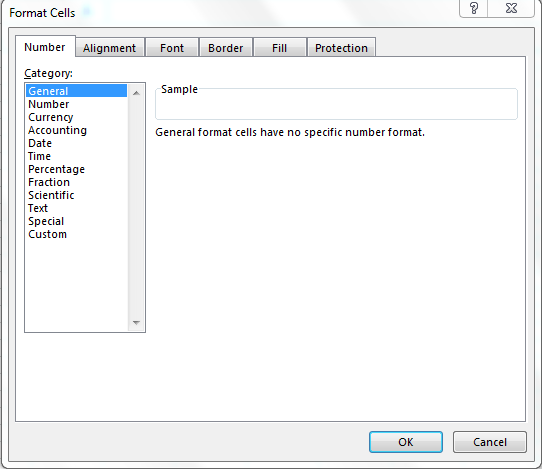
===
정렬 탭 :-*이 탭을 사용하여 셀의 텍스트를 정렬하고 두 셀의 텍스트를 서로 병합 할 수 있습니다. 텍스트가 숨겨져 있으면 줄 바꿈 텍스트를 사용하여 올바르게 표시 할 수 있으며 원하는 방향으로 텍스트를 정렬 할 수도 있습니다.
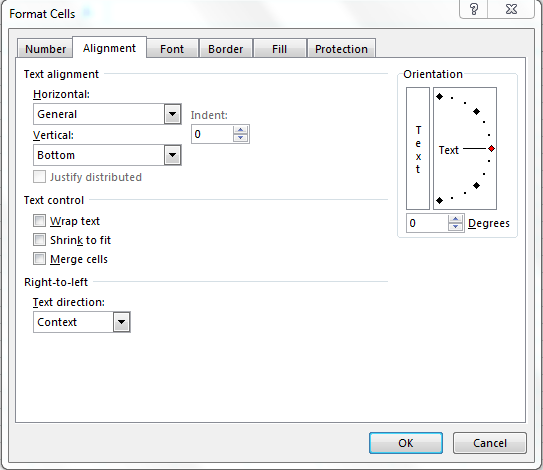
===
글꼴 탭 :-*이 탭을 사용하여 글꼴, 글꼴 색상, 글꼴 스타일, 글꼴 크기 등을 변경할 수 있습니다. 텍스트에 밑줄을 긋고 글꼴 효과를 변경할 수 있으며 모양도 미리 볼 수 있습니다.
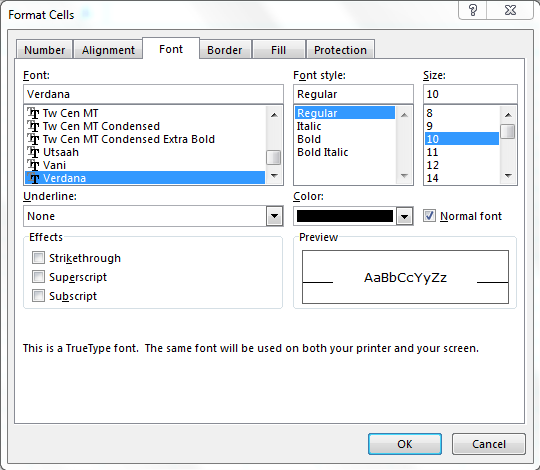
===
테두리 탭 :-*이 탭을 사용하여 다양한 유형의 스타일에 다채로운 테두리 선을 만들 수 있습니다. 테두리 윤곽선을 제공하지 않으려면 비워 둘 수 있습니다.
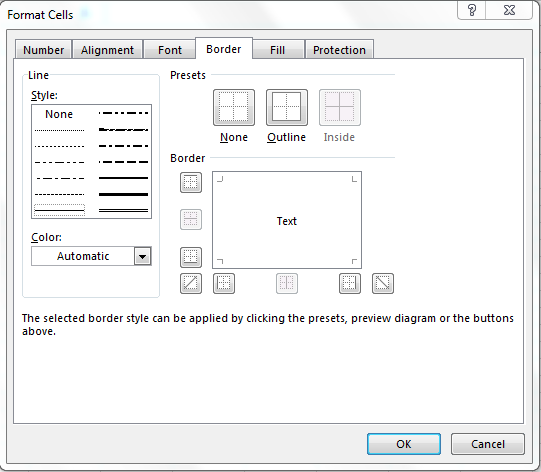
===
채우기 탭 :-*이 탭을 사용하여 셀 또는 범위를 다양한 스타일의 색상으로 채울 수 있으며 두 가지 색상을 결합 할 수 있으며 채우기 옵션을 사용하여 셀에 그림을 삽입 할 수도 있습니다.
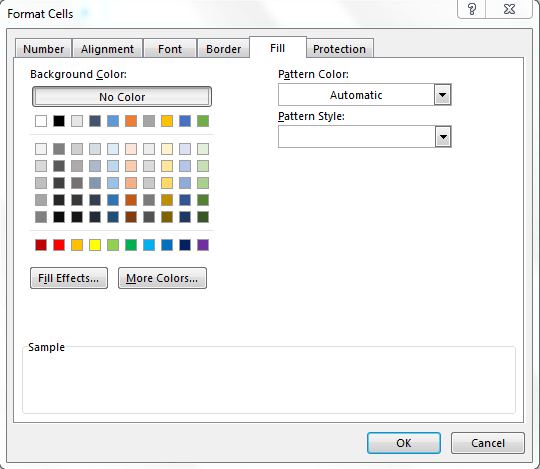
===
보호 탭 :-*이 탭을 사용하여 셀, 범위, 셀을 포함하는 수식, 시트 등을 보호 할 수 있습니다.
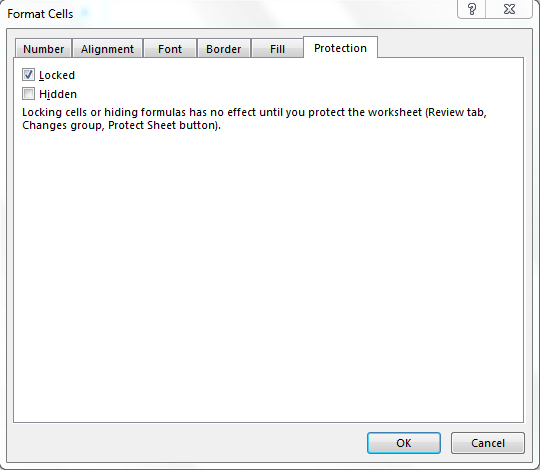
===
셀 서식을 사용하는 방법을 이해하기 위해 간단한 예를 들어 보겠습니다 .-
우리는 다양한 기업의 이직률에 따른 성장률 데이터를 가지고 있습니다. 이 데이터에서 헤더가 제대로 표시되지 않고 날짜가 올바른 형식이 아니며 전환 금액이 달러로 표시되지만 표시되지 않음을 알 수 있습니다. 또한 성장률은 % age 형식으로 표시되지 않습니다.
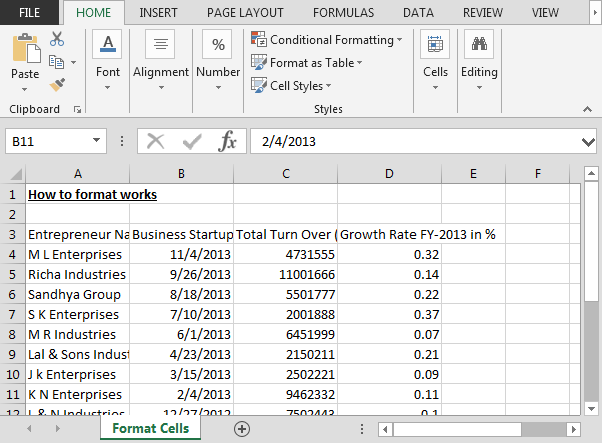
셀 형식 지정 옵션을 사용하여 데이터를 표시 가능한 방식으로 형식화합니다.
보고서의보기 가능한 헤더를 만드는 방법은 무엇입니까?
-
A3 : D3 범위를 선택하십시오.
-
Ctrl + 1 키를 누릅니다.
-
셀 서식 대화 상자가 열립니다.
-
정렬 탭으로 이동합니다.
-
텍스트 줄 바꿈 옵션을 선택합니다 (이 옵션은 셀 내의 텍스트를 조정하는 데 사용됩니다).
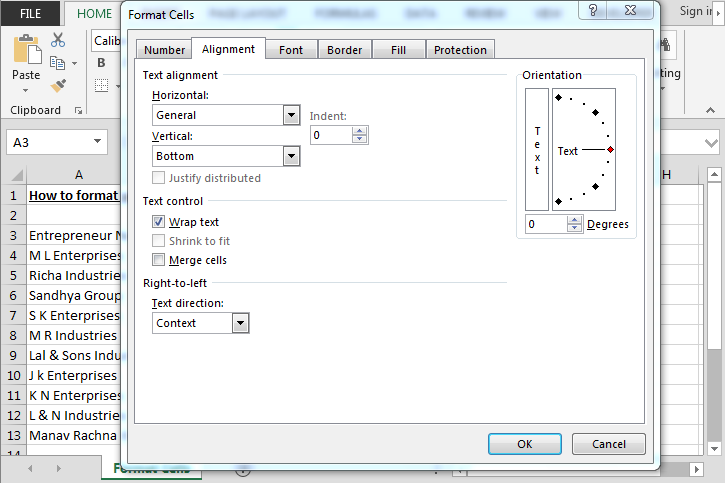
-
확인을 클릭합니다.
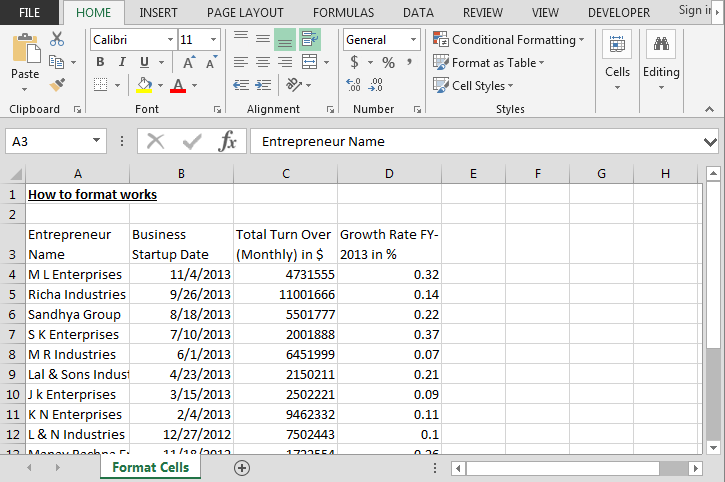
===
테두리를 만드는 방법?
-
데이터를 선택하십시오.
-
Ctrl + 1 키를 누릅니다.
-
셀 서식 대화 상자가 열립니다.
-
테두리 옵션으로 이동합니다.
-
경계선을 클릭하십시오.
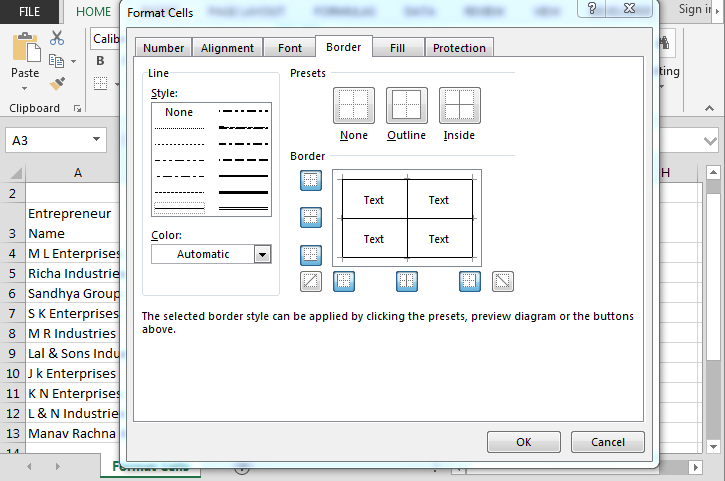
-
확인을 클릭합니다.
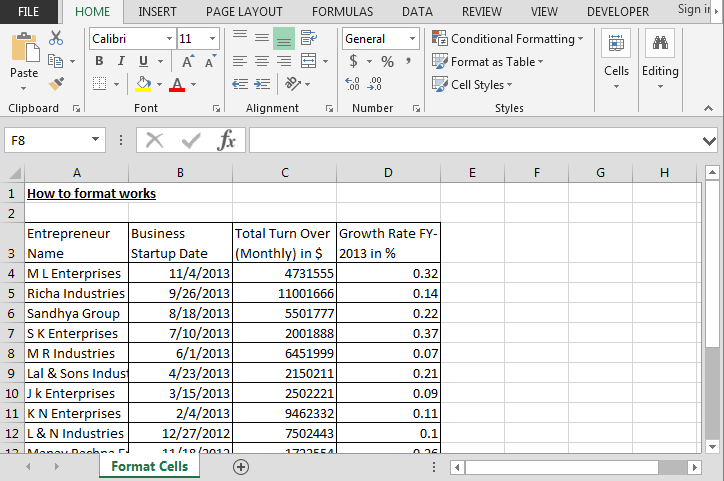
===
헤더에 색상을 채우는 방법?
-
헤더를 선택하십시오.
-
Ctrl + 1 키를 누릅니다.
-
셀 서식 대화 상자가 열립니다.
-
채우기 탭으로 이동하여 그에 따라 색상을 선택하십시오.
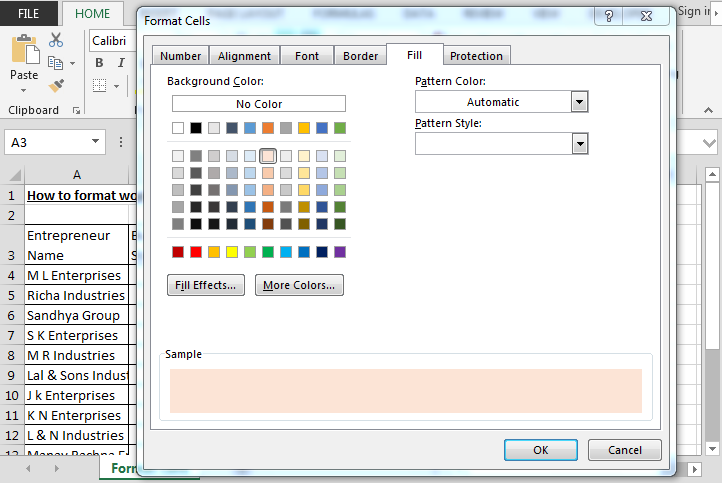
-
확인을 클릭합니다.
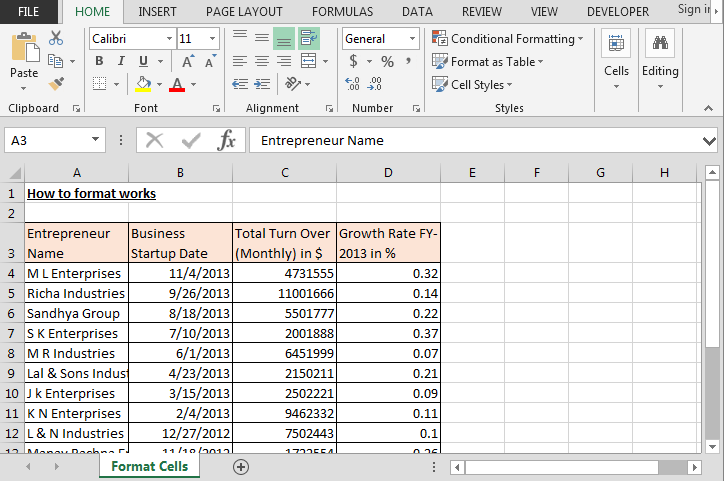
-
Ctrl + B 키를 눌러 헤더를 굵게 만듭니다.
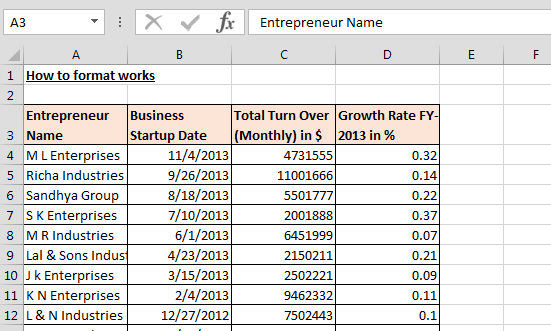
===
숫자를 통화 형식으로 변경하는 방법은 무엇입니까?
-
매출액 열을 선택하십시오.
-
Ctrl + 1 키를 누릅니다.
-
셀 서식 대화 상자가 열립니다.
-
숫자 탭> 통화> 소수 자릿수 0으로 이동하여 $ 기호를 선택합니다.
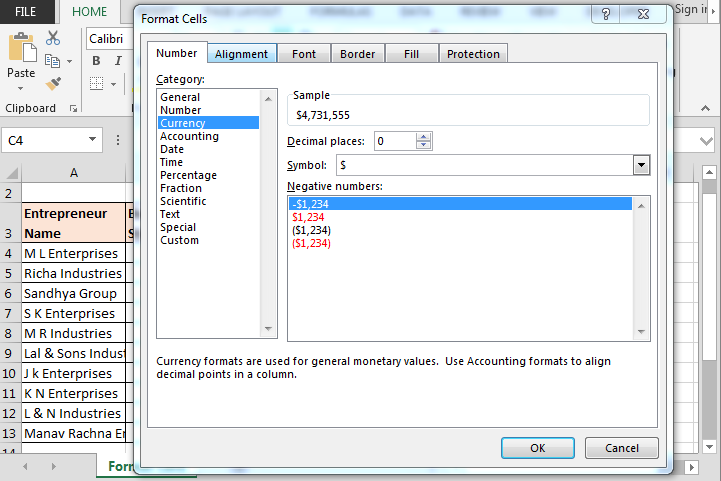
-
확인을 클릭합니다.
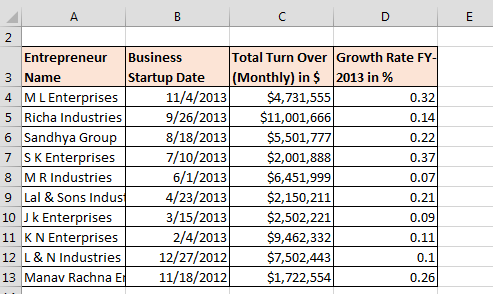
===
숫자 형식을 % age 형식으로 변경하는 방법?
-
성장률 열을 선택합니다.
-
Ctrl + 1 키를 누릅니다.
-
셀 서식 대화 상자가 열립니다.
-
숫자 탭> 백분율> 소수 자릿수 0으로 이동합니다.
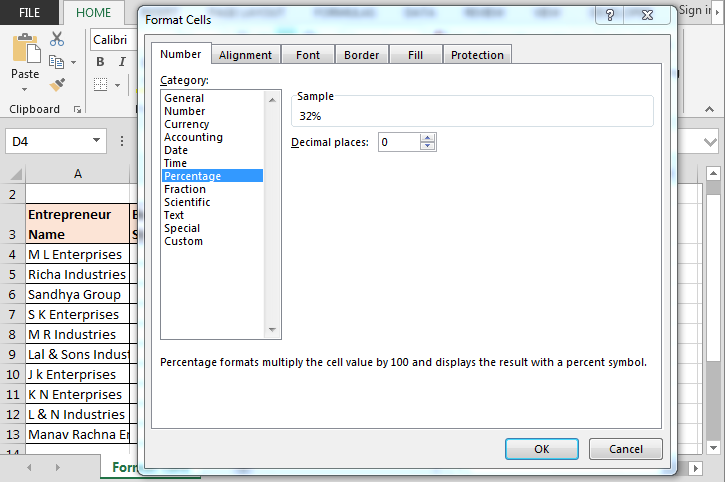
-
확인을 클릭합니다.
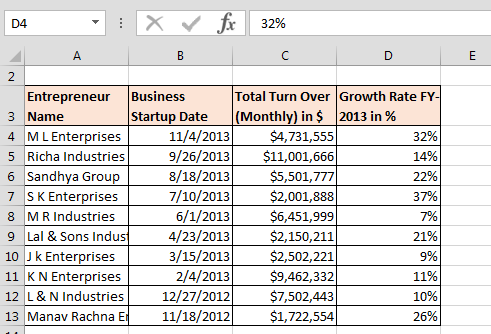
포맷 전 데이터 :-
===
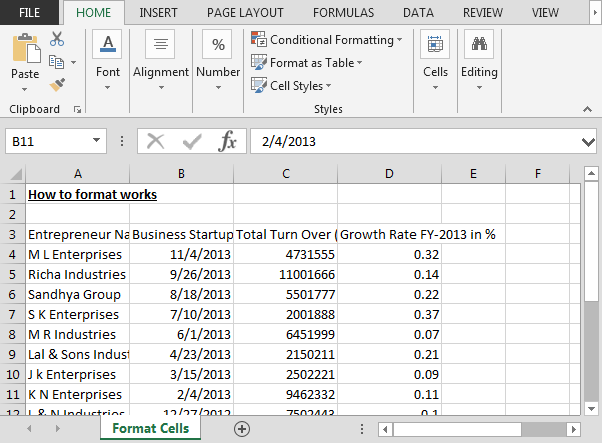
===
포맷 후 데이터 :-
===
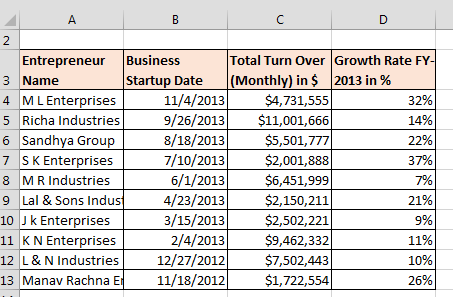
Microsoft Excel에서 셀 서식을 사용하는 방법입니다.