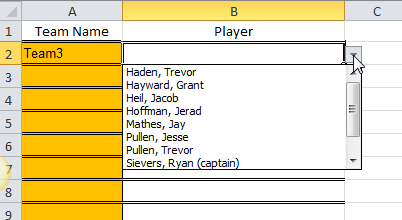동적 캐스 케이 딩 드롭 다운 2010 Microsoft Excel에서 (간접 () 문제를 해결 받고)
계단식 종속 드롭 다운 상자는 재미 있고 일반적인 트릭으로 두 번째 드롭 다운 목록에서 첫 번째 드롭 다운 상자에서 선택한 항목에 따라 옵션을 변경할 수 있습니다. 이것은 일반적으로 INDIRECT () 함수를 사용하여 수행됩니다.
또 다른 일반적인 트릭은 동적 명명 된 범위 수식을 사용하여 항목을 열에 추가 할 때 스스로 조정되는 명명 된 범위를 만드는 것입니다. 매우 유용한.
문제 : *이 두 “트릭”은 함께 작동하지 않습니다. 동적 명명 된 범위 수식을 사용하여 Teams 목록을 만든 다음 해당 명명 된 범위를 A1 셀의 DV 목록 원본으로 사용하는 경우 INDIRECT (A1) 메서드를 사용하여 이름이 동일한 종속 명명 된 범위를 선택할 수 없습니다. A1에서 선택한 텍스트로.
해결책 : * 해결 방법은 동적 명명 된 범위 수식을 전혀 생성하지 않는 것입니다. 대신 모든 동적 활동을 종속 데이터 유효성 검사 “소스”공식으로 이동합니다.
설정 :
-
Rosters 시트에서 모든 목록은 열에 나란히 표시되며 다음과 같이 설정합니다.
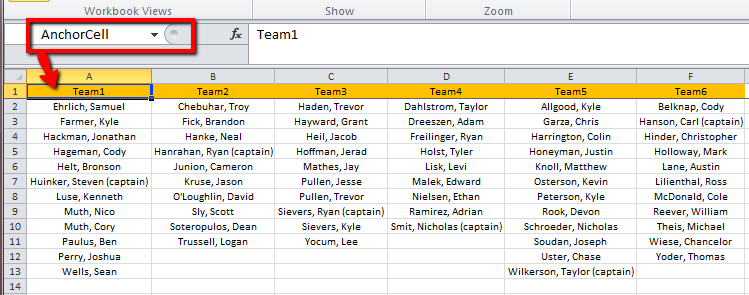
{비어 있음} 2. A1을 클릭하고 위와 같이 이름 상자에 해당 이름을 입력하여 AnchorCell이라는 명명 된 범위를 만듭니다.
이를 통해 Excel 2003에서 계속 작동하는 데이터 유효성 검사 수식을 나중에 만들 수 있습니다.
-
CTRL-F3을 누르고 RefersTo 공식으로 이름을 정의하여 팀이라는 동적 명명 된 범위를 만듭니다.
= OFFSET (명단! $ A $ 1,,, 1, COUNTA (명단! $ 1 : $ 1))
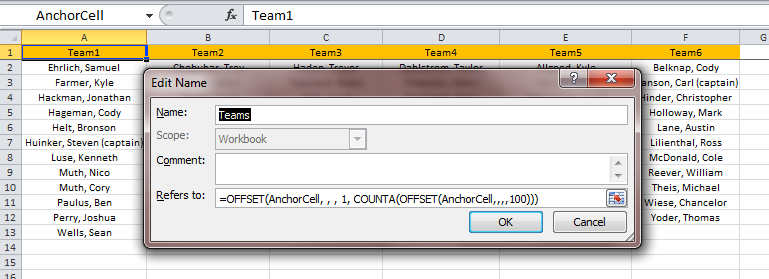
이렇게하면 다른 항목을 변경할 필요없이 언제든지 새 열 (팀)을 추가 할 수 있으며, 모두 계속 작동하고 새 팀도 포함됩니다.
참고 : 빈 열이 없습니다. 이것은 참조 시트이므로 깔끔하게 유지하십시오.
{비어 있음} 4. 다음으로, 여기에서는 별다른 것이 없습니다. Selections * 시트에서 A 열 기본 데이터 유효성 검사의 목록 소스로 명명 된 rangeTeams를 사용합니다.
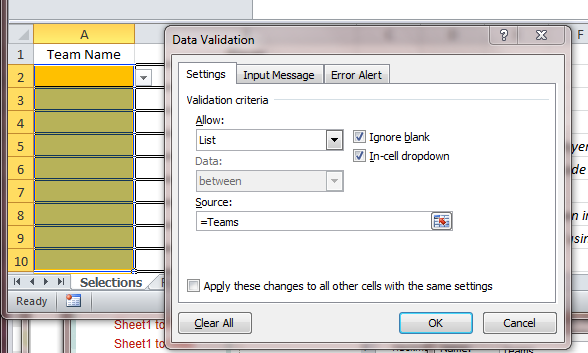
적용되면 Rosters 시트의 행 1에있는 팀 목록이 제공됩니다.
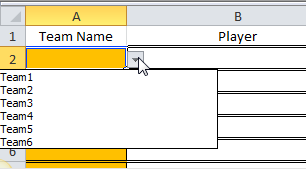
{비어 있음} 5. 그리고 여기에 마법이 있습니다. B2의 데이터 유효성 검사 목록 수식은 OFFSET () 및 MATCH 함수를 사용하여 명부 * 시트의 행 1에있는 A 열에서 선택한 팀을 찾은 다음 해당 열의 항목 만 드롭 다운으로 생성하여 모든 어려운 작업을 수행합니다. B2에서 DV 공식은 다음과 같습니다.
OFFSET (AnchorCell, 1, MATCH ($ A2, Teams, 0) -1, COUNTA (OFFSET (AnchorCell,, MATCH ($ A2, Teams, 0) -1, 50, 1))-1, 1)해야합니다 오프셋에서 도움말 파일을 읽는 데 시간을 투자하여 매개 변수가 이해되도록하십시오.
= OFFSET (참조, 행, 열, [높이], [너비])
{비어 있음} 6. 적용되면 보조 목록은 열 A 셀에서 선택한 항목에 따라 자체 생성됩니다.