셀 서식 대화 상자를 표시
Format Cells는 일반 형식에서 숫자, 통화, 회계, 날짜 등으로 셀 값의 서식을 지정할 때 Excel에서 가장 많이 사용되는 기능입니다. 셀 서식 대화 상자를 시작하는 바로 가기는 “CTRL + 1″입니다. 마우스를 사용할 필요가 없습니다. 따라서 소중한 시간을 절약 할 수 있습니다. 다른 바로 가기는 “SHIFT + F10″키이며 마우스 오른쪽 버튼을 클릭하는 것처럼 작동하며 바로 가기 메뉴에서 셀 서식을 선택하기 만하면됩니다 .
셀 서식 대화 상자에는 6 개의 탭이 있습니다.
{비어 있음} 1. 번호 2. 정렬 3. 글꼴 4. 테두리 5. 패턴 6. 보호 각 탭에 대해 개별적으로 알아 보려면`link : / excel-format-format-cells [link]`를 클릭하십시오.
질문 : Excel 셀에 값이나 텍스트 대신 일련의 # 문자가 표시되는 경우가 있습니다.
이 문제에 대한 답은 여러 가지가있을 수 있습니다. 가능한 이유는 다음과 같습니다.
셀 너비 허용되는 날짜 범위 (1900 년 1 월 1 일부터 9999 년 12 월 31 일까지)
날짜 형식이 너무 큽니다 글꼴 크기
===
셀 너비
첫 번째는 셀 너비가 셀의 내용을 표시 할만큼 넓지 않다는 것입니다.
예 : 셀에 날짜 값이 있고 셀 너비가 좁습니다.
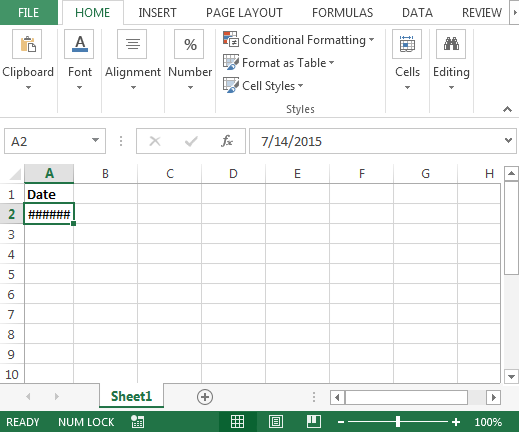
위 이미지에서 셀 값에는 수식 입력 줄 상자에 표시되는 날짜가 2015 년 7 월 14 일로 포함되어 있습니다. 우리가해야 할 일은 마우스 나 키보드 단축키“ALT + O + C + A”로 셀의 너비를 늘리는 것뿐입니다
허용되는 날짜 범위 (1900 년 1 월 1 일부터 9999 년 12 월 31 일까지)
Excel은 1/1/1900에서 12/31/9999 사이의 날짜를 포함하도록 설계되었습니다. 사용자가이 범위를 벗어난 날짜를 입력하려고하면 # 오류가 표시됩니다.
날짜 형식이 너무 큽니다
날짜 형식이 ‘2015 년 10 월 1 일’과 같이 긴 형식으로 설정되는 경우도 있습니다. A2 및 B2 셀에 동일한 형식의 동일한 날짜가 포함되어 있지만 한 셀은 표시되고 다른 셀은 표시되지 않는 아래 이미지를 참조 할 수 있습니다.
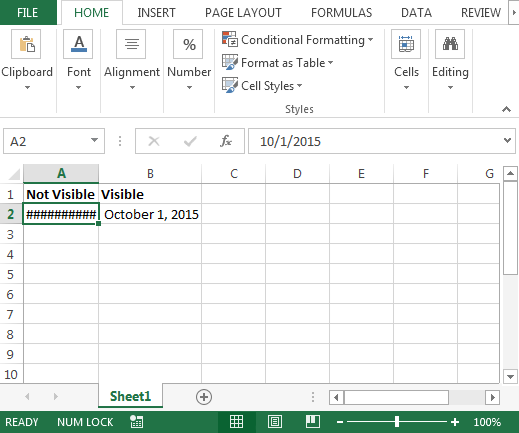
형식 설정을 확인할 수 있습니다. 아래 이미지를 참조하십시오 :
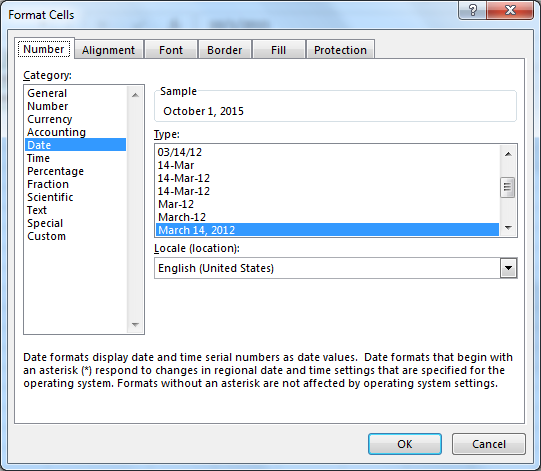
글꼴 크기
Excel은 셀의 글꼴 크기가 증가하기 때문에 텍스트 대신 ## 기호를 표시한다는 점도 명심해야합니다. 글꼴을 큰 Excel로 변경하면 셀 값을 표시하지 못할 수 있으므로 Excel에서 해시 오류가 표시됩니다. 셀의 내용을 보려면 열 너비를 늘려야합니다.
결론 : * 위의 네 가지 자세한 설명은 텍스트 나 숫자 대신 해시 오류를 표시하는 가능한 이유입니다.
_ 블로그가 마음에 들면 Facebook에서 친구들과 공유하세요. Twitter와 Facebook에서도 팔로우 할 수 있습니다 ._
_ 우리는 여러분의 의견을 듣고 싶습니다. 우리가 작업을 개선, 보완 또는 혁신하고 더 나은 서비스를 제공 할 수있는 방법을 알려주십시오. [email protected]_로 문의 해주세요