빠르게 셀 범위를 선택
이 기사에서는 바로 가기를 사용하여 통합 문서에서 범위를 빠르게 선택하는 방법을 알아 봅니다. 수식 입력 줄의 왼쪽에있는 이름 상자 드롭 다운 목록에서 해당 범위에 대해 정의 된 이름을 선택하여 Excel 시트에서 셀 또는 셀 범위를 선택할 수 있습니다 .
_ 이름 상자에는 셀 주소에 할당 된 이름 목록이 있습니다. 이름을 선택하는 것은 활성 통합 문서에서 셀 주소 또는 셀 범위를 선택하는 것과 같습니다 ._
범위 선택 방법에는 매우 다양한 유형이 있습니다 .-
1) 마지막 활성 셀까지 첫 번째 활성 셀을 선택하는 방법은 무엇입니까?
2) 특정 셀을 선택하는 방법은 무엇입니까?
3) 수평 및 수직 범위를 선택하는 방법은 무엇입니까?
4) 이름 상자를 통해 범위를 선택하는 방법은 무엇입니까?
마지막 활성 셀까지 첫 번째 활성 셀을 선택하는 방법은 무엇입니까?
Excel에 첫 번째 활성 셀에서 마지막 활성 셀까지 데이터를 선택하려는 데이터가 있습니다.
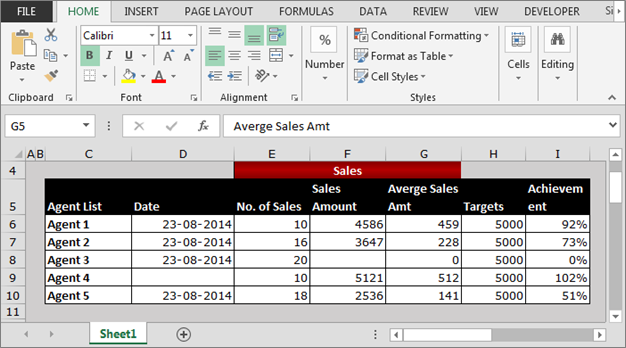
첫 번째 활성 셀부터 마지막 활성 셀 Ctrl + A까지 범위를 선택하는 바로 가기가 있습니다.
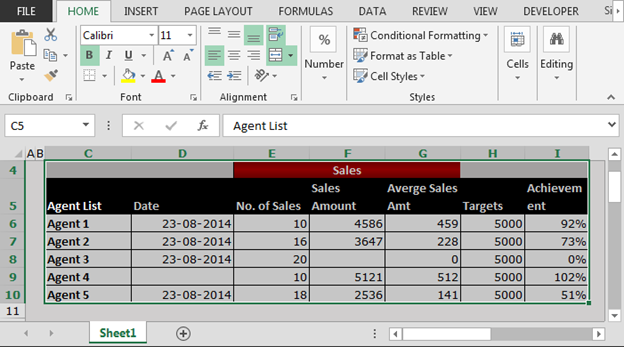
특정 셀을 선택하는 방법은 무엇입니까?
이 예에서는 C6, E6 및 H6 셀을 선택하려고합니다.
아래 단계를 따르십시오 .- * C6 셀을 선택하십시오.
-
Ctrl 키를 누르고 마우스로 E6을 클릭합니다.
-
Ctrl 키를 누르고 H6을 클릭합니다.
-
3 개의 다른 장소 셀이 선택됩니다.
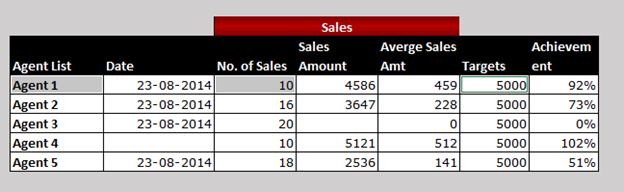
가로 및 세로 범위를 선택하는 방법은 무엇입니까?
이 예에서는 첫 번째 활성 셀에서 마지막 활성 셀까지 가로 및 세로 범위를 선택합니다.
수평 범위를 선택하려면 다음 단계를 따르십시오.-셀 C6 선택 Ctrl + Shift + 오른쪽 화살표 키
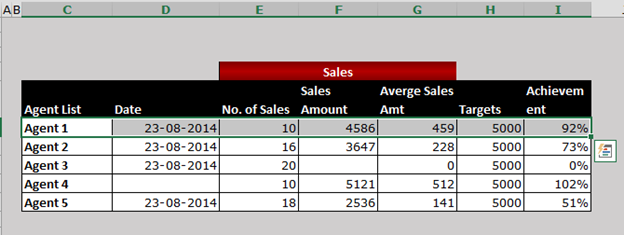
수직 범위를 선택하려면 아래 단계를 따르십시오 .- C6 셀 선택 Ctrl + Shift + 아래쪽 화살표 키
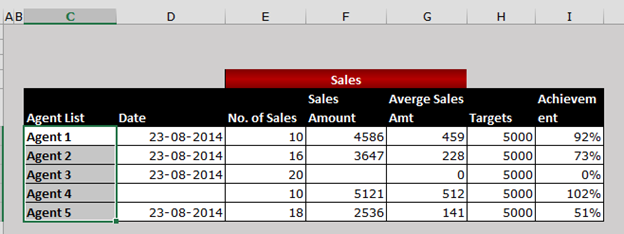
이름 상자를 통해 범위를 선택하는 방법은 무엇입니까?
-
범위를 선택하려는 첫 번째 셀을 선택하십시오.
-
이름 상자를 클릭하세요
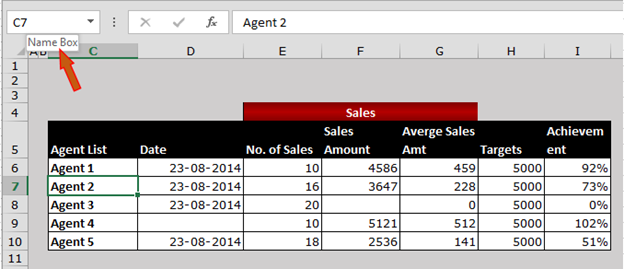
이름 상자에 마지막 셀 주소 입력 Shift + Enter
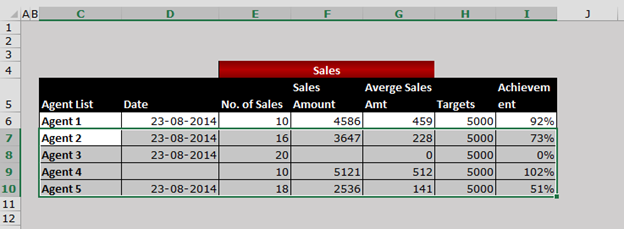
다음은 Microsoft Excel에서 범위를 선택하는 방법입니다.
_ 블로그가 마음에 들면 Facebook에서 친구들과 공유하세요. 또한 Twitter에서 팔로우 할 수 있습니다 ._ _ 귀하의 의견을 듣고 싶습니다. 작업을 개선, 보완 또는 혁신하고 더 나은 서비스를 제공 할 수있는 방법을 알려주십시오. [email protected]_로 문의 해주세요