어떻게 Excel에서 비교 제품 차트를 얻을 수
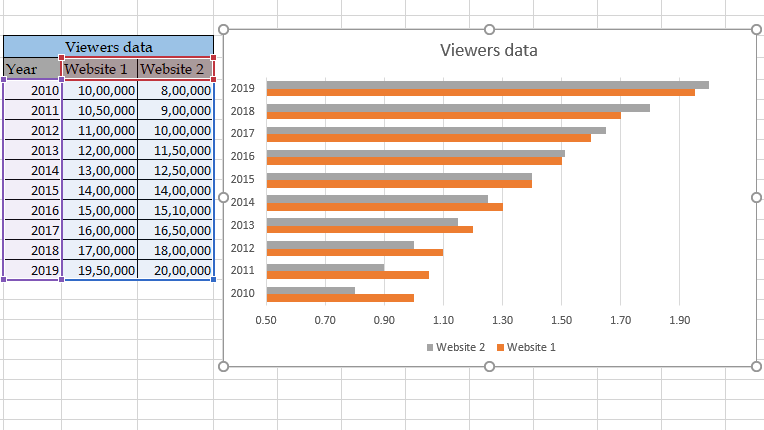
이 기사에서는 Excel에서 비교 제품 차트를 얻는 방법을 배웁니다.
시나리오 :
Excel에서 비교 차트로 작업 할 때. 때로는 두 데이터 세트를 서로 나란히 비교해야합니다. 예를 들어, 매년 두 대의 자동차 판매량을 비교합니다. 소셜 미디어에서 클릭 된 광고의 월간 비교. 이러한 문제에 대해 차트의 개념과 Excel 차트가 막대에 값을 저장하는 방법을 이해할 것입니다.
문제를 해결하는 방법?
대부분의 사람들은 클러스터 된 데이터를 차트의 두 열에 표시하는 방법을 궁금해합니다. 이를 위해 우리는 클러스터 차트를 고려한 다음 비교 방식으로 만들기 위해 두 데이터 세트를 클러빙 할 것입니다. 따라서 아래에서 클러스터링 된 데이터 차트와 그 형식에 대해 더 많이 이해하게 될 것입니다.
예 :
이 모든 것들은 이해하기 어려울 수 있습니다. Excel에서 클러스터 막대 차트로 데이터를 시연하는 방법을 이해하겠습니다. 여기에 클러스터 된 2D 차트에서 두 웹 사이트의 시청자를 1 년 단위로 비교해야하는 데이터가 있습니다.
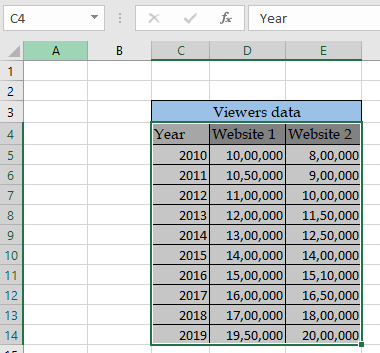
위 그림과 같이 데이터를 선택합니다. 삽입→ 이제 아래 이미지에 표시된 화살표로 클러스터링 된 2D 차트 * (막대 또는 열)를 선택합니다.
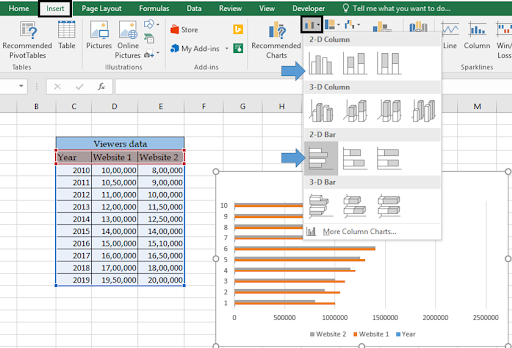
세로축에 1에서 10까지의 인덱스가있는 3 개의 데이터 세트를 나타내는 차트가있는 차트가 표시됩니다. 연 단위로 두 개의 데이터 세트를 나타내는 차트가 필요합니다. 그러나 여기에서 막대는 선택한 차트의 연도, 웹 사이트 1 뷰어, 웹 사이트 2 뷰어를 나타냅니다.
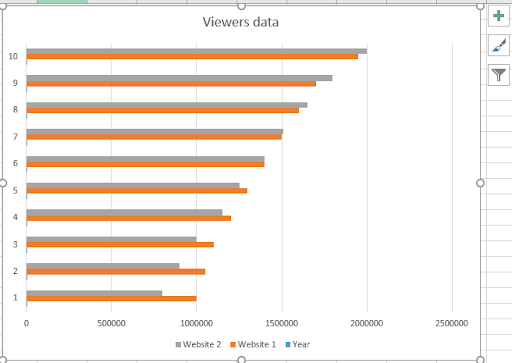
이제이 차트를 필요한 차트 유형으로 편집하도록 안내하는 단계를 따르십시오. 첫 번째 문제는 차트의 작은 파란색 막대와 연도 데이터를 나타내는 세로 축입니다.
차트를 마우스 오른쪽 버튼으로 클릭하고 아래와 같이 데이터 선택 * 옵션을 클릭합니다.
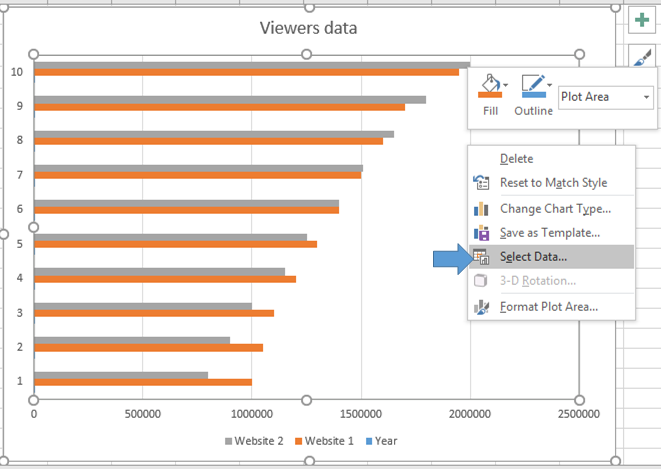
옵션을 클릭하면 데이터 소스 선택 * 대화 상자가 표시됩니다.
이 상자는 왼쪽의 막대와 오른쪽의 가로축 인덱스에 표시된 데이터를 보여줍니다. 먼저 세 번째 유형의 연도를 제거해야합니다.
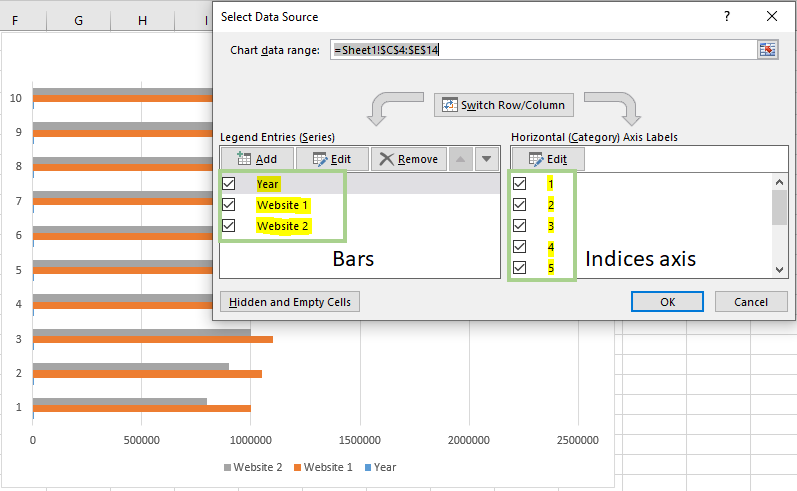
막대에서 연도를 선택하고 제거 * 단추를 클릭하여 제거하십시오. 이렇게하면 아래와 같이 차트에서 작은 파란색 막대가 제거됩니다.
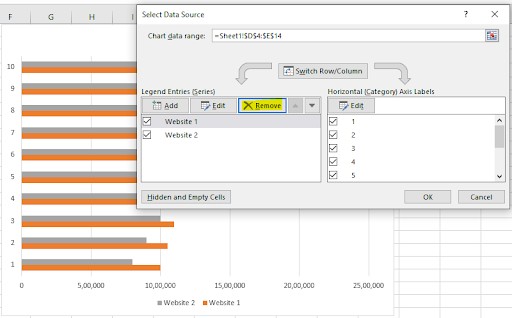
지금 보시다시피 막대로 두 개의 데이터 세트 만 있습니다. 이제 연도 값으로 인덱스를 편집합니다. 편집 버튼을 선택합니다.
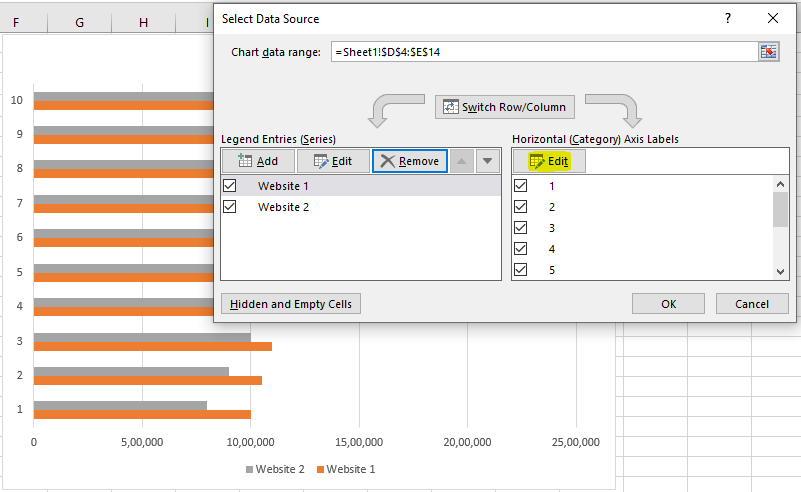
위 이미지와 같이 편집 버튼을 클릭하면 인덱스로 바꿀 새 범위를 묻는 축 레이블 * 상자가 열립니다. 아래 이미지와 같이 데이터에서 연도 범위를 선택하십시오.
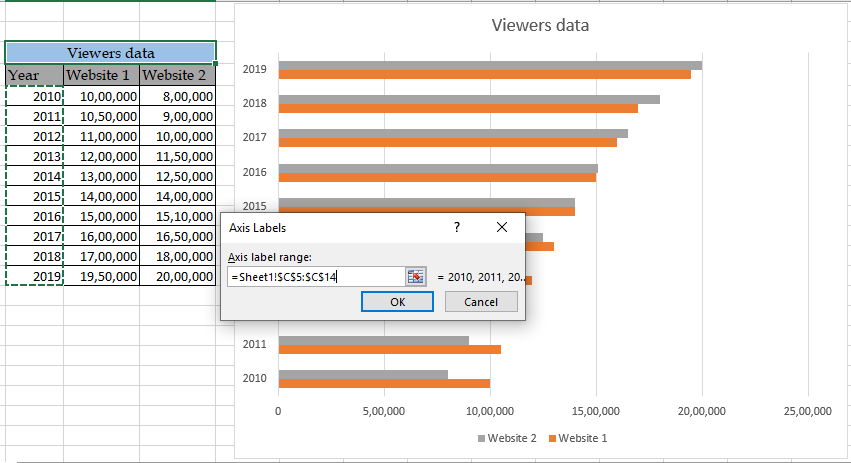
데이터에서 연도 필드를 선택하여 축 레이블 범위 *를 채우면 그 뒤에있는 차트가 업데이트됩니다. 이제 확인을 클릭하여 확인하십시오.
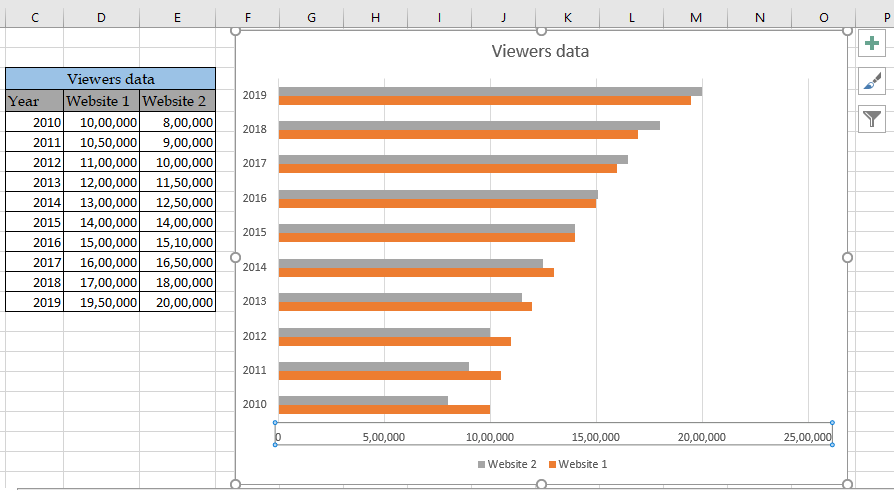
보시다시피 필요한 차트는 여기에 있습니다. 이제 우리는 그것을보기 좋게 만들기 위해 약간의 마무리를 줄 것입니다. 먼저 수평축을 편집합니다. 축을 두 번 클릭하면 아래와 같이 차트 오른쪽에 축 서식 패널이 열립니다.

여기 차트는 Excel 차트에서 기본적으로 설정되는 최소 및 최대 경계를 보여줍니다. 이러한 경계를 변경하면 차트가 확장됩니다. 범위가 백만 단위로 표시됩니다. 없음 *에서 표시 단위를 수백만으로 선택합니다.
표시 단위 옵션은 방금 사용한 경계 * 옵션 아래의 축 서식 옵션 아래에 있습니다.

뷰어 막대는 수백만 개로 표시됩니다. 이제 차트를 볼 수 있습니다. 이제 아래와 같이 Series Overlap 및 Gap Width * 백분율을 수정하여 막대 너비와 막대 사이의 간격 너비를 편집합니다.
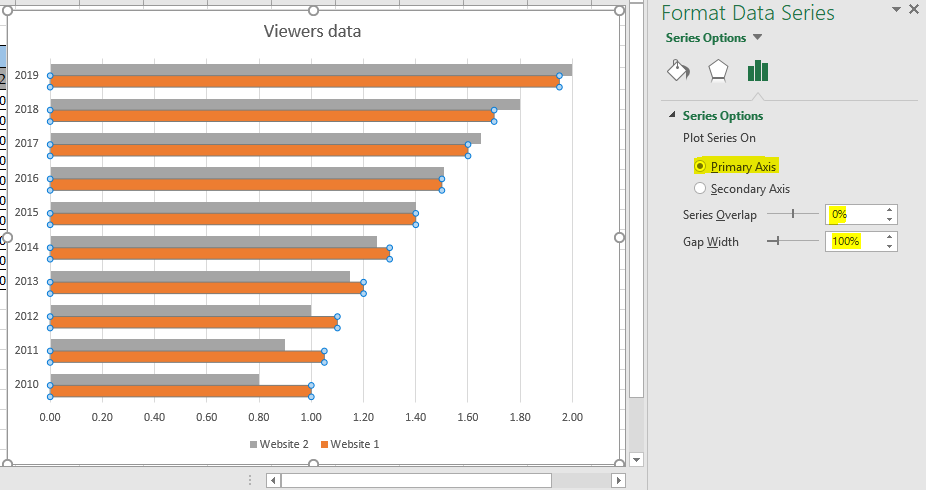
그리고 Series Options *에서 Primary Axis 옵션을 선택합니다. 필요한 경우 두 번째 막대를 편집하십시오. 보시다시피 막대 너비와 간격 너비는 차트 크기에 따라 조정됩니다.
다음은 위에서 설명한 차트를 사용하여 유용한 몇 가지 관찰 사항입니다.
참고 :
-
차트 오른쪽 상단의 더하기 기호에서 범례, 차트 제목, 축 제목, 데이터 레이블, 오류 막대 및 추세선을 편집합니다.
-
차트에서 축이나 막대와 같은 부분을 두 번 클릭하면 차트 오른쪽 패널에 관련 편집 옵션이 표시됩니다.
-
Excel의 일부 옵션은 실행 취소 옵션을 허용하지 않습니다. 따라서 변경 사항을 다시 실행해야 할 수도 있습니다.
-
차트에서 축의 형식을 편집합니다. Format Axis→ Number *를 열고 같은 방식으로 편집합니다. Excel에서 아래와 같이 셀을 편집합니다.
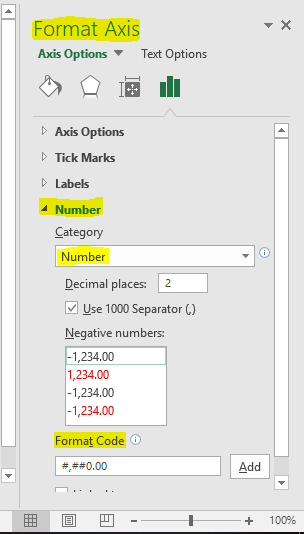
Excel에서 비교 제품 차트를 얻는 방법에 대한이 기사가 설명되기를 바랍니다. 여기에서 다양한 유형의 차트 및 해당 고급 차트 옵션에 대한 더 많은 문서를 찾아보세요. 블로그가 마음에 들면 Facebook에서 친구들과 공유하세요. 또한 Twitter와 Facebook에서 우리를 팔로우 할 수 있습니다. 우리는 여러분의 의견을 듣고 싶습니다. 우리가 작업을 개선, 보완 또는 혁신하고 여러분을 위해 개선 할 수있는 방법을 알려주십시오. [email protected]로 문의 해주세요
관련 기사 :
link : / tips-best-charts-in-excel-and-how-to-them [Excel 최고의 차트 및 사용 방법]: Excel에서 제공하는 최고의 차트 중 일부입니다. 이 차트를 사용하는 방법과 해석 방법을 알아야합니다. 꺾은 선형, 세로 막 대형 및 원형 차트는 Excel에서 차트를 시작한 이래로 사용 된 몇 가지 일반적이고 효과적인 차트입니다. 그러나 Excel에는 더 많은 차트가 있습니다.
link : / tips-how-to-use-stacked-column-chart-in-excel [Excel에서 누적 기둥 형 차트 사용 방법]: 누적 기둥 형 차트는 그룹 내 데이터를 비교할 때 가장 적합합니다. 세로 막 대형 차트는 세로 방향입니다. Excel에서 세로 막 대형 차트를 사용하는 방법을 알아 봅니다.
link : / excel-chart-clustered-column-chart-in-excel [Excel에서 클러스터형 기둥 형 차트 수행]: 클러스터형 기둥 형 차트는 세로 막대를 사용하여 데이터의 크기를 시각화하는 기둥 형 차트입니다.
클러스터형 기둥 형 차트를 사용하여 두 변수를 비교합니다. Excel에서 클러스터형 기둥 형 차트를 수행하는 방법을 알아 봅니다.
link : / excel-chart-10-creative-advanced-excel-charts-to-rock-your-dashboard [대시 보드를 돋보이게하는 크리에이티브 고급 Excel 차트 10 개]: 이러한 창의적인 차트를 사용하면 군중과 차별화 할 수 있습니다. 이러한 차트는 다양한 유형의 보고서에 사용할 수 있습니다. 대시 보드는 그 어느 때보 다 표현력이 뛰어납니다.
인기 기사 :
link : / tips-if-condition-in-excel [Excel에서 IF 함수 사용 방법]: Excel의 IF 문은 조건을 확인하고 조건이 TRUE 인 경우 특정 값을 반환하거나 FALSE 인 경우 다른 특정 값을 반환합니다. .
link : / formulas-and-functions-introduction-of-vlookup-function [Excel에서 VLOOKUP 함수 사용 방법]: 다양한 범위의 값을 조회하는 데 사용되는 Excel에서 가장 많이 사용되는 인기 함수 중 하나입니다. 및 시트. link : / tips-countif-in-microsoft-excel [Excel에서 COUNTIF 함수 사용 방법]:이 놀라운 함수를 사용하여 조건으로 값을 계산합니다. 특정 값을 계산하기 위해 데이터를 필터링 할 필요가 없습니다. Countif 기능은 대시 보드를 준비하는 데 필수적입니다.
link : / excel-formula-and-function-excel-sumif-function [Excel에서 SUMIF 함수 사용 방법]: 대시 보드의 또 다른 필수 기능입니다. 이를 통해 특정 조건에 대한 값을 합산 할 수 있습니다.