Microsoft Excel에서 최고의 바로 가기 키
_ 일상 생활에서 마이크로 소프트 엑셀을 사용한다면 엑셀 바로 가기를 사용하여 시간을 절약 할 수 있습니다. 보고서 또는 대시 보드를 준비하는 동안 바로 가기 키를 사용하면 작업이 예상보다 짧은 시간에 완료됩니다 ._
_ 가장 필수적인 Excel 단축키 중 일부는 아래에 언급되어 있습니다. Excel 사용자는 차트 작성, 통합 문서 서식 지정 및 데이터 분석 작업을 정말 쉽고 편안하게 만들 것입니다 ._
Excel에는 우리가 정기적으로 사용하는 Excel 키 바로 가기가 거의없는 바로 가기 키가 너무 많습니다. Ctrl + C는 Excel 복사 바로 가기, Ctrl + V는 Excel 붙여 넣기 바로 가기 등입니다 .
다음은 Excel 2010, Excel 2013 바로 가기 키입니다.
탭
워크 시트에서 오른쪽으로 한 셀 이동
Shift + Tab
워크 시트의 이전 셀로 이동합니다.
CTRL + TAB
대화 상자에서 다음 탭으로 전환합니다.
CTRL + SHIFT + TAB
대화 상자에서 이전 탭으로 전환합니다.
CTRL + 1
셀 서식 대화 상자를 표시합니다.
CTRL + SHIFT + L
열 필터링에 사용되는 Excel 필터 바로 가기 키입니다.
예 : 몇 개의 필터를 설정해야하고 데이터에 이미 필터가있는 경우 시간이 많이 걸리는 각 필터를 지우는 대신 CTRL + SHIFT + L을 두 번 눌러 필터를 껐다가 켭니다. 그리고 당신의 일이 끝났습니다.
CTRL + 화살표 키
셀 그룹을 선택합니다. 예 : 대용량 데이터를 처리하고 마우스를 사용하여 데이터베이스를 탐색해야 할 때 어렵습니다. 따라서 작업을 더 쉽게하려면 항상 CTRL + 화살표 키 조합을 사용하여 셀 그룹을 선택하십시오.
ALT + ES – 선택하여 붙여 넣기> 값
값을 붙여 넣습니다. 수식을 적용하고 값만 셀에 표시하려면 복사 한 다음 특수 값을 붙여 넣어야합니다. 다른 통합 문서에서 데이터를 가져 오거나 기존 테이블의 서식을 지정해야하는 경우 ALT + ES (E를 누른 다음 키를 그대로두고 S를 누름)를 사용하여 특수 값을 붙여 넣을 수 있습니다.
F4
마지막 명령 또는 작업을 반복합니다. 예 : 특정 셀의 텍스트 색상이 변경된 경우 F4를 눌러 명령을 반복 할 수 있습니다. 이 키는 파일이 아직 열려있는 경우 마지막으로 수행 한 작업을 반복하는 데 사용할 수 있습니다.
F2
선택한 셀을 편집합니다. F2를 사용하여 셀 또는 셀의 수식을 편집 할 수 있습니다.
Ctrl + F3
범위에 대한 이름을 추가하십시오. 예 : 대시 보드 또는 Excel 모델을 만드는 경우 어디에 있든 (수식 편집, 조건부 서식, 데이터 유효성 검사 등) Shift + F3을 누르면 정의 된 모든 이름 목록이 표시됩니다. 하나를 선택하고 확인을 눌러 입력중인 수식에 추가합니다.
CTRL + K
하이퍼 링크를 추가합니다. 예 : 시트가 두 개 이상인 경우 하이퍼 링크를 사용하면 통합 문서에 액세스하고 시간을 절약 할 수 있습니다. 하이퍼 링크를 한 번만 클릭하여 시트에 액세스 할 수 있도록을 사용하여 페이지를 서로 직접 연결할 수 있습니다.
CTRL + T –
표 삽입. 예 : 관련 데이터 범위에서 셀을 선택한 경우 Ctrl + T를 눌러 표로 만듭니다.
CTRL + S –
시트를 저장하십시오.
Ctrl + R
데이터 오른쪽의 범위를 채 웁니다
Ctrl + D
범위 아래 단어를 채 웁니다
Ctrl + W
특정 워크 북 닫기
F9
시트의 공식 새로 고침
Ctrl + PageDown / PageUp
통합 문서 내에서 시트 탐색
Ctrl + shift + 1
소수점 이하 두 자리, 천 단위 구분 기호에 숫자 형식을 적용하고 음수 값에 마이너스 기호 (-)를 적용합니다.
Alt F11
VBA 편집기를 엽니 다.
Ctrl F6
다음 통합 문서 창으로 전환합니다.
Ctrl ~
셀 값을 일반으로 변경
Ctrl + 스페이스 바
특정 열 선택
Shift + 스페이스 바
특정 행 선택
Ctrl + Shift + 스페이스 바
전체 시트 선택
ALT + =
열에 대한 자동 합계. 예 : 열에 일부 데이터를 입력하고 열 끝에 열의 합계가 필요할 때 간단히 ALT + =를 사용하여 시간을 절약 할 수 있습니다.
Ctrl + B
굵은 형식을 적용하고 제거합니다.
F5
제공된 참조를 기반으로 특정 셀로 이동할 수있는 이동 창이 열립니다.
” ” ‘셀의 테두리를 적용합니다.
Ctrl + Shift + &
Excel + 2010/2013에서 범위를 사용하여 시트의 마지막 셀까지 셀을 선택하려면 Microsoft Excel에서 한 번에 많은 데이터를 선택해야하는 경우가 있습니다. 이 데이터를 선택하려면 다음과 같은 간단한 팁을 따라야합니다.
A7 셀에서 아래의 모든 Excel 셀 데이터 값을 선택해야합니다. * 마우스를 A7에 놓고 클릭하여 활성화합니다.
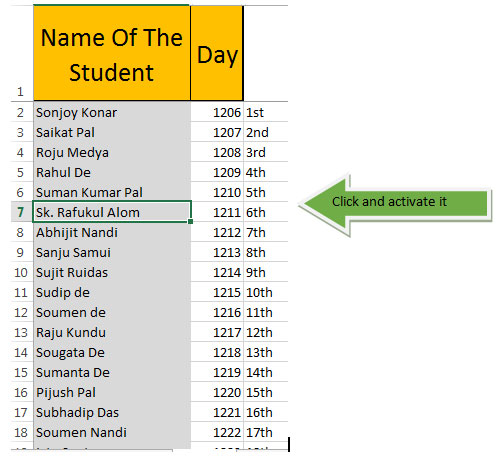
-
이제 Shift + Ctrl을 길게 누르면 A7 아래에 값이있는 전체 셀이 선택됩니다.
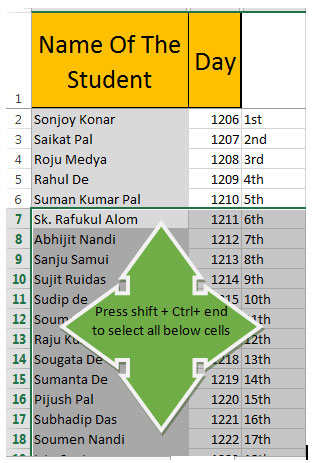
이제 셀 A7보다 높은 값을 가진 모든 엑셀 셀을 선택합니다. 마우스를 A7에 놓고 클릭하여 활성화합니다. Shift + Ctrl과 홈 키를 동시에 길게 누릅니다
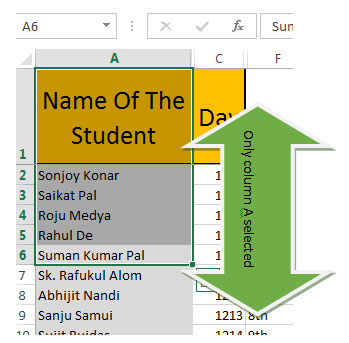
-
A7 ~ A1 셀만 선택합니다. 그 후 A7 오른쪽에있는 셀 범위를 선택하려면 7 행의 셀 끝 (값이 있음)을 클릭해야합니다. 이 경우 Shift + Ctrl과 Home 키를 동시에 누르고 있어야합니다.
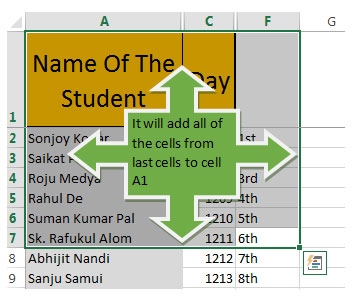
-
헤더를 선택하지 말고 엑셀 범위를 가로로 클릭하여 필요에 따라 데이터를 선택하십시오.
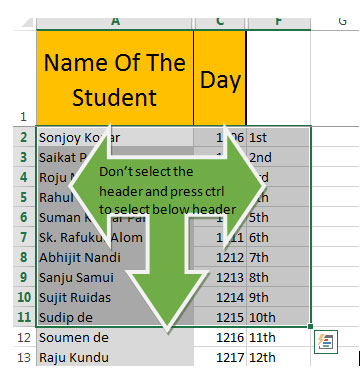
7 행 아래로 선택 영역을 확장하려면 Ctrl + Shift와 함께 아래쪽 화살표 키를 누를 수 있습니다.
예 :-대용량 데이터를 처리하고 마우스를 사용하여 데이터베이스를 탐색해야 할 때 어렵습니다. 따라서 작업을 더 쉽게하려면 항상 CTRL + 화살표 키 조합을 사용하여 셀 그룹을 선택하십시오.
Ctrl + Shift + &
_ 블로그가 마음에 들면 Facebook에서 친구들과 공유하세요. Twitter와 Facebook에서도 팔로우 할 수 있습니다 ._
_ 우리는 여러분의 의견을 듣고 싶습니다. 우리가 작업을 개선, 보완 또는 혁신하고 더 나은 서비스를 제공 할 수있는 방법을 알려주십시오. [email protected]_로 문의 해주세요. __