어떻게 Microsoft Excel에서 VBA를 사용하여 피벗 테이블에서 최신 날짜를 선택합니다
매일 업데이트되는 판매 데이터를 작업하는 경우. 피벗 테이블을 사용하여 데이터에 입력 된 최신 날짜의 전체 판매를 추적합니다. 이 기사에서는 매크로를 사용하여 데이터베이스에서 최신 날짜를 선택하기 위해 피벗 테이블을 사용하는 방법을 배웁니다.
다음은 우리가 가지고있는 데이터의 스냅 샷입니다.
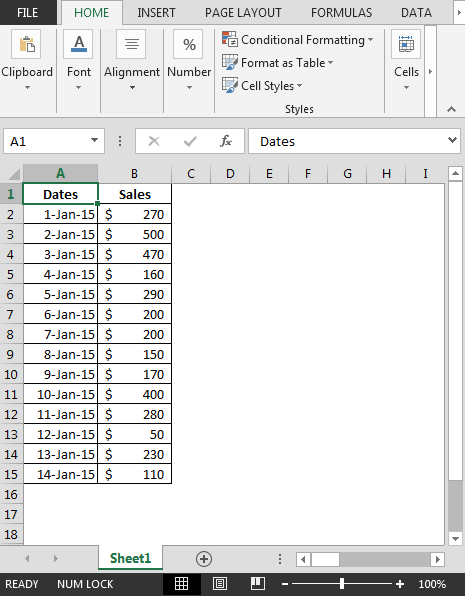
새 날짜 및 판매를 자동으로 찾으려면 바로 가기 키 사용 ALT + N + V
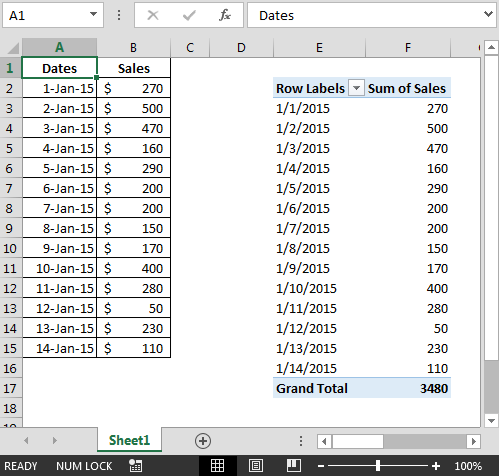
아래 단계를 따라야합니다.
개발자 탭을 클릭하십시오. 코드 그룹에서 Visual Basic을 선택하십시오
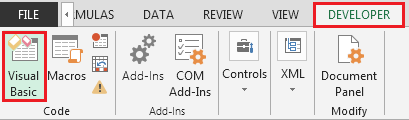
-
워크 시트 모듈에 다음 코드를 입력하세요
Sub LatestDatePivot() Dim pfiPivFldItem As PivotItem Dim dtmDate As Date With Worksheets(“Sheet1”).PivotTables(1) .PivotCache.Refresh .ClearAllFilters With .RowRange dtmDate = Evaluate(“Max(IF(ISNUMBER(“ & .Address(0, 0) & “),” & .Address(0, 0) & “,))”) End With For Each pfiPivFldItem In .PivotFields(“Dates”).PivotItems If pfiPivFldItem.Value = “(blank)” Then pfiPivFldItem.Visible = False Else pfiPivFldItem.Visible = (Cdate(pfiPivFldItem.Value) = CLng(dtmDate)) End If Next pfiPivFldItem End With End Sub
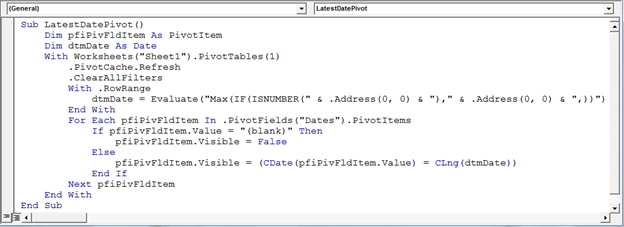
코드를 복사 한 후 ALT + F8 *을 사용하여 매크로를 실행하고 매크로를 선택해야합니다.
-
또는 도형을 삽입하고 매크로를 할당 할 수 있습니다. 우리는 최신 날짜를 얻을 것이다
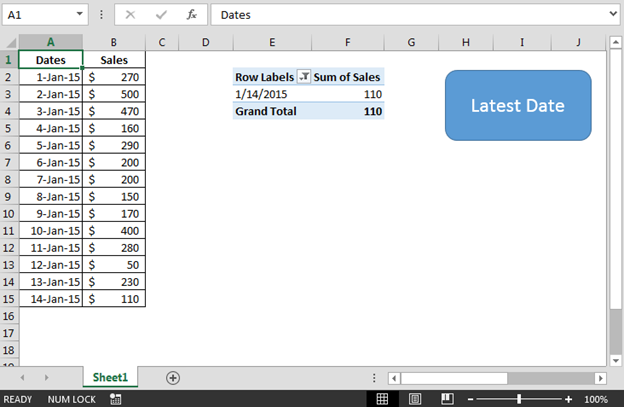
-
코드를 테스트하려면 기존 날짜를 변경하면; 그에 따라 출력을 얻습니다
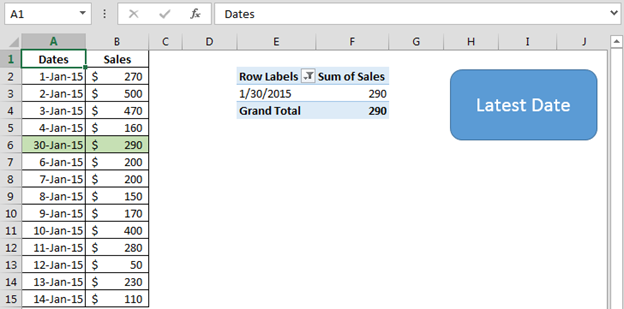
이 코드를 동적으로 작동하려면 다음 단계를 따르기 만하면됩니다.
Ctrl + F3을 눌러 이름 관리자를 엽니 다. 참조 대상 상자에서 수식을
로 입력합니다. === * = OFFSET (Sheet1! $ A $ 1 ,,, COUNTA (Sheet1! $ A : $ A), 2)
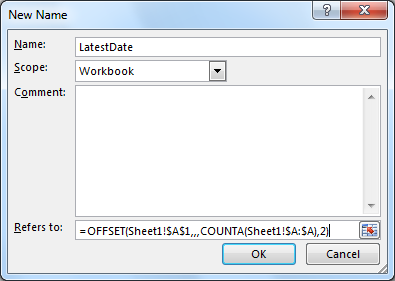
확인 버튼 클릭 이제 피벗 테이블에서이 명명 된 범위를 사용할 준비가되었습니다. 분석 리본에서 피벗 테이블 클릭> 데이터 소스 변경 클릭
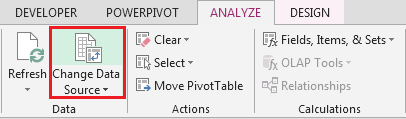
F3 단축키를 눌러 기존 이름 붙여 넣기를 시작합니다. LatestDate 선택 확인 버튼을 두 번 클릭