추가, 수정 또는 Excel에서 피벗 테이블에 계산 필드를 삭제
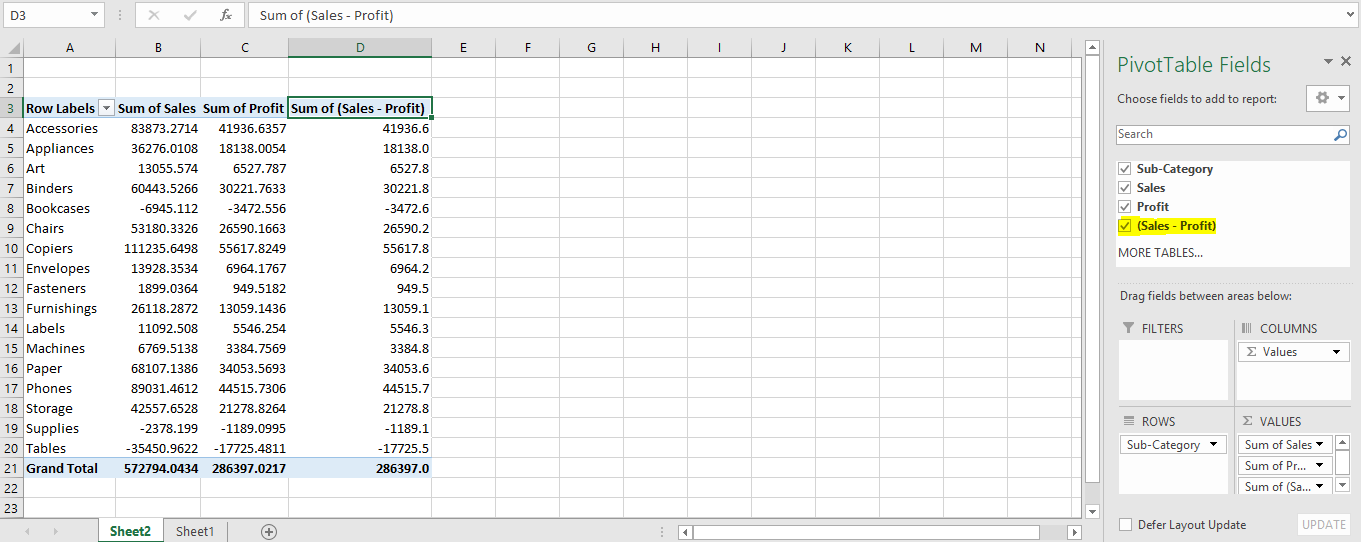
이 기사에서는 Excel의 피벗 테이블에서 계산 된 필드를 추가, 수정 또는 삭제하는 방법을 알아 봅니다.
시나리오 :
피벗 테이블로 작업 할 때 일반적으로 Excel 워크 시트에서 데이터를 편집하는 방식으로 데이터를 편집 할 수 없습니다. 왜 발생합니까?
피벗 테이블이 기본적으로 수식으로 사용자 지정되기 때문에 발생합니다. 피벗 테이블을 정상적으로 편집 할 수 있으면 전체 구조가 찢어집니다. 따라서이 기사에서는 피벗 테이블에 필드를 추가하는 방법을 배웁니다. 피벗 테이블에서 추가 된 필드를 수정하는 방법. 그리고 피벗 테이블에 추가 된 필드를 삭제하는 방법.
문제를 해결하는 방법?
이 문제의 경우 피벗 테이블과 Excel의 기능 계산 필드 옵션 중 하나를 사용합니다. 계산 된 필드 옵션을 사용하면 Excel에서 필드를 추가, 수정 또는 삭제할 수 있습니다. 그러나 계산 된 필드를 사용하여 추가 한 필드 만 편집 할 수 있습니다. 피벗 테이블 필드 * 패널에서 필드를 제거 할 수 있습니다. 다음은 피벗 테이블에 필드를 추가하고 수식으로 수정하는 방법에 대한 설명입니다. 그런 다음 예제를 사용하여 피벗 테이블에서 필드를 제거하는 방법.
예 :
이 모든 것들은 이해하기 어려울 수 있습니다. 아래에 설명 된 단계에 따라 Excel의 피벗 테이블에 필드를 추가하는 방법을 이해하겠습니다. 여기에는 각 제품에 대한 해당 판매 및 수익과 함께 제품 범주가있는 데이터가 있습니다.
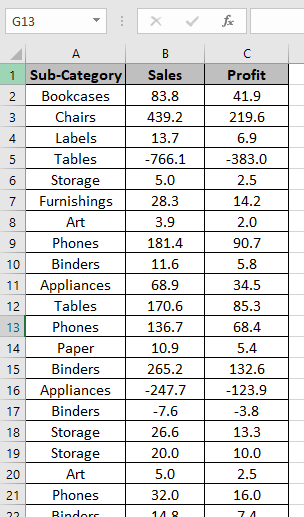
최대 약 10000 행의 데이터가 있으며 Excel의이 테이블에서 피벗 테이블을 만듭니다. 단계를 따르십시오.
전체 데이터를 선택하고 아래 스냅 샷에서 노란색으로 표시된 삽입→ 피벗 테이블 *을 클릭합니다.

피벗 테이블 옵션을 클릭 할 때. 대화 상자가 앞에 나타납니다.
필드는 기본적으로 채워져 있으며 아래와 같이 대화 상자에 표시됩니다.
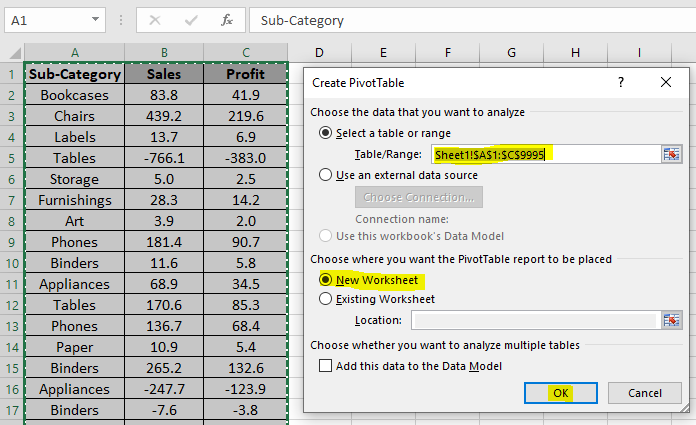
피벗 테이블이 sheet1의 데이터가있는 새 워크 시트에 추가됩니다! A1 : C9995. 확인을 클릭하세요
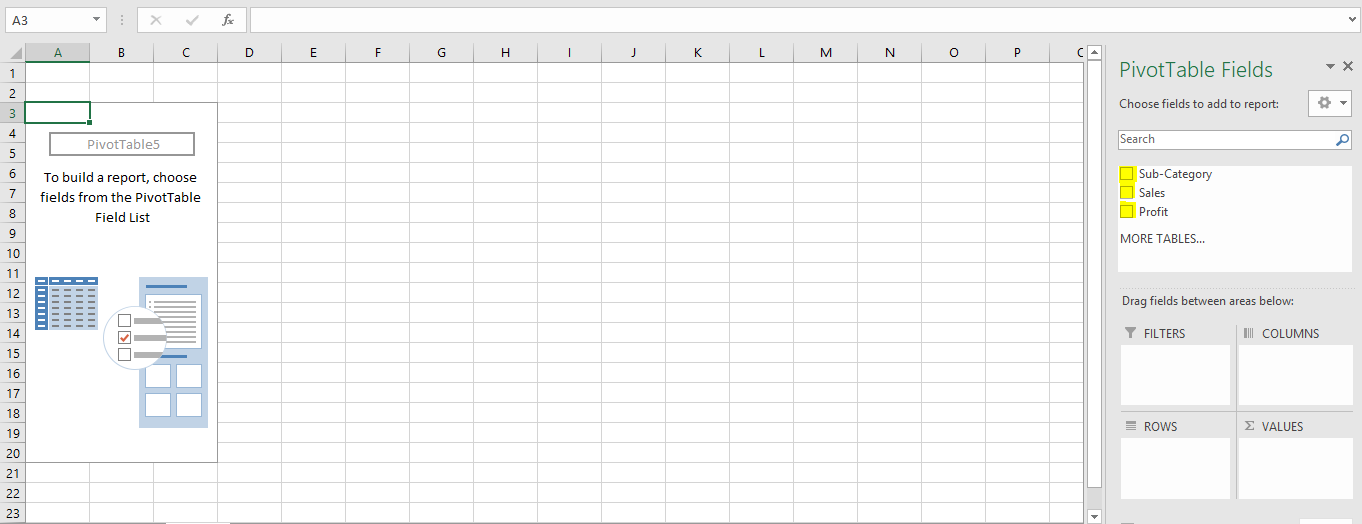
데이터 시트에 인접한 새 워크 시트가 다음과 같이 표시됩니다. 피벗 테이블의 필수 필드를 가져 오려면 표시된대로 상자를 선택하십시오. 체크 박스를 선택하면 아래와 같은 필드가 하나씩 표시됩니다.
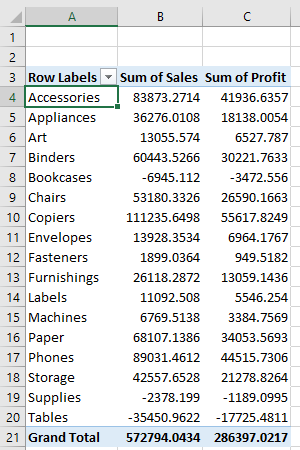
이것은 각각의 고유 한 하위 범주에 대한 매출과 이익의 합계를 보여주는 피벗 테이블입니다. 이제 판매 금액의 차이가있는 하나의 필드 (수익 금액)를 추가하고 싶습니다. 이를 위해 계산 된 필드 옵션을 사용합니다. 피벗 테이블 도구를 활성화 할 피벗 테이블 셀을 선택합니다. 아래와 같이 분석→ 필드, 항목 및 세트→ 계산 된 필드 … * 옵션으로 이동합니다.
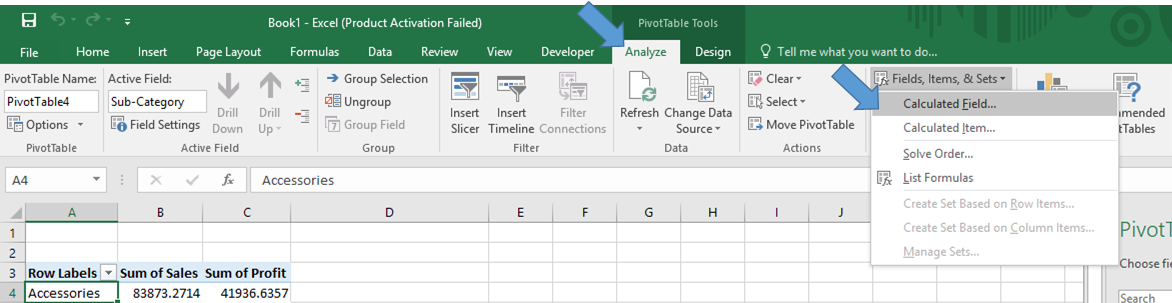
계산 된 필드 삽입 대화 상자가 앞에 나타납니다. Sum of (Sales-profit)으로 새 필드 이름을 지정하고 필드 삽입 옵션을 사용하여 수식 = Sales-profit을 사용합니다.
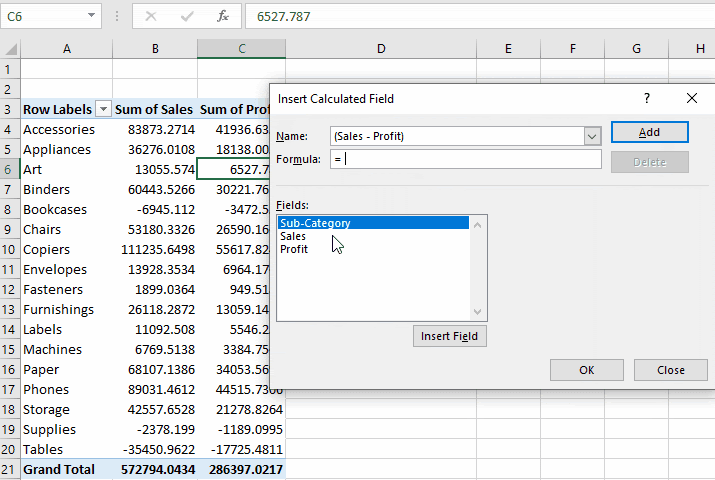
목록에 표시된 필드 삽입 옵션을 사용하여 필드를 추가합니다. 보시다시피 Sum of (Sales-Profit)라는 새 필드가 해당 결과와 함께 추가됩니다.
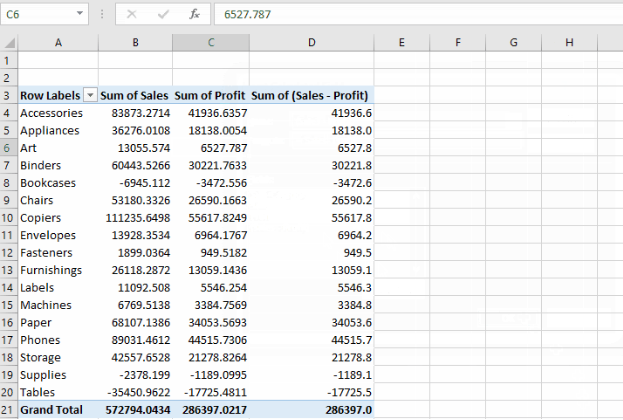
이제 계산 된 필드 옵션의 수식 상자에서 수식을 편집하려는 경우.
피벗 테이블에서 필드를 제거하는 방법은 무엇입니까?
피벗 테이블에서는 열 테이블을 삭제할 수 없습니다. 필드의 열을 삭제하려고하면 Excel에서 “피벗 테이블에 영향을 미치기 때문에 선택한 셀에 대해이 변경을 수행 할 수 없습니다.
필드 목록을 사용하여 보고서를 변경하십시오. 셀을 삽입하거나 삭제하려는 경우 피벗 테이블을 이동하고 다시 시도하십시오.
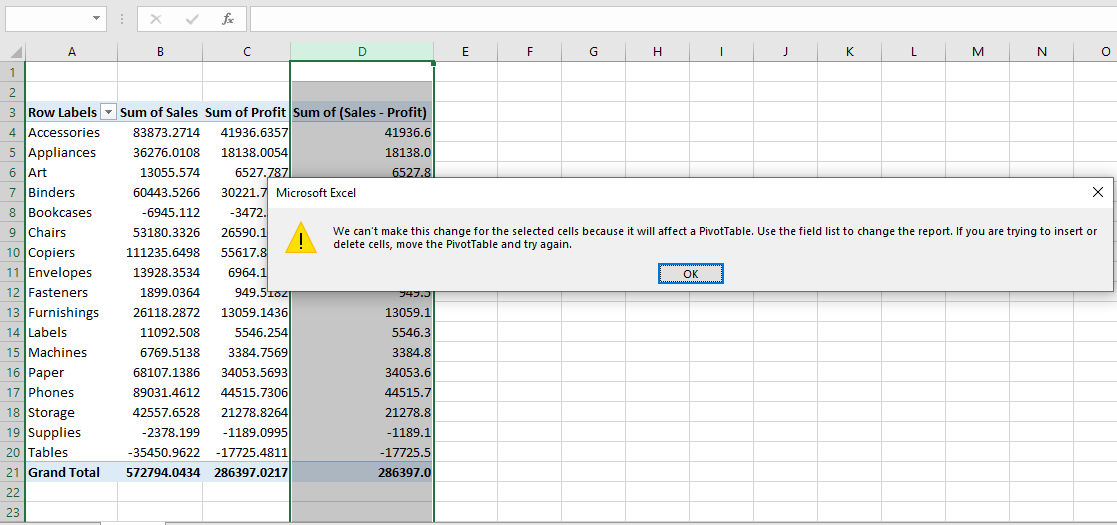
아래와 같이 계산 된 필드 옵션을 사용하여 새로 추가 된 필드를 제거하거나 삭제할 수 있습니다. 계산 된 필드 * 옵션으로 이동합니다. 드롭 다운 옵션이있는 목록입니다.
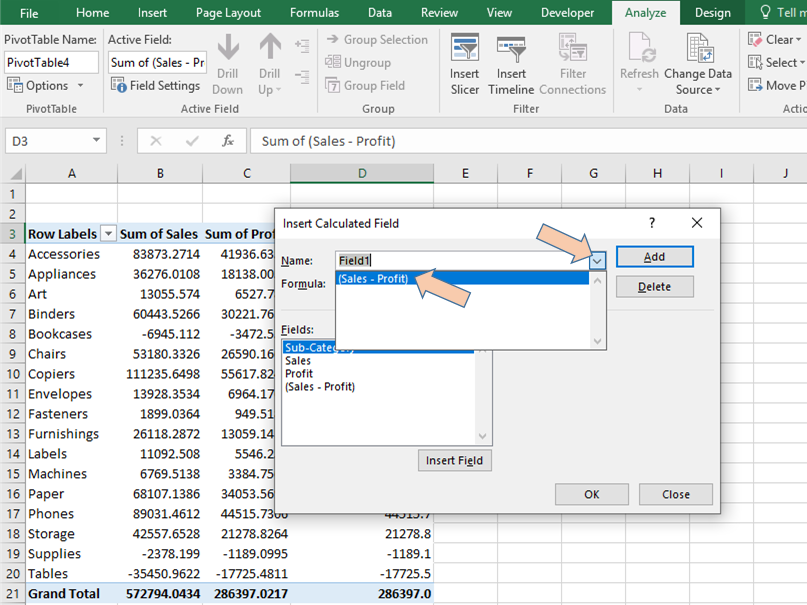
삭제를 클릭하여 피벗 테이블에서 필드를 제거합니다.
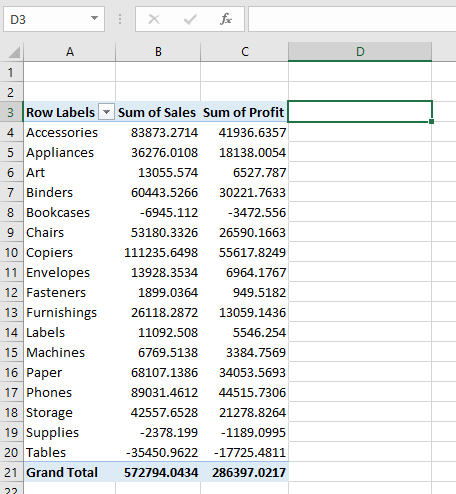
또는 피벗 테이블 필드 패널에서 필드를 삭제할 수 있습니다. 다음과 같이 오른쪽 패널에서 상자를 선택 취소합니다. 아래 이미지입니다.
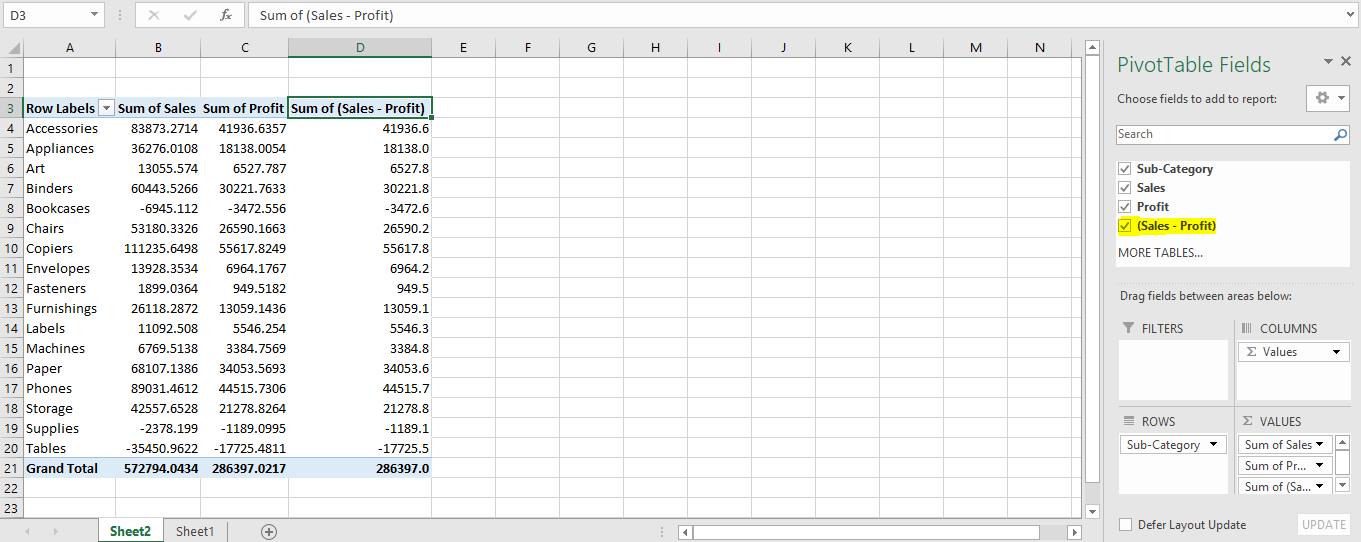
테이블에 비 필수 필드가 일시적으로 해제됩니다.
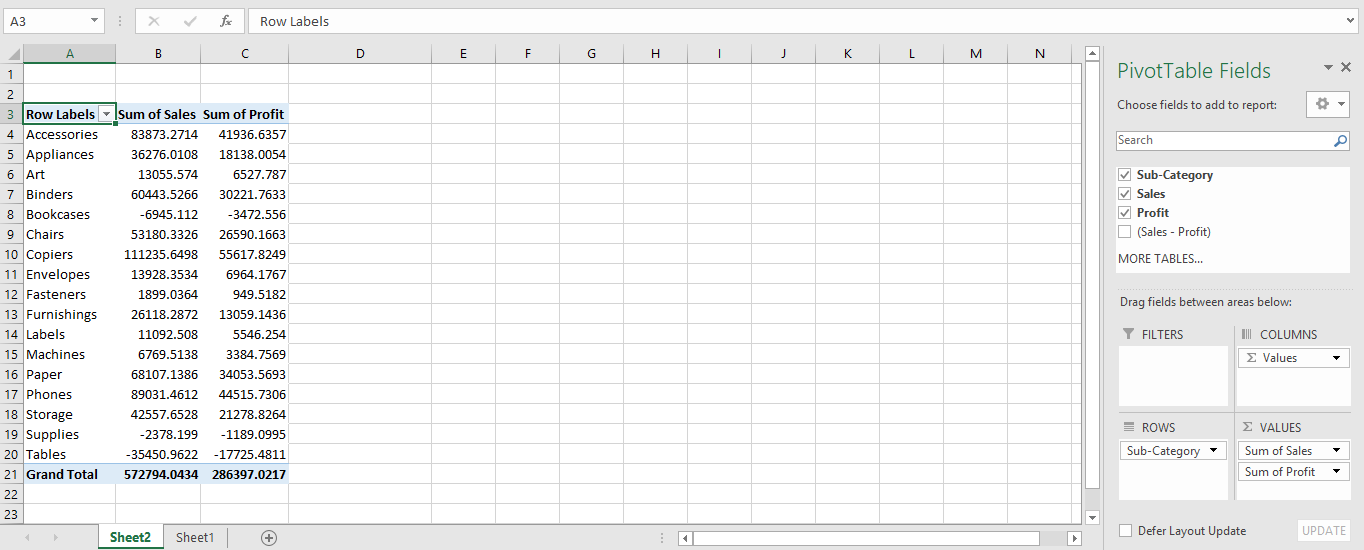
상자를 다시 선택하여 다시 전화를 걸 수 있습니다.
추가, 수정 방법에 대한이 기사를 바랍니다. Excel의 피벗 테이블에서 계산 된 필드를 삭제하거나 삭제하는 것은 설명입니다. d 편집 테이블. 블로그가 마음에 들면 Facebook에서 친구들과 공유하세요. 또한 Twitter와 Facebook에서 우리를 팔로우 할 수 있습니다. 우리는 여러분의 의견을 듣고 싶습니다. 우리가 작업을 개선, 보완 또는 혁신하고 여러분을 위해 개선 할 수있는 방법을 알려주십시오. [email protected]로 문의 해주세요
관련 기사 :
link : / summing-how-to-get-subtotal-grouped-by-date-using-getpivotdata-function-in-excel [Excel의 피벗 테이블에서 날짜별로 그룹화 된 부분 합계]: 그룹화 된 필드의 부분합을 찾습니다. Excel에서 GETPIVOTDATA 함수를 사용하여 피벗 테이블의 날짜 값.
`link : / excel-datas-excel-pivot-table [피벗 테이블] :
Excel의 PIVOT 테이블 도구를 사용하여 이동 중에 데이터 번호를 처리하세요.
link : / excel-pivot-tables-showhide-field-header-in-excel-2007 [피벗 테이블에서 필드 헤더 숨기기]: Excel에서 PIVOT 테이블 도구의 필드 헤더를 편집 (표시 / 숨기기)합니다.
link : / tips-how-to-refresh-pivot-charts [피벗 차트 새로 고침 방법]: 문제없이 업데이트 된 결과를 얻으려면 Excel에서 PIVOT 차트를 새로 고칩니다.
인기 기사 :
link : / tips-if-condition-in-excel [Excel에서 IF 함수 사용 방법]: Excel의 IF 문은 조건을 확인하고 조건이 TRUE 인 경우 특정 값을 반환하거나 FALSE 인 경우 다른 특정 값을 반환합니다. .
link : / formulas-and-functions-introduction-of-vlookup-function [Excel에서 VLOOKUP 함수 사용 방법]: 다양한 범위의 값을 조회하는 데 사용되는 Excel에서 가장 많이 사용되는 인기 함수 중 하나입니다. 및 시트. link : / tips-countif-in-microsoft-excel [Excel에서 COUNTIF 함수 사용 방법]:이 놀라운 함수를 사용하여 조건으로 값을 계산합니다. 특정 값을 계산하기 위해 데이터를 필터링 할 필요가 없습니다. Countif 기능은 대시 보드를 준비하는 데 필수적입니다.
link : / excel-formula-and-function-excel-sumif-function [Excel에서 SUMIF 함수 사용 방법]: 대시 보드의 또 다른 필수 기능입니다. 이를 통해 특정 조건에 대한 값을 합산 할 수 있습니다.