방법을 사용하여 피벗 테이블 필드 설정하고 값 필드 설정에
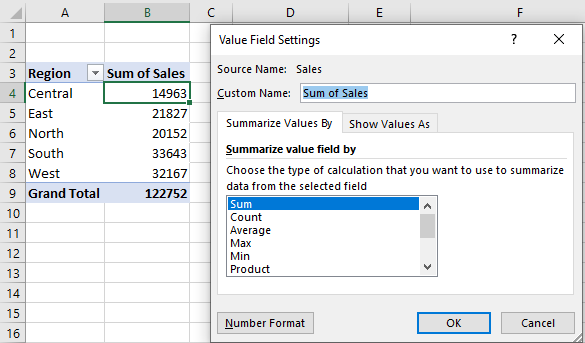
피벗 테이블은 Excel의 가장 강력한 도구 중 하나입니다. 이를 통해 많은 양의 구성된 데이터를 빠르게 요약 할 수 있습니다. 그러나 때로는 기본적으로 생성 된 값 및 필드 피벗 테이블이 실제로 필요하지 않습니다.
기본적으로 Excel 피벗 테이블에는 숫자 열을 값 필드로 끌면 숫자 합계가 표시됩니다. 합계가 아니라 평균, 최소 또는 최대 등을 원하지 않을 수 있습니다.이 경우 피벗 값 필드 설정에 액세스해야합니다.
이 기사에서는 값 필드 설정 및 필드 설정에 액세스하는 방법에 대해 설명합니다. 여기에 피벗 테이블이 있습니다. 그것을보세요.
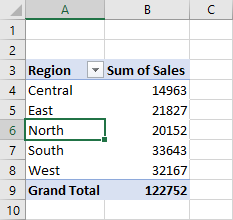
이 표는 내가 가지고있는 데이터의 요약을 보여줍니다. 각 지역별 총 판매량을 보여줍니다. 하지만 총 매출 대신 평균 매출을 얻고 싶습니다. 이를 위해 값 필드 설정에 액세스해야합니다.
값 필드 설정 액세스 값 필드 설정에 액세스하려면 피벗 테이블의 값 필드를 마우스 오른쪽 버튼으로 클릭합니다. 옵션 목록이 표시됩니다. 목록 끝에 (마지막에서 가장 세 번째) 값 필드 설정이 표시됩니다. 그것을 클릭하면 대화 상자가 나타납니다.
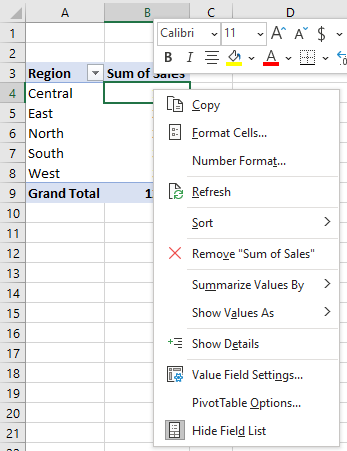
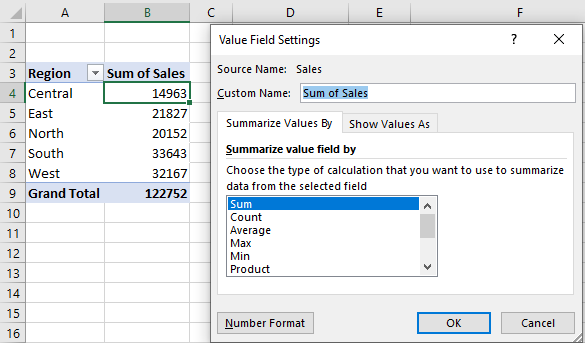
값 필드 설정에 액세스하는 또 다른 방법은 피벗 테이블에 대한 필드를 놓는 영역입니다.
값 영역으로 이동할 수 있습니다. 작은 화살촉을 클릭합니다. 마지막 옵션으로 값 필드 설정이 표시됩니다.
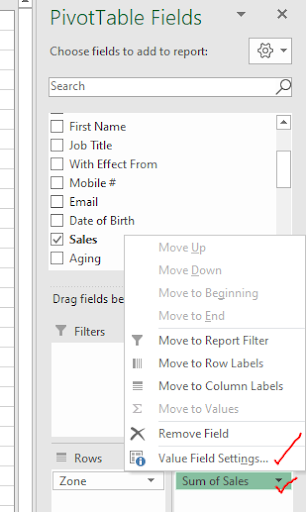
리본에서 피벗 테이블 분석 메뉴를 사용하여 값 필드 설정에 액세스 할 수도 있습니다. 피벗 테이블 분석 메뉴의 두 번째 옵션입니다. 값 필드를 선택했는지 확인하십시오.
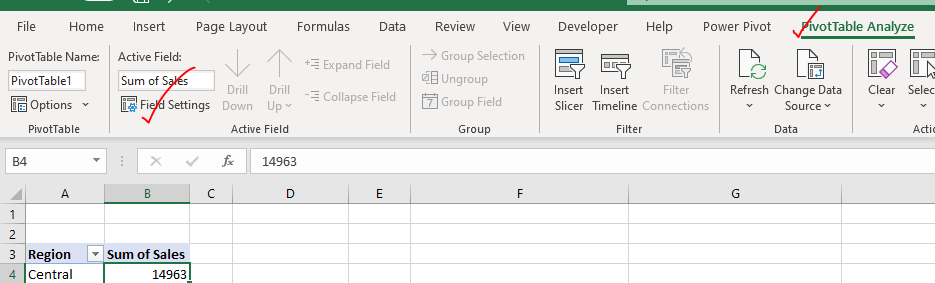
이제 값 필드 설정에 액세스 했으므로 사용 가능한 옵션을 사용하여 필드를 수정할 수 있습니다. 이 예에서는 각 지역별 평균 판매량이 필요했습니다. 따라서 요약 된 값 필드를 *로 평균으로 변경합니다. 여기에서 필드 이름을 변경할 수도 있습니다.
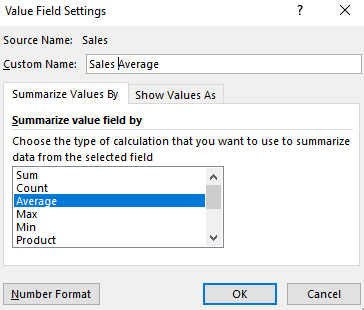
여기에 “값 표시”라는 탭이 하나 더 있습니다. 여기서 값을 합계의 백분율 또는 두 열, 순위 등의 차이로 표시하도록 선택할 수 있습니다.
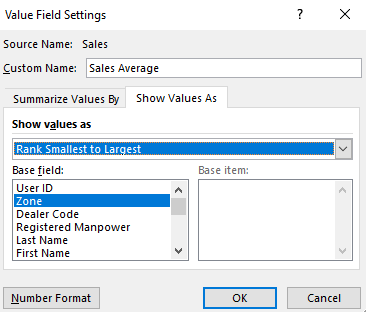
필드 설정 필드 설정에 액세스하면 테이블의 구조를 수정할 수 있습니다. 행, 열 제목 또는 부제목을 마우스 오른쪽 버튼으로 클릭하여 필드 설정에 액세스 할 수 있습니다.
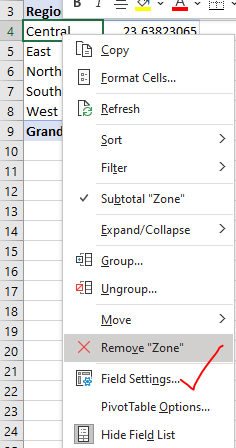
또 다른 방법은 필드 드롭 영역입니다. 값 필드 설정과 유사하게 행 또는 열 섹션의 작은 화살표 머리를 클릭하여 필드 설정을 열 수 있습니다.
필드 설정에 액세스하는 또 다른 방법은 값 필드 설정과 동일한 리본의 피벗 테이블 분석 탭입니다.
필드 설정에서 피벗 테이블에 이르기까지 피벗 테이블의 부분합을 수정하고 레이아웃 및 인쇄 설정을 변경합니다. 항목을 표 형식으로 표시할지 여부를 선택할 수 있으며 항목 레이블을 반복할지 여부를 선택할 수 있습니다. 각 항목 레이블 뒤에 빈 줄을 삽입할지 여부를 선택합니다. 데이터가없는 항목을 표시할지 여부를 선택합니다.
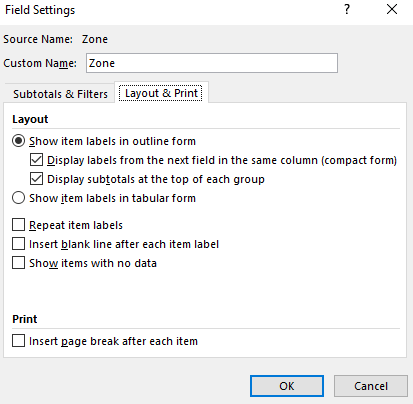
예, 이것이 Excel 피벗 테이블에서 필드 설정 및 값 필드 설정에 액세스하는 방법입니다. 도움이 되었기를 바랍니다. 이 기사에 대해 의문이 있거나 Excel / VBA와 관련된 다른 질문이 있으면 아래 의견 섹션에 알려주십시오.
관련 기사 :
`link : / excel-datas-excel-pivot-table [Excel 피벗 테이블] | 피벗 테이블은 가장 강력한 도구 중 하나이며 피벗 테이블의 모든 기능을 알고있는 사람은 생산성을 기하 급수적으로 높일 수 있습니다. 이 기사에서는 피벗 테이블에 대해 자세히 알아 봅니다.
link : / tips-how-to-refresh-pivot-charts [피벗 차트를 새로 고치는 방법]| 피벗 테이블을 새로 고치려면 리본에 피벗 테이블 새로 고침 버튼이 있습니다. 또는 피벗 테이블을 마우스 오른쪽 버튼으로 클릭 할 수 있습니다. 방법은 다음과 같습니다.
link : / tips-conditional-formatting-for-pivot-table [피벗 테이블의 조건부 서식]| 피벗 테이블의 조건부 서식은 일반 데이터의 조건부 서식과 동일합니다. 그러나 데이터가 동적으로 변경되므로 조건부 서식 피벗 테이블에주의해야합니다.
link : / summing-how-to-get-subtotal-grouped-by-date-using-getpivotdata-function-in-excel [Excel에서 GETPIVOTDATA 함수를 사용하여 날짜별로 그룹화 된 부분합을 얻는 방법]
| 피벗 테이블의 데이터 작업에 특별히 사용되는 특수 기능입니다. 테이블 열 및 행 헤더를 사용하여 피벗 테이블에서 값을 검색하는 데 사용됩니다.
인기 기사 :
link : / keyboard-formula-shortcuts-50-excel-shortcuts-to-increase-your-productivity [50 개의 Excel 단축키로 생산성 향상]| 작업 속도를 높이십시오. 이 50 개의 바로 가기를 사용하면 Excel에서 더 빠르게 작업 할 수 있습니다.
link : / formulas-and-functions-introduction-of-vlookup-function [Excel VLOOKUP 함수 사용 방법]| 이것은 다른 범위와 시트에서 값을 조회하는 데 사용되는 Excel의 가장 많이 사용되고 인기있는 기능 중 하나입니다. link : / tips-countif-in-microsoft-excel [사용 방법]
link : / formulas-and-functions-vlookup-function [Excel]
link : / tips-countif-in-microsoft-excel [COUNTIF 함수]| 이 놀라운 기능을 사용하여 조건으로 값을 계산합니다.
특정 값을 계산하기 위해 데이터를 필터링 할 필요가 없습니다. Countif 기능은 대시 보드를 준비하는 데 필수적입니다.
link : / excel-formula-and-function-excel-sumif-function [Excel에서 SUMIF 함수 사용 방법]| 이것은 또 다른 대시 보드 필수 기능입니다. 이를 통해 특정 조건에 대한 값을 합산 할 수 있습니다.