어떻게 Excel에서 숨기기 필드 머리글에서 피벗 테이블을 표시하는
이 기사에서는 Excel 2016의 피벗 테이블에서 필드 헤더 숨기기를 표시하는 방법을 알아 봅니다.
먼저 Excel 2016에서 피벗 테이블이 어떻게 작동하는지 이해해야합니다.
피벗 테이블을 사용하면 크고 상세한 데이터 세트에서 사용자 정의 데이터 세트로 데이터를 추출 할 수 있습니다.
위의 모든 내용이 일부 사용자에게는 혼란 스러울 수 있으므로 예제를 통해 피벗 테이블이 어떻게 작동하는지 알아 보도록하겠습니다.
아래는 데이터 세트입니다.
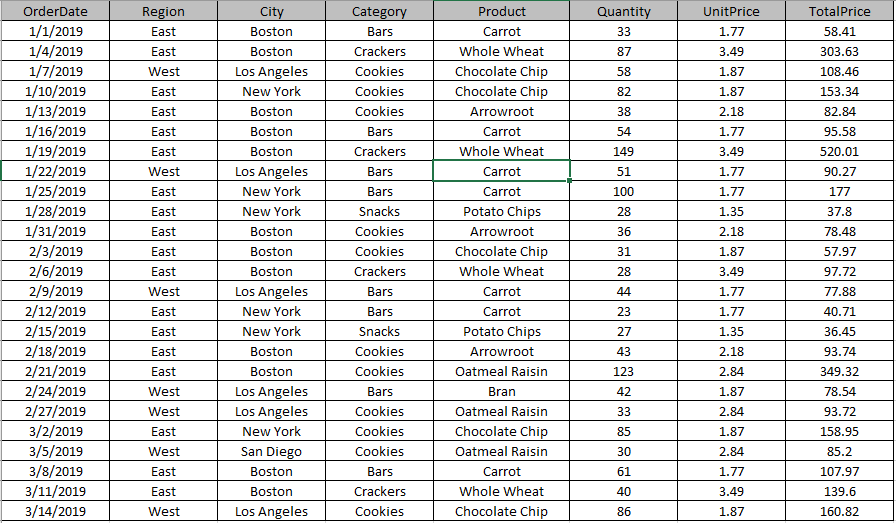
도시별로 분류 된 수량, 단가 및 총 가격을 확인해야합니다.
몇 가지 간단한 단계로 데이터를 선택하고 피벗 테이블을 생성하기 만하면됩니다.
삽입> 피벗 테이블로 이동
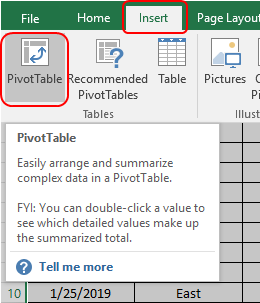
피벗 테이블 만들기 대화 상자가 나타납니다
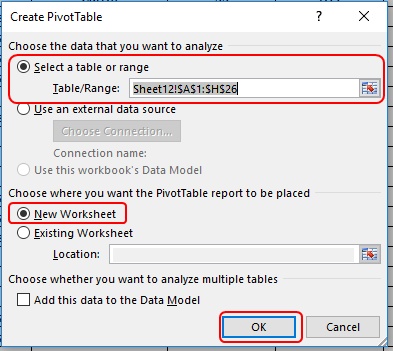
테이블 / 범위를 선택하고 새 테이블에 대해 새 워크 시트를 선택한 다음 확인을 클릭합니다.
새 워크 시트는 아래와 같이 여기에 표시됩니다
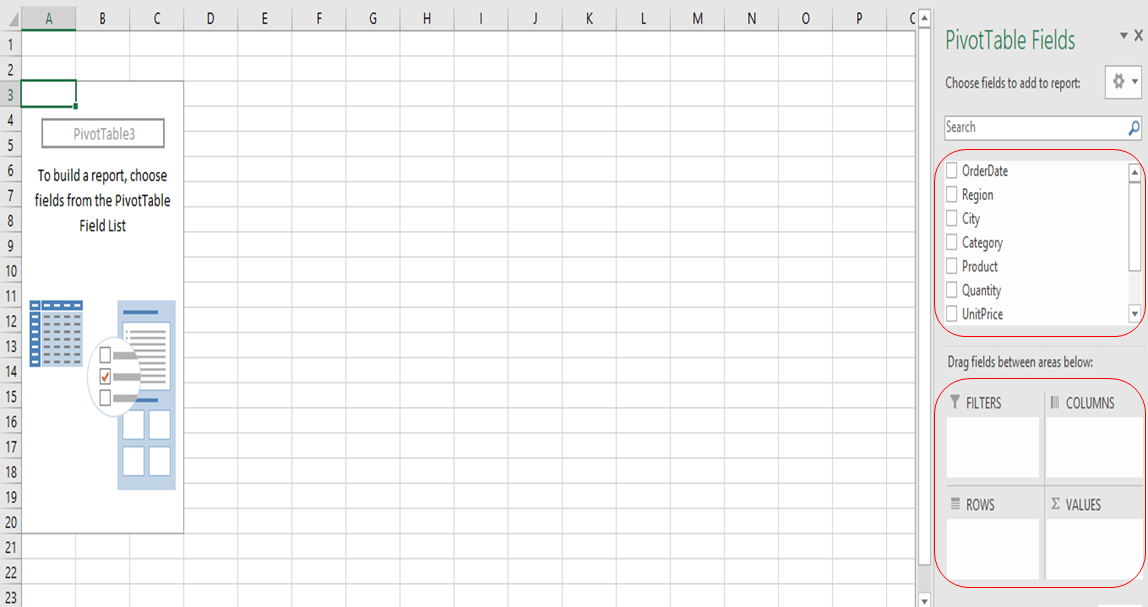
이제 시트 오른쪽에있는 피벗 테이블 필드에서 필드를 선택해야합니다.
이제 도시별로 분류 된 수량, 단가 및 총 가격이 필요합니다.
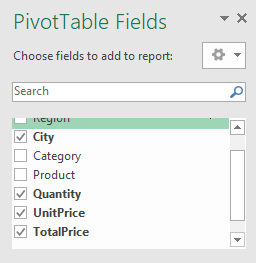
아래 표시된대로 피벗 테이블을 가져 오려면 필수 필드를 선택하십시오.
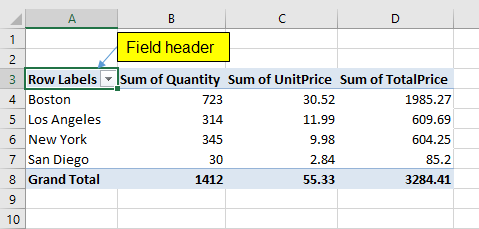
마지막으로 내 데이터는 내가 원하는 방식으로 정렬됩니다.
하지만 필드 헤더는 필요하지 않습니다. 필드 헤더를 제거하려면.
분석을 선택한 다음 필드 헤더 선택 취소

필드 헤더가 제거 된 것을 볼 수 있습니다.
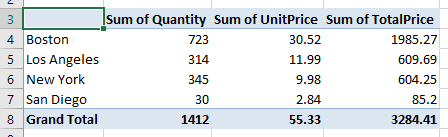
Excel에서 피벗 테이블 기능을 사용하여 테이블을 만들고 사용자 지정할 수 있습니다.
Excel 2016의 피벗 테이블에서 필드 헤더를 제거하는 방법을 이해 하셨기를 바랍니다. 여기에서 피벗 테이블에 대한 더 많은 문서를 찾아보세요. 댓글 상자에 아래의 질문을 공유하십시오. 우리가 당신을 도울 것입니다.
인기 기사 :
link : / keyboard-formula-shortcuts-50-excel-shortcuts-to-increase-your-productivity [50 Excel 단축키로 생산성 향상]
link : / formulas-and-functions-introduction-of-vlookup-function [Excel에서 VLOOKUP 함수를 사용하는 방법]
link : / tips-countif-in-microsoft-excel [Excel에서 COUNTIF 함수를 사용하는 방법]
link : / excel-formula-and-function-excel-sumif-function [Excel에서 SUMIF 함수를 사용하는 방법]