어떻게 Microsoft Excel에서 데이터를 정렬
Excel은 특정 정렬 순서 규칙에 따라 데이터를 정렬합니다. 오름차순과 내림차순으로 숫자 데이터를 정렬 할 수 있습니다. 그리고 알파벳 A에서 Z 및 Z에서 A에 따라 텍스트를 정렬합니다. Microsoft Excel에서 글꼴 색상과 셀 색상으로 정렬 할 수 있습니다 .
이 옵션은 정렬 및 필터 그룹의 데이터 탭에서 사용할 수 있습니다

Excel에서 데이터를 정렬하는 방법은 무엇입니까?
Excel의 데이터 정렬에 대해 알아보기 위해 예를 들어 보겠습니다.-A1 : B14 범위의 데이터가 있습니다. A 열에는 상담원의 이름이 포함되고 B 열에는 수익 ($)이 포함됩니다.
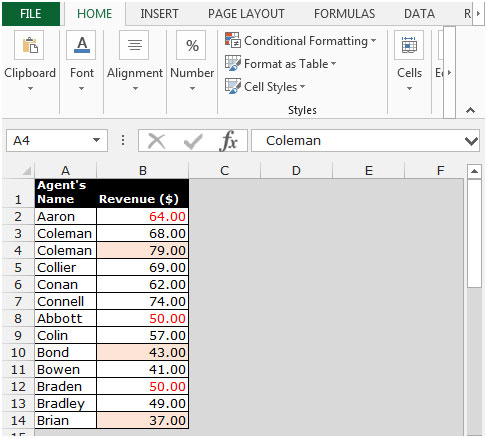
오름차순 및 내림차순으로 숫자별로 데이터 정렬
-
데이터에서 하나의 셀을 선택하십시오.
-
데이터 탭에서 정렬을 선택하면 정렬 옵션 대화 상자가 나타납니다.
-
Sort by Column에서 Revenue ($)를 선택합니다.
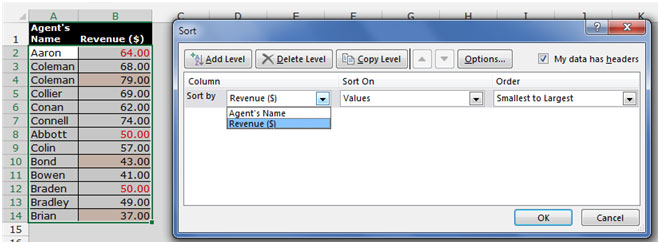
-
열 값을 정렬하려면 값을 선택합니다.
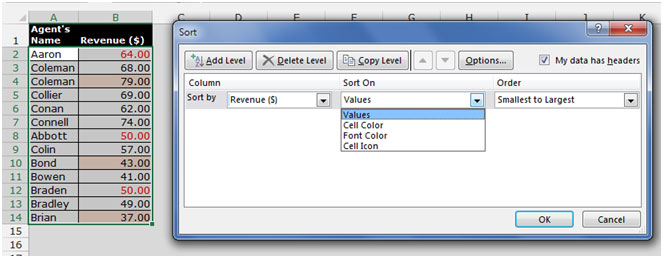
-
순서 열에서 오름차순은 최소에서 최대, 내림차순은 최대에서 최소를 선택합니다.
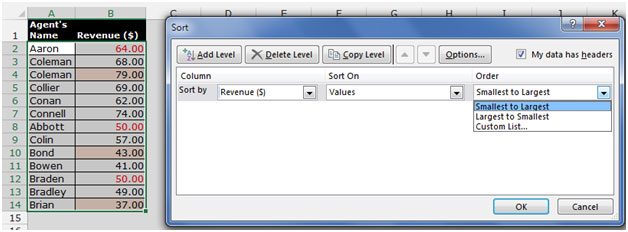
-
데이터는 번호별로 정렬됩니다.
오름차순으로 데이터 정렬 :-
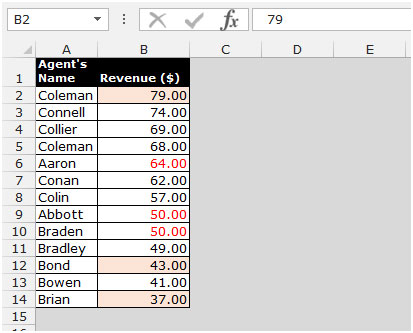
내림차순으로 데이터 정렬 :-
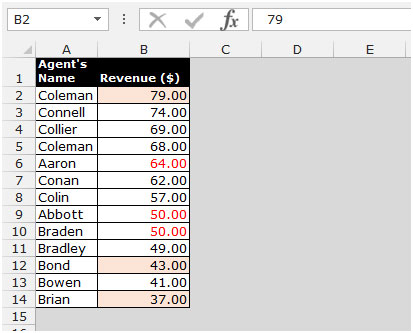
A에서 Z 및 Z에서 A로 이름 (텍스트)별로 데이터 정렬
데이터에서 하나의 셀 선택 데이터 탭에서 정렬을 선택하면 정렬 옵션 대화 상자가 나타납니다.
-
정렬 기준에서 상담원 이름을 선택합니다.
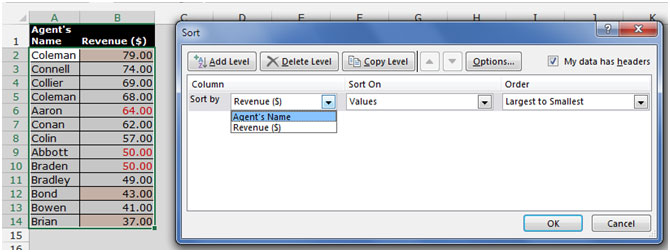
-
열 기준에서 값을 선택합니다.
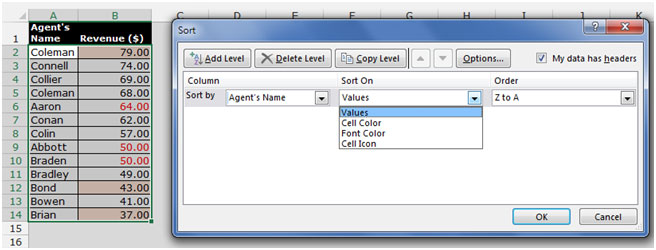
-
순서 열에서 A ~ Z, Z ~ A를 선택합니다.
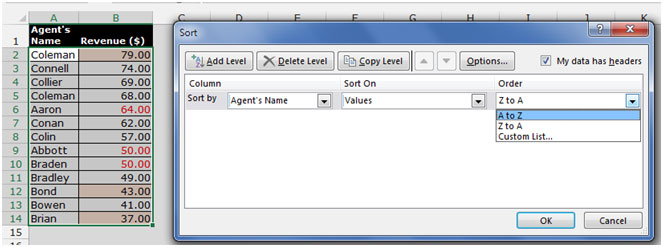
이름부터 성까지 정렬 :-
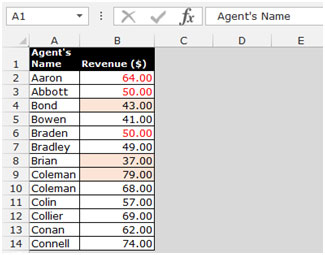
성에서 이름으로 정렬 :-
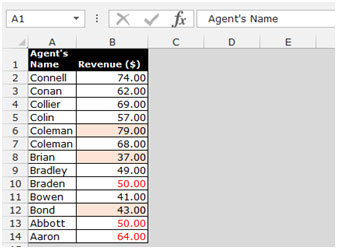
셀 색상 및 글꼴 색상별로 데이터를 정렬합니다.
-
데이터에서 하나의 셀을 선택하십시오.
-
데이터 탭에서 정렬을 선택하면 정렬 옵션 대화 상자가 나타납니다.
-
Sort by Column에서 Revenue ($)를 선택합니다.
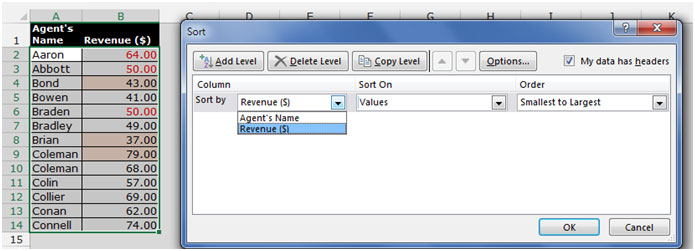
-
정렬에서 셀 색상을 선택하십시오.
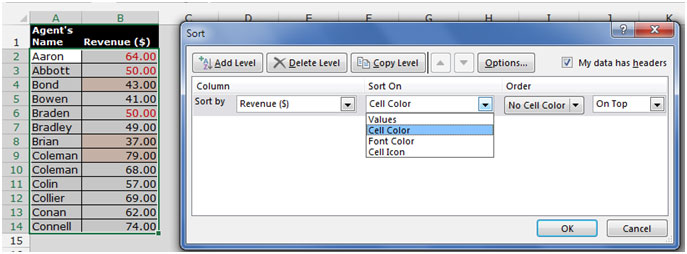
-
주문란에서 상단의 셀 색상을 선택합니다.
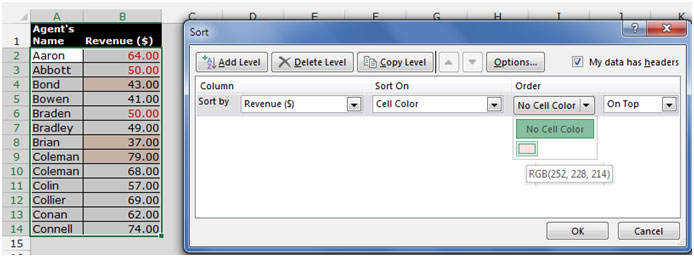
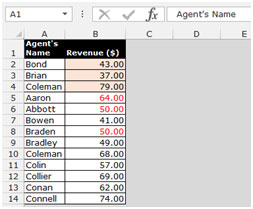
-
정렬에서 글꼴 색상을 선택합니다.
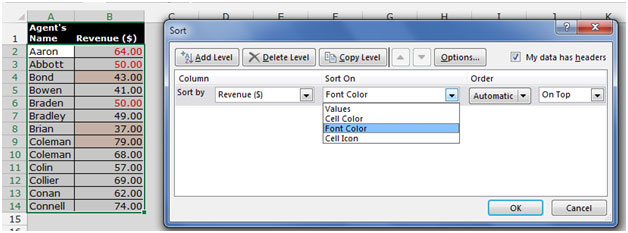
-
주문란에서 상단의 글꼴 색상을 선택합니다.
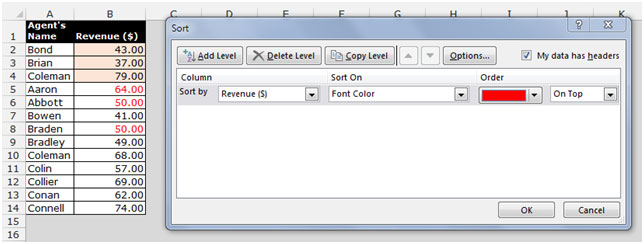
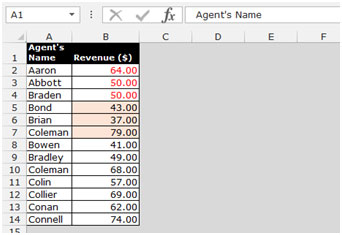
_ 블로그가 마음에 들면 Facebook에서 친구들과 공유하세요. Twitter와 Facebook에서도 팔로우 할 수 있습니다 ._
_ 우리는 여러분의 의견을 듣고 싶습니다. 우리가 작업을 개선, 보완 또는 혁신하고 더 나은 서비스를 제공 할 수있는 방법을 알려주십시오. [email protected]_로 문의 해주세요