사용자 지정 목록에 의해 정렬
이 기사에서는 Microsoft Excel에서 사용자 지정 목록별로 데이터를 정렬하는 방법을 알아 봅니다 .
_ 사용자 지정 목록 :-Excel에는 우리의 요구 사항에 따라 준비된 정렬 옵션이 없습니다. 따라서 사용자 지정 목록을 통해 요구 사항에 따라 정렬 옵션을 만들 수 있습니다 ._
예를 들어 사용자 지정 정렬 목록을 만드는 방법과 사용 방법을 이해하겠습니다. A 열에는 상담원의 이름이 포함되고 B 열에는 수익이 포함 된 A1 : B24 범위의 데이터가 있습니다. 이 데이터 세트에서 에이전트 이름에 대한 사용자 지정 필터를 넣은 다음 정렬하려고합니다.
먼저 에이전트 목록에서 중복 항목을 제거합니다 .-
아래 주어진 단계를 따르십시오 :-
-
범위 A2 : A24를 복사하여 시트의 새 열에 붙여 넣습니다.
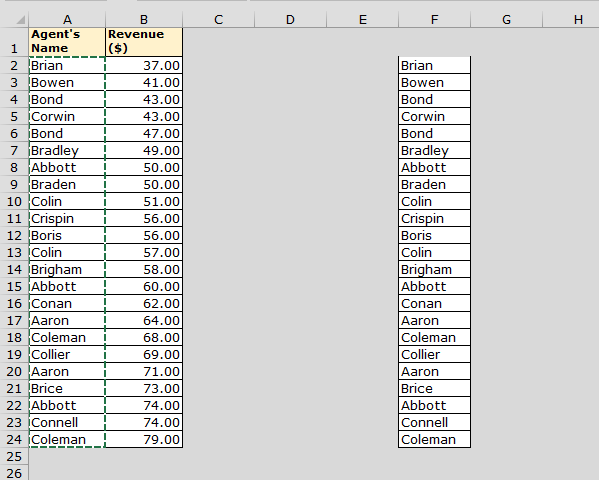
-
범위를 선택하십시오.
-
데이터 도구 탭> 중복 제거.
-
유일한 목록은 우리가 가질 것입니다.
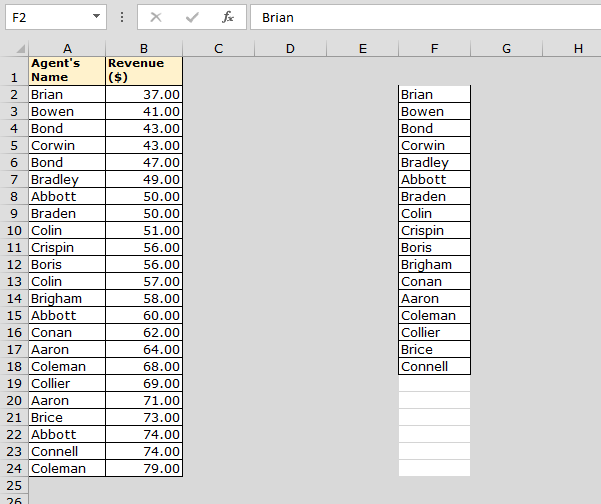
또는 고급 필터 옵션을 사용할 수 있습니다.-* 데이터 메뉴로 이동하여 정렬 및 필터 그룹에서 고급 필터를 선택합니다.
-
고급 필터 대화 상자가 나타납니다.
-
다른 위치로 복사를 선택합니다.
-
“Copy to”탭에서 고유 레코드를 복사 할 셀을 선택합니다.
-
고유 한 레코드 만 선택한 다음 확인을 클릭합니다.
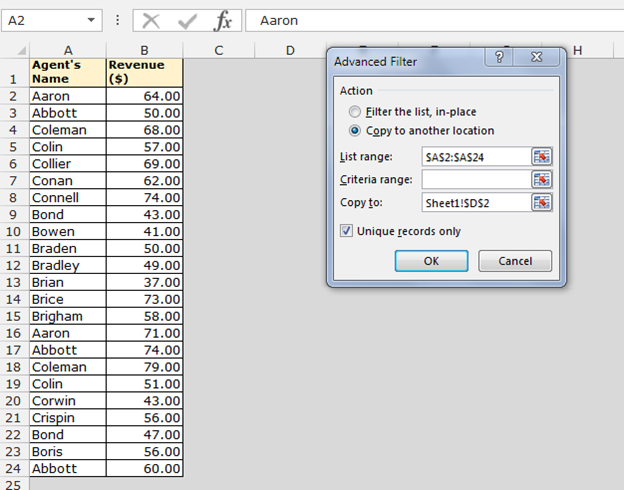
-
고유 레코드는 D2 : D18 범위에 복사됩니다.
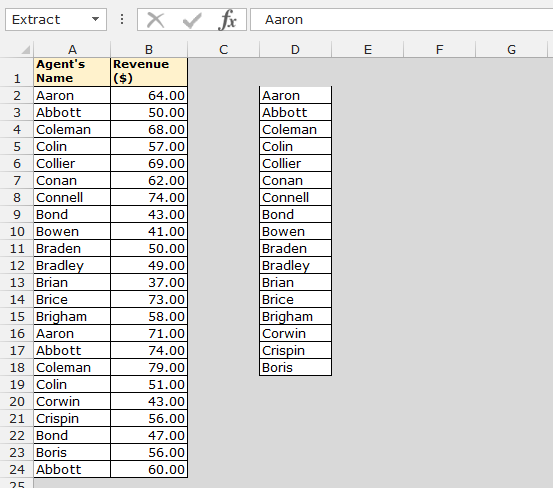
사용자 지정 목록을 저장하는 방법?
아래 주어진 단계를 따르십시오 :-
-
D2 : D18 범위를 선택하십시오.
-
파일 탭으로 이동합니다.
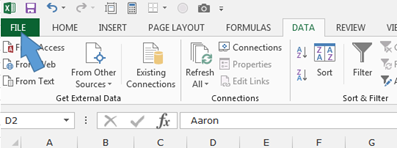
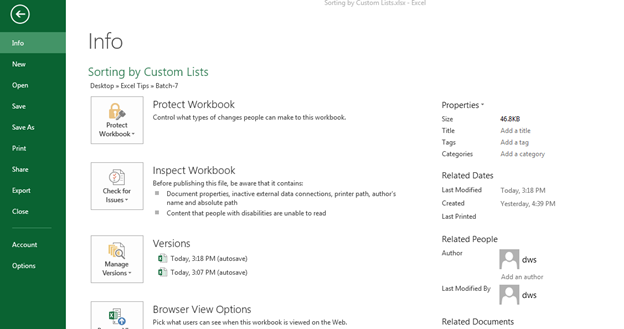
-
옵션을 클릭하면 ‘Excel 옵션’대화 상자가 나타납니다.
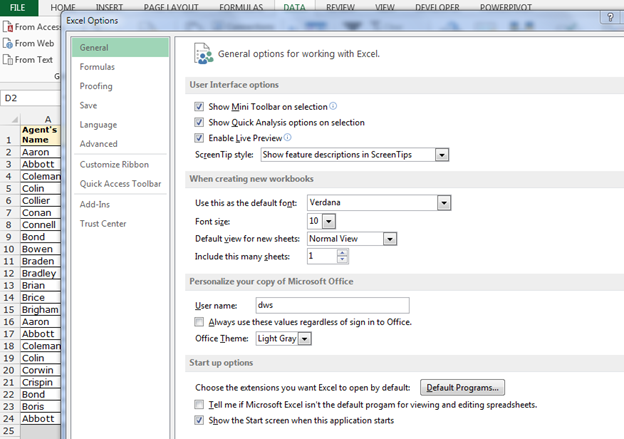
-
사용자 정의 목록 편집을 마우스 오른쪽 버튼으로 클릭하여 고급을 클릭하십시오.
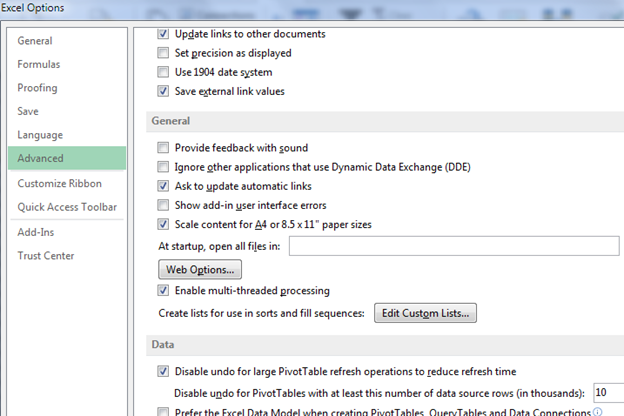
-
‘사용자 지정 목록’대화 상자가 나타납니다.
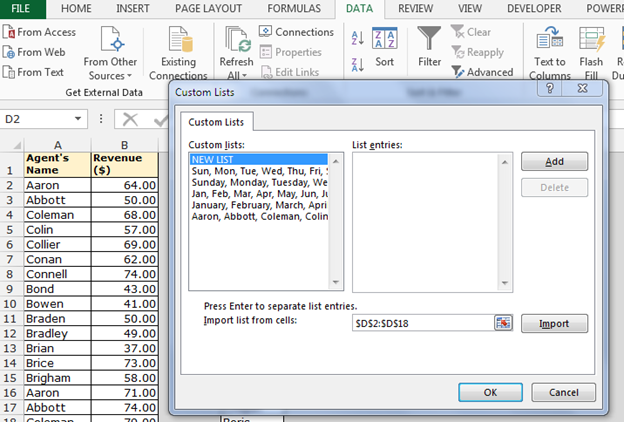
-
가져 오기를 클릭하면 모든 항목이 목록 항목에 표시됩니다.
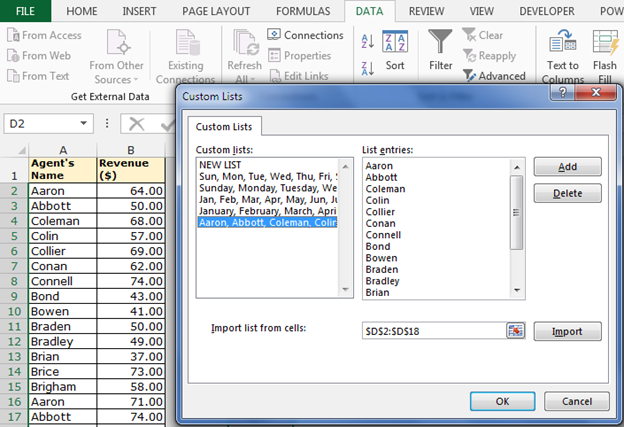
-
추가 버튼을 클릭 한 다음 확인을 클릭합니다.
시트에서 사용자 지정 목록을 구현하거나 사용하는 방법은 무엇입니까?
-
목록에서 셀 중 하나를 선택합니다.
-
데이터 탭에서 정렬을 선택하면 ‘정렬 옵션’대화 상자가 나타납니다.
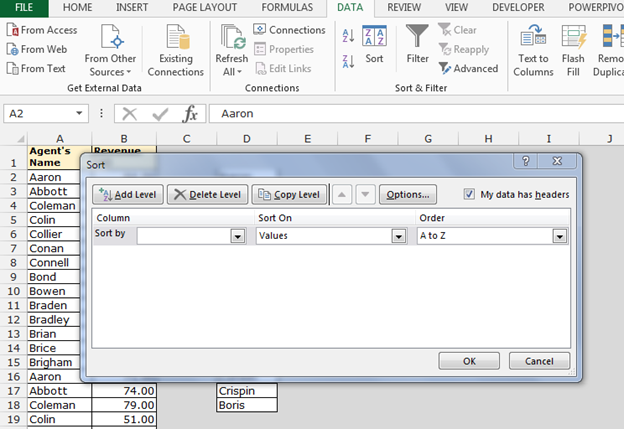
-
열에서 에이전트 이름으로 정렬합니다.
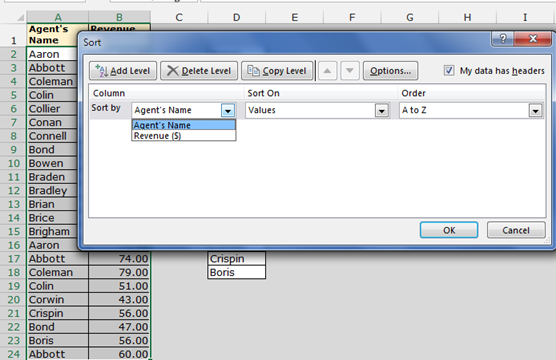
-
순서대로 사용자 지정 목록으로 정렬합니다.
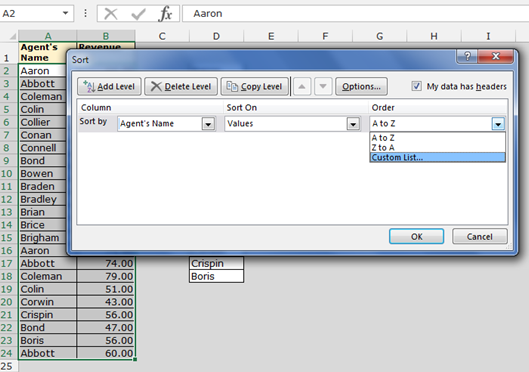
-
‘Custom List’대화 상자가 나타납니다. 이제 에이전트 이름 목록을 클릭 한 다음 확인을 클릭합니다.
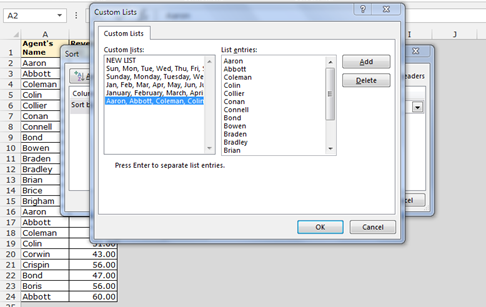
-
데이터는 사용자 지정 목록에 따라 정렬됩니다.
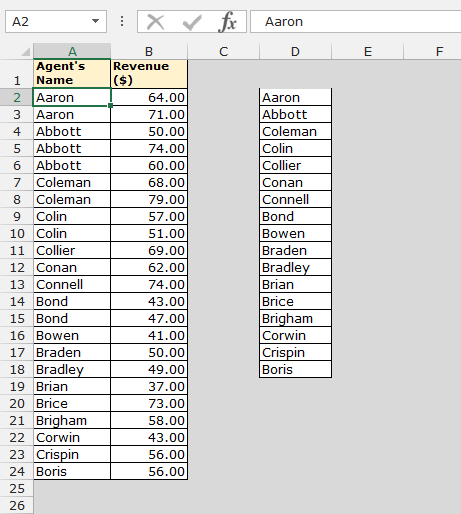
이것은 Microsoft Excel에서 사용자 지정 목록을 통해 데이터를 정렬 할 수있는 방법입니다.
_ 블로그가 마음에 들면 Facebook에서 친구들과 공유하세요. Twitter와 Facebook에서도 팔로우 할 수 있습니다 ._
_ 우리는 여러분의 의견을 듣고 싶습니다. 우리가 작업을 개선, 보완 또는 혁신하고 더 나은 서비스를 제공 할 수있는 방법을 알려주십시오. [email protected]_로 문의 해주세요