Microsoft Excel에서 VBA를 사용하여 영역에 대한 조건부 서식을 설정
이 기사에서는 선택한 영역에 조건부 서식을 적용하는 매크로를 만듭니다.
우리는 매크로의 작동을 보여주기 위해 샘플 데이터로 난수를 사용했습니다.
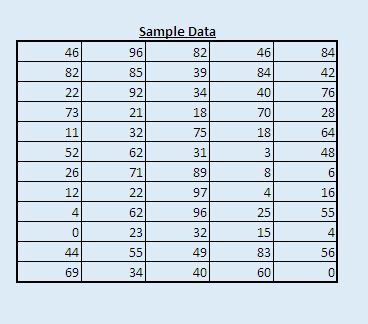
“Main”시트에서“Find Max”버튼을 클릭하여 매크로를 실행할 수 있습니다.
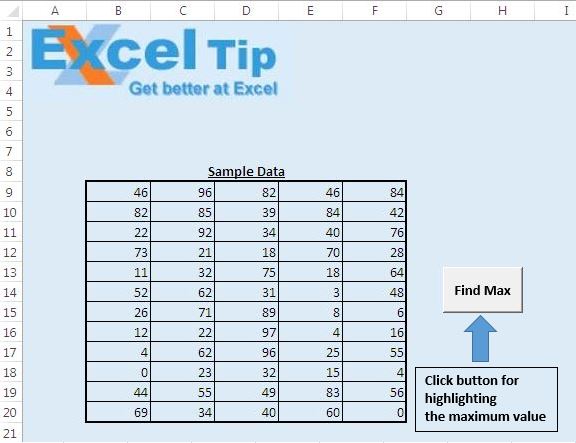
논리 설명
선택한 영역에 조건부 서식을 적용하기 위해 “ConditionalFormat”매크로를 만들었습니다. 이 매크로는 선택한 영역의 최대 값을 포함하는 보라색으로 셀을 강조 표시합니다.
이 매크로를 실행하기 전에 조건부 서식을 적용 할 영역을 선택해야합니다.
예를 들어 B9에서 F17까지의 셀 범위를 선택한 데이터의 샘플로 선택했습니다.
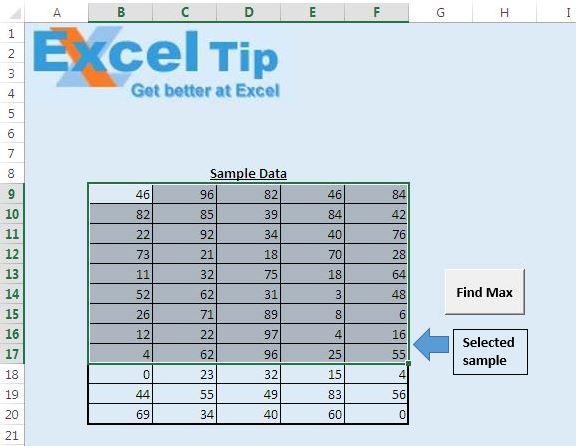
샘플 영역을 선택한 후 매크로를 실행하면 선택한 영역에 조건부 서식이 적용되고 가장 높은 값 (97)이 포함 된 D16 셀이 보라색으로 강조 표시됩니다.
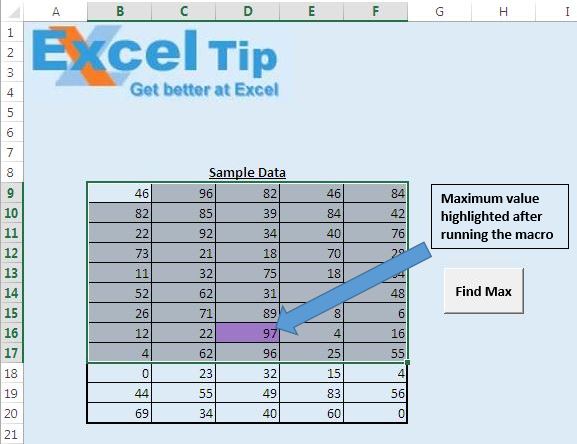
이제 다른 샘플을 가져 가십시오. 두 번째 샘플 영역으로 셀 B10에서 F13까지의 범위를 선택했습니다.
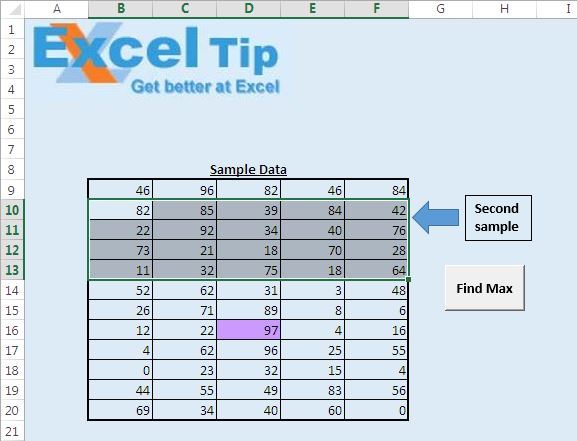
두 번째 샘플 영역을 선택한 후 “Find Max”버튼을 클릭하여 매크로를 실행합니다. 조건부 서식은 선택한 영역에 적용되고 셀 C11은 선택한 영역의 최대 값 (92)을 포함하므로 보라색으로 강조 표시됩니다.
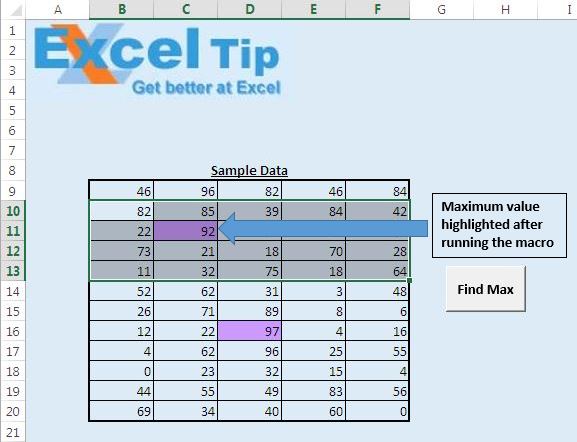
두 개의 다른 샘플에 대해 매크로를 실행 한 후 두 샘플 모두에 조건부 서식이 적용됩니다. 샘플 데이터에서 C11 및 D16 셀은 각각의 샘플에서 최대 값을 나타내므로 보라색으로 강조 표시됩니다.
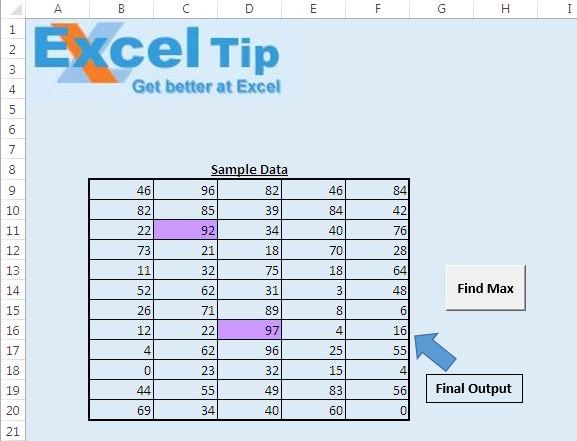
샘플 중 하나의 값이 변경되고 새로 삽입 된 값 중 하나가 가장 높은 값이면 해당 특정 값이있는 셀이 강조 표시됩니다.
코드 설명
Selection.FormatConditions.Delete 위 코드는 선택한 데이터에 적용된 조건부 서식을 삭제하는 데 사용됩니다.
Selection.FormatConditions.Add Type : = xlExpression, Formula1 : = _ “=”& Selection.Cells (1) .Address (False, False) & “= MAX (“& Selection.Address & “)”
위 코드는 새로운 조건부 서식을 추가하는 데 사용됩니다. 유형은 조건 서식을 적용하는 데 표현식이 사용되도록 지정합니다. 식의 공식은 Formula1에 정의되어 있습니다.
Selection.Cells (1) .Address (False, False)
위 코드는 선택에서 첫 번째 셀의 주소를 참조하는 데 사용됩니다.
“=”& Selection.Cells (1) .Address (False, False) & “= MAX (“& Selection.Address & “)”
위의 코드는 첫 번째 선택된 셀의 값을 선택의 최대 값과 비교하는 데 사용됩니다.
Selection.FormatConditions (1) .Interior.ColorIndex = 39 위 코드는 서식 조건을 만족하는 셀에 보라색을 할당하는 데 사용됩니다.
아래 코드를 따르세요
Sub ConditionalFormat()
With Selection
'Delete any previous conditional formatting
.FormatConditions.Delete
'add conditional formatting to selected cell
.FormatConditions.Add Type:=xlExpression, Formula1:= _
"=" & Selection.Cells(1).Address(False, False) & "=MAX(" & Selection.Address & ")"
'Assigning Violet color for the conditional formatting
.FormatConditions(1).Interior.ColorIndex = 39
End With
End Sub
이 블로그가 마음에 들면 Facebook 및 Facebook에서 친구들과 공유하십시오.
여러분의 의견을 듣고 싶습니다. 작업을 개선하고 더 나은 서비스를 제공 할 수있는 방법을 알려주십시오. [email protected]로 문의 해주세요