수직 칼럼의 셀 텍스트 구분
이 기사에서는 셀의 텍스트를 세로로 열로 구분하는 매크로를 만듭니다. 구분 기호를 기준으로 셀의 텍스트를 구분할 수 있습니다. 구분 기호는 쉼표, 공백, 백 슬래시 등이 될 수 있습니다.
매크로의 작동을 설명하기 위해 A10 셀의 샘플 텍스트로 URL을 가져 왔습니다. “Submit”버튼을 클릭하여 매크로를 실행할 수 있습니다.
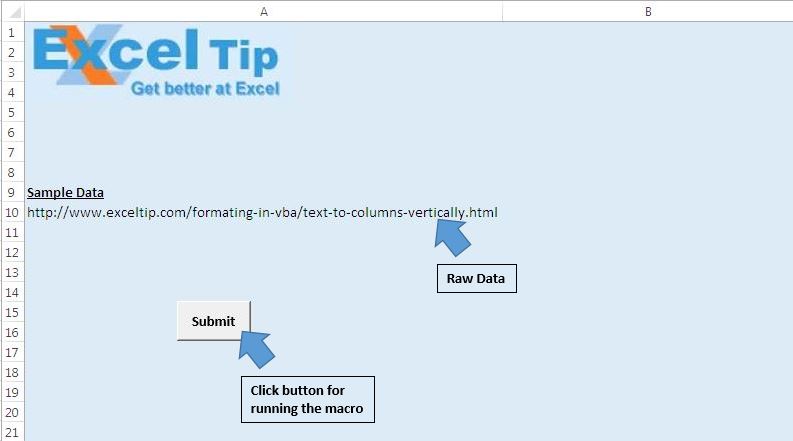
매크로를 실행 한 후 다음 열에 출력을 반환합니다.
셀의 텍스트 값은 두 번째 열의 여러 셀에서 여러 하위 문자열로 구분됩니다.
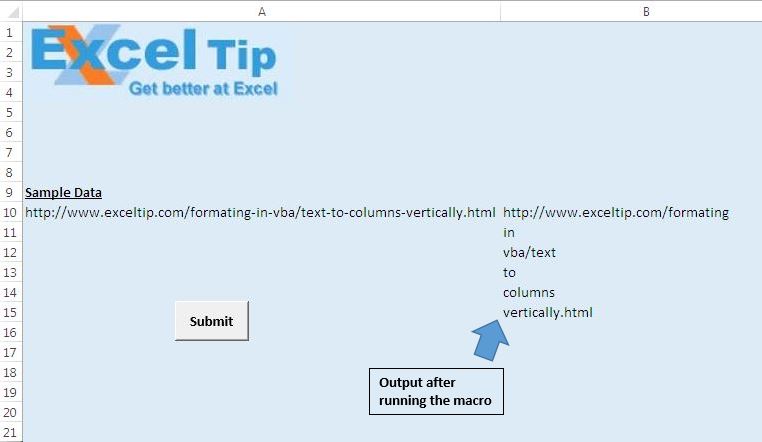
논리 설명
두 가지 작업을 수행하는 “texttocolumns”매크로를 만들었습니다.
첫째, 구분 기호에 따라 A10의 문자열을 여러 하위 문자열로 구분합니다. 이 예에서는 구분 기호로 대시 (-)를 사용했습니다. 둘째, 생성 된 하위 문자열을 여러 열에서 단일 열로 순회합니다.
코드 설명
Rng.texttocolumns 대상 : = Rng.Offset (0, 1), DataType : = xlDelimited, _ TextQualifier : = xlDoubleQuote, ConsecutiveDelimiter : = True, 기타 : = True, OtherChar _ : = “-“
위 코드는“Rng”범위에서 문자열을 구분하는 데 사용됩니다. 목적지는 출력이 표시 될 위치 범위를 지정합니다. DataType은 사용되는 구분 기호의 유형을 지정합니다. TextQualifier는 텍스트 한정자에 사용되는 문자를 지정합니다. OtherChar는 구분 기호로 사용되는 문자를 지정합니다.
아래 코드를 따르세요
Sub texttocolumns()
'Declaring variables
Dim StartRow, i, LastCol As Long
Dim Rng As Range
'disabling the display alerts
Application.DisplayAlerts = False
'Initializing the variable
StartRow = 10
Set Rng = Range("A10")
'Separting the text based on the delimiter
Rng.texttocolumns Destination:=Rng.Offset(0, 1), DataType:=xlDelimited, _
TextQualifier:=xlDoubleQuote, ConsecutiveDelimiter:=True, Other:=True, OtherChar _
:="-"
'Finding the column number of cell containing the last string after delimiting
LastCol = Rng.End(xlToRight).Column
'arranging the text in columns to rows
For i = 2 To LastCol
Cells(10, i).Cut Cells(StartRow, 2)
StartRow = StartRow + 1
Next i
End Sub
이 블로그가 마음에 들면 Facebook 및 Facebook에서 친구들과 공유하십시오.
여러분의 의견을 듣고 싶습니다. 작업을 개선하고 더 나은 서비스를 제공 할 수있는 방법을 알려주십시오. [email protected]로 문의 해주세요