엑셀 VBA를 통해 데이터 통합
이 기사에서는 Microsoft Excel에서 데이터를 통합하기 위해 매크로를 작성하는 방법을 VBA에 대해 배웁니다 .
_ 데이터 통합 :-이 옵션은 개별 범위의 데이터를 요약하여 결과를 단일 출력으로 통합하는 데 사용됩니다 ._
VBA를 통해 데이터를 결합하는 방법을 이해하는 예를 들어 보겠습니다. A, B, C라는 3 개의 Excel 통합 문서가 있습니다. 모든 통합 문서에는 A2 : A4 범위의 숫자가 포함 된 Sheet1이 있습니다. 이제 숫자와 파일 이름의 합계를 사용하여 Excel 파일의 모든 통합 문서에 대한 합계를 검색하려고합니다.
파일 A :-
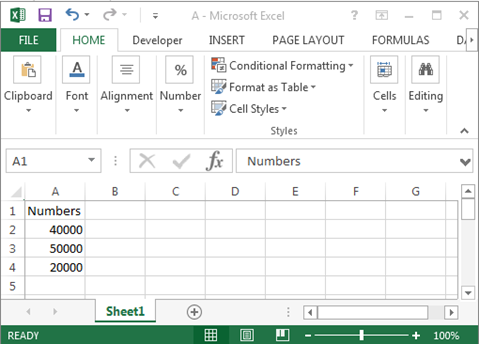
파일 B :-
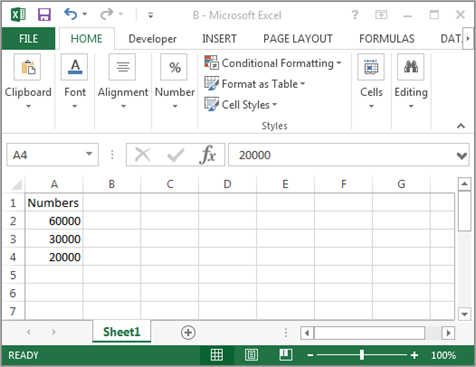
파일 C :-
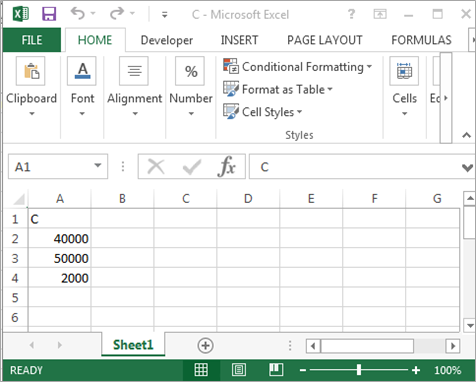
통합 :-
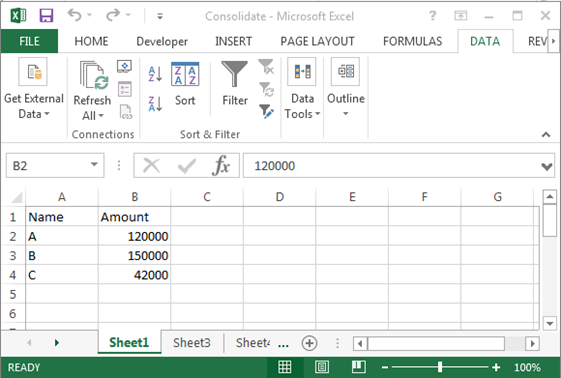
데이터를 통합하려면 다음 단계를 따르십시오 .-
-
사용자 양식을 삽입 한 다음 3 개의 레이블 상자, 3 개의 텍스트 상자 및 하나의 명령 단추를 삽입합니다.
-
명령 버튼을 두 번 클릭하여 매크로를 할당합니다.
-
아래에 언급 된 코드를 작성하십시오 :-
Sub Consolidate()
Range("A1").Select
ActiveCell.Value = "Name"
Range("B1").Select
ActiveCell.Value = "Amount"
Range("A2").Select
ActiveCell.Value = "A"
Range("A3").Select
ActiveCell.Value = "B"
Range("A4").Select
ActiveCell.Value = "C"Range("B2").SelectWorkbooks.OpenFileName:="D:\Data\A.xlsx"
Workbooks.OpenFileName:="D:\Data\B.xlsx"
Workbooks.OpenFileName:="D:\Data\C.xlsx"Windows("Consolidate").Activate
Selection.Consolidate Sources:=Array("'D:\Data\[A.xlsx]sheet1'!R2C1:R4C1", _
"'D:\Data\[B.xlsx]sheet1'!R2C1:R4C1", "'D:\Data\[C.xlsx]sheet1'!R2C1:R4C1"), Function:=xlSum
Windows("A.xlsx").Activate
ActiveWorkbook.Close
Windows("B.xlsx").Activate
ActiveWorkbook.Close
Windows("C.xlsx").Activate
ActiveWorkbook.Close
End Sub
코드 설명 :-* 먼저 범위 값을 정의한 다음 모든 파일의 경로를 정의합니다. 그런 다음 모든 파일에 대해 작동 할 함수와 통합 할 계산을 정의합니다.
-
코드를 실행하려면 F5 키를 누릅니다.
-
모든 파일이 열리면 VBA가 모든 파일에 합계를 반환 한 다음 결과를 파일 이름 앞에 넣습니다.
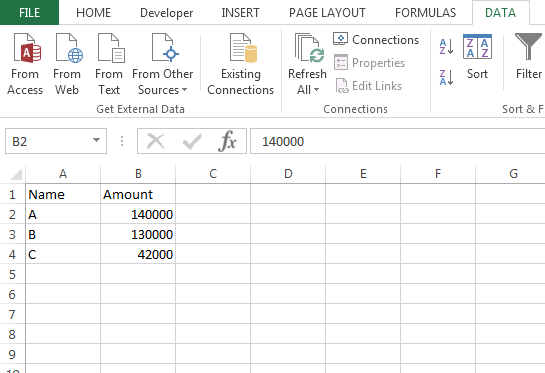
이것은 VBA를 통해 Microsoft Excel의 여러 파일에서 숫자를 통합하고 단일 파일로 검색 할 수있는 방법입니다.
![]()
_ 블로그가 마음에 들면 Facebook에서 친구들과 공유하세요. 또한 Twitter에서 팔로우 할 수 있습니다 ._ _ 귀하의 의견을 듣고 싶습니다. 작업을 개선, 보완 또는 혁신하고 더 나은 서비스를 제공 할 수있는 방법을 알려주십시오. [email protected]_로 문의 해주세요