Microsoft Excel에서 VBA를 통해 또 다른 시트에 한 시트에서 데이터를 업데이트하는 방법
 Sometimes we want to use one sheet of the excel as a form that is used to get the inputs from the user. the data entered by the user, we try to save it on some other sheets that may notbe accessible to the end user for the security of the data of course. In this article, we will learn how to how we can update data from one sheet to another using VBA.
Sometimes we want to use one sheet of the excel as a form that is used to get the inputs from the user. the data entered by the user, we try to save it on some other sheets that may notbe accessible to the end user for the security of the data of course. In this article, we will learn how to how we can update data from one sheet to another using VBA.
따라서 내 지루한 강연에 더 이상 들어 가지 않고 개념을 이해하기 위해 예제를 살펴 보겠습니다.
예 : Sheet1에 입력 된 값을 기준으로 Sheet2의 데이터 업데이트 콜센터에서 일하는 직원을 위해이 코드를 작성하려고합니다. 클라이언트가 전화를 걸면 User_Name, User_ID, Phone_Number 및 Problem_ID와 같은 기본 세부 정보를 가져옵니다.
이제 우리는 호출이 올 때 매크로를 작성하려고합니다. 그들은 위에서 언급 한 모든 세부 사항을 엑셀 시트에 기록하고 업데이트를 클릭하면 데이터가 다른 시트에서 업데이트되어야합니다.
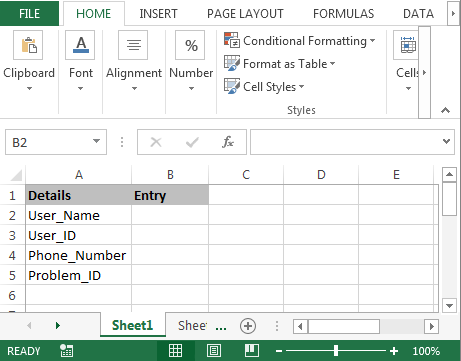
한 시트에서 다른 시트로 데이터를 업데이트하려면 다음 단계를 따르십시오.-• 먼저 워크 시트에 명령 단추를 삽입합니다.
-
개발자 탭으로 이동 한 다음 Activexcontrol에서 명령 버튼을 삽입합니다.
-
아래 언급 된 매크로 할당 :-
Private Sub CommandButton1_Click()
Dim User_Name As String, User_ID As Integer, Phone_Number As Double, Problem_ID As Integer
Worksheets("Sheet1").Select
User_Name = Range("B2")
User_ID = Range("B3")
Phone_Number = Range("B4")
Problem_ID = Range("B5")
Worksheets("Sheet2").Select
Worksheets("Sheet2").Range("A1").Select
If Worksheets("Sheet2").Range("A1").Offset(1, 0) <> "" Then
Worksheets("Sheet2").Range("A1").End(xlDown).Select
End If
ActiveCell.Offset(1, 0).Select
ActiveCell.Value = User_Name
ActiveCell.Offset(0, 1).Select
ActiveCell.Value = User_ID
ActiveCell.Offset(0, 1).Select
ActiveCell.Value = Phone_Number
ActiveCell.Offset(0, 1).Select
ActiveCell.Value = Problem_ID
Worksheets("Sheet1").Select
Worksheets("Sheet1").Range("B2").Select
End Sub
코드 설명 :-먼저 모든 변수를 정의했습니다. 그런 다음 모든 변수의 범위를 정의한 다음 모든 변수의 범위를 설명했습니다. 그리고 업데이트 버튼을 클릭 한 후 데이터가 업데이트되는 위치와 범위를 정의했습니다.

-
코드를 실행하려면 키보드에서 F5 키를 누릅니다.
-
데이터를 입력하고 업데이트 버튼을 클릭하면 데이터가 다른 시트에 업데이트되고 시트에 새 데이터를 입력 할 수 있습니다.
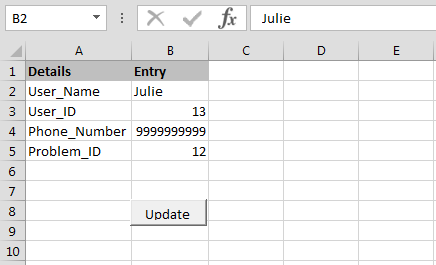
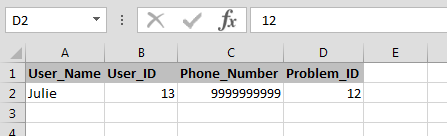
이렇게하면 Microsoft Excel에서 VBA를 통해 한 시트의 데이터를 다른 시트로 업데이트 할 수 있습니다. 내가 충분히 설명했으면 좋겠다. 이 기사 또는 다른 Excel VBA 기사에 대해 의문이 있으시면 아래 의견 섹션에서 저에게 물어볼 수 있습니다.
![]()
관련 기사
link : / applications-word-outlook-in-vba-getting-started-with-excel-vba-userforms [Excel VBA 사용자 양식 시작하기]| * Excel 사용자 양식은 사용자로부터 정보를 얻는 데 유용합니다. 다음은 VBA 사용자 양식으로 시작하는 방법입니다
===
link : / user-forms-input-boxes-in-vba-change-the-valuecontent-of-several-userform-controls-using-vba-in-microsoft-excel [여러 UserForm 컨트롤의 값 / 내용 변경 Excel에서 VBA 사용]| * 사용자 양식 컨트롤의 내용을 변경하려면이 간단한 VBA 스 니펫을 사용하십시오.
link : / user-forms-input-boxes-in-vba-prevent-a-userform-from-closing- when-the-user-clicks-the-x-button-using-vba-in-microsoft-excel [ 사용자가 Excel에서 VBA를 사용하여 x- 버튼을 클릭 할 때 사용자 폼이 닫히지 않도록 방지]| 사용자가 폼의 x 버튼을 클릭 할 때 사용자 폼이 닫히는 것을 방지하기 위해 UserForm_QueryClose 이벤트를 사용합니다.
인기 기사 :
link : / keyboard-formula-shortcuts-50-excel-shortcuts-to-increase-your-productivity [50 개의 Excel 단축키로 생산성 향상]| 작업 속도를 높이십시오. 이 50 개의 바로 가기를 사용하면 Excel에서 더 빠르게 작업 할 수 있습니다.
link : / formulas-and-functions-introduction-of-vlookup-function [Excel의 VLOOKUP 함수]| 이것은 다른 범위와 시트에서 값을 조회하는 데 사용되는 Excel의 가장 많이 사용되고 인기있는 기능 중 하나입니다.
link : / tips-countif-in-microsoft-excel [Excel 2016의 COUNTIF]| 이 놀라운 기능을 사용하여 조건으로 값을 계산합니다. 특정 값을 계산하기 위해 데이터를 필터링 할 필요가 없습니다.
Countif 기능은 대시 보드를 준비하는 데 필수적입니다.
link : / excel-formula-and-function-excel-sumif-function [Excel에서 SUMIF 함수 사용 방법]| 이것은 또 다른 대시 보드 필수 기능입니다. 이를 통해 특정 조건에 대한 값을 합산 할 수 있습니다.