Excel에서 VBA 변수
이 기사에서는 VBA에서 사용되는 다양한 유형의 변수와 사용 방법에 대해 알아 봅니다.
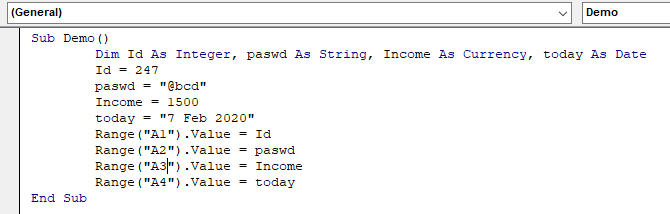
VBA 변수는 무엇입니까?
VBA는 Visual Basic for Applications를 나타냅니다. Microsoft의 프로그래밍 언어입니다. MSExcel, MS-Word 및 MS-Access와 같은 Microsoft Office 응용 프로그램과 함께 사용되는 반면 VBA 변수는 컴퓨터 메모리 또는 저장 시스템에 저장되는 특정 키워드입니다. 나중에 코드의 값으로 사용하고 실행할 수 있습니다. 운영자는 시스템에서 해당 값을 가져와 출력으로 표시합니다. 각 변수에는 이름이 지정되어야합니다. 이 기사에서는 VBA 변수의 기본 사항을 설명합니다. 각 섹션에는 간단하고 유용한 예와 함께 관련 주제가 포함되어 있습니다.
VBA 변수 이름 지정에 대한 몇 가지 규칙 :
-
첫 번째 문자는 문자 여야합니다.
-
길이는 255자를 초과 할 수 없습니다.
-
공백 (), 마침표 (.), 느낌표 (!), @, &, 달러 ($) 및 해시 문자 (#)와 같은 문자.
-
VBA의 미리 정의 된 예약 키워드 중 하나 일 수 없습니다.
구문 :
Sub Demo() Dim var_name As data_type End Sub
다양한 데이터 유형과 사용법에 대해 자세히 알아 보겠습니다. Excel은 숫자 및 비 숫자 데이터 유형의 두 가지 유형을 읽습니다.
값 범위가있는 숫자 데이터 유형 :
-
바이트 (0 ~ 255)
-
정수 (-32,768 ~ 32,767)
-
Long (-2,147,483,648 ~ 2,147,483,648)
-
단일 (-3.402823E + 38 ~ -1.401298E-45) 및 (1.401298E-45 ~ 3.402823E + 38).
-
더블 (-1.79769313486232e + 308 ~ -4.94065645841247E-324) 및 (4.94065645841247E-324 ~ 1.79769313486232e + 308).
-
통화 (-922,337,203,685,477.5808 ~ 922,337,203,685,477.5807)
-
소수 (소수점 28 자리까지)
숫자가 아닌 데이터 유형 : 변수 범위 및 유효한 이름
-
문자열 (고정 길이 및 길이 범위 1 ~ 65,400 자)
-
문자열 (가변 길이 및 길이 범위 0 ~ 20 억 문자)
-
부울 (True 또는 False)
-
날짜 (범위 : 100 년 1 월 1 일 ~ 9999 년 12 월 31 일)
-
개체 (임베디드 개체)
-
변형 (숫자 및 Double만큼 큰 모든 값)
-
변형 (텍스트 및 가변 길이 문자열과 동일)
VBA에서는 변수를 사용하기 전에 이름과 데이터 유형을 할당하여 선언해야합니다. VBA에서 변수는 암시 적으로 또는 명시 적으로 선언됩니다.
암시 적으로 * : 다음은 암시 적으로 선언 된 변수의 예입니다.
label = exceltip.com page = 4 명시 적 : 다음은 명시 적으로 선언 된 변수의 예입니다.
Dim ID As Integer Dim password As String VBA 변수는 다른 프로그래밍 언어와 다르지 않습니다. VBA에서 변수를 선언하려면 “Dim”이라는 키워드를 사용합니다. * 일반적으로 사용되는 데이터 유형을 하나씩 고려하여 자세히 알아 보겠습니다.
정수 데이터 유형
목록의 첫 번째는 정수 데이터 유형입니다. -32,768에서 32,767 사이의 값 범위에 사용되는 정수 데이터 유형입니다. 예를 들어, 변수 이름 var가 값 10으로 설정되면 var_name을 통해 필요할 때마다 사용하거나 호출 할 수 있습니다.
Sub Demo() Dim num As Integer num = 10 range("A1").Value = num End Sub
이 Demo () 코드를 저장하고 실행하여 아래와 같이 작업 워크 시트의 A1 셀에서 숫자 값 10을 가져옵니다.
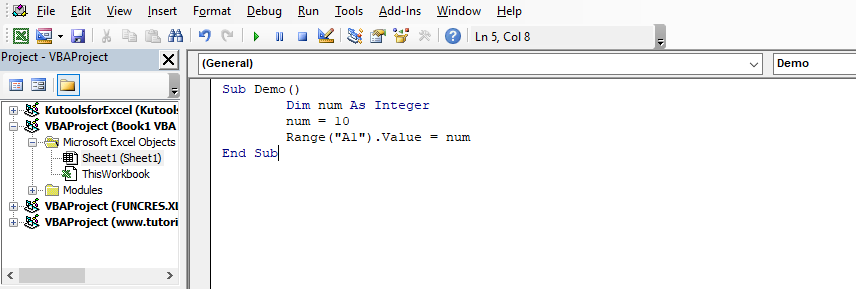
이제이 vba 통합 문서를 저장하십시오.
매크로를 열고 아래와 같이이 코드를 실행합니다.
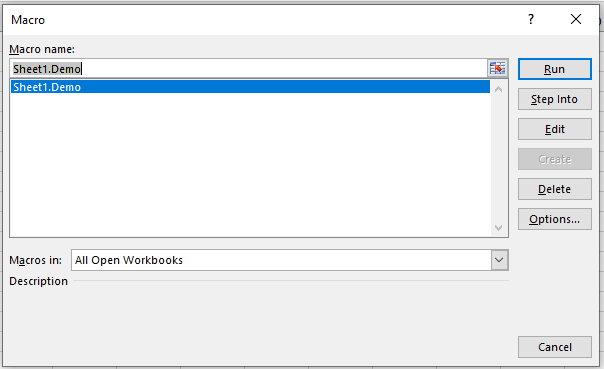
실행을 클릭하여 A1 셀의 값을 10으로 가져옵니다.
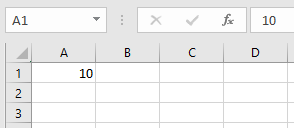
Integer 데이터 유형을 사용하고 호출하여 값을 반환하는 방법을 알 수 있습니다.
문자열 (고정 및 가변) 데이터 유형
두 번째 목록은 숫자가 아닌 데이터 유형의 문자열 데이터 유형입니다.
텍스트 값 문자에 사용되는 문자열 데이터 유형은 고정의 경우 1 ~ 65,400 자이고 변수의 경우 0 ~ 20 억 문자입니다. 예를 들어, 변수 pasword가 “abcd”값으로 설정된 경우입니다. 이름을 통해 필요할 때마다 사용하거나 불러올 수 있습니다.
Sub Demo() Dim pasword As String pasword = "abcd" range("A1").Value = pasword End Sub
이 Demo () 코드를 저장하고 실행하여 아래와 같이 작업 워크 시트의 A1 셀에서 텍스트 값 “abcd”를 가져옵니다.

이제이 코드를 저장하십시오.
매크로를 열고 아래와 같이이 코드를 실행합니다.
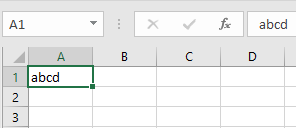
실행을 클릭하여 A1 셀의 값을 10으로 가져옵니다.
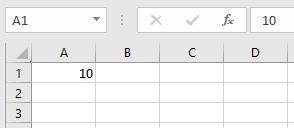
문자열 데이터 유형을 사용하고 호출하여 값을 반환하는 방법을 볼 수 있습니다.
통화 데이터 유형
세 번째는 통화 데이터 유형입니다. 값 범위에 사용되는 통화 데이터 유형은 -922,337,203,685,477.5808에서 922,337,203,685,477.5807까지입니다.
예를 들어, 변수 대출이 10,000 값으로 설정된 경우. var_name을 통해 필요할 때마다 사용하거나 호출 할 수 있습니다.
Sub Demo() Dim loan As Currency loan = 10000 range("A1").Value = loan End Sub
이 Demo () 코드를 저장하고 실행하여 아래와 같이 작업 워크 시트의 A1 셀에서 숫자 값 10을 가져옵니다.

이제이 vba 통합 문서를 저장하십시오.
매크로를 열고 아래와 같이이 코드를 실행합니다.
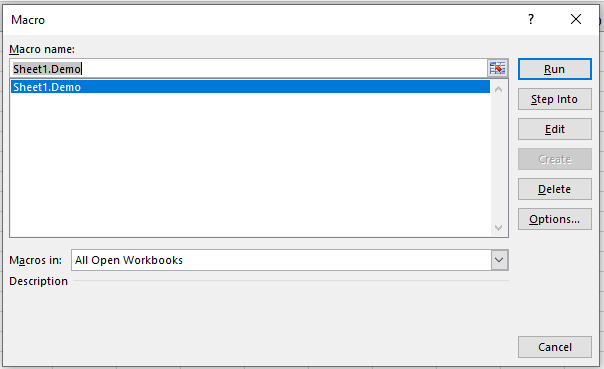
실행을 클릭하여 A1 셀의 통화 값을 가져옵니다.
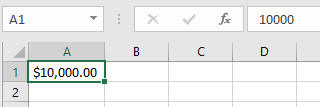
코드에서 자동으로 달러 기호를 사용하여 숫자 값을 통화로 만들고 통화 데이터 유형을 사용하고 호출하여 값을 반환하는 방법을 알 수 있습니다.
날짜 데이터 유형
네 번째 일반적인 유형은 날짜 데이터 유형입니다. 100 년 1 월 1 일부터 9999 년 12 월 31 일까지의 날짜 값에 사용되는 날짜 데이터 유형입니다. 예를 들어 If 변수 today가 날짜 값으로 설정됩니다. var_name을 통해 필요할 때마다 사용하거나 호출 할 수 있습니다.
Sub Demo() Dim today As Date Date = "7 Feb 2020" range("A1").Value = Date End Sub
이 Demo () 코드를 저장하고 실행하여 아래와 같이 작업중인 워크 시트의 A1 셀에서 2020 년 2 월 7 일 날짜 값을 가져옵니다.
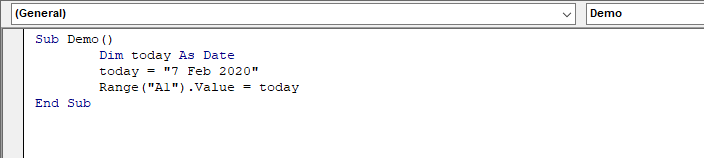
이제이 vba 통합 문서를 저장하십시오.
매크로를 열고 아래와 같이이 코드를 실행합니다.
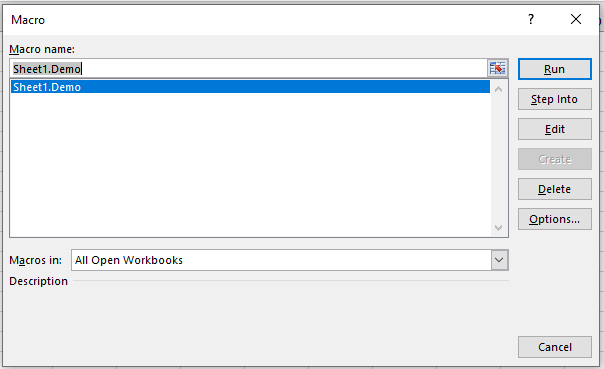
실행을 클릭하여 A1 셀의 통화 값을 가져옵니다.
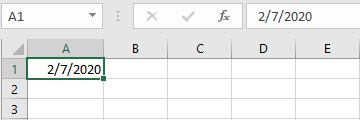
코드가 자동으로 셀 값을 날짜 형식으로 지정하여 숫자 값을 날짜로 만들고 날짜 데이터 유형을 사용하고 호출하여 값을 반환하는 방법을 알 수 있습니다.
예 :
위에서 설명한 데이터 유형은 가장 일반적인 데이터 유형 중 일부입니다. 이제 전체 서브 루틴으로 보는 예제를 참조하십시오.
여기서는 ID를 Integer로, paswd를 String으로, Income을 통화로, Retirement date를 Date로 정의합니다.
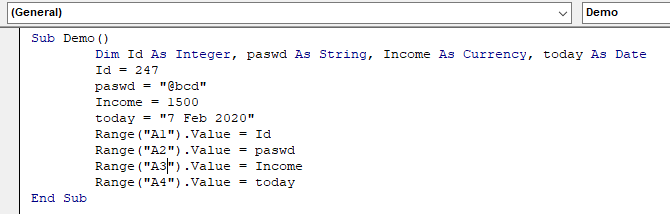
Sub Demo()
Dim Id As Integer, paswd As String, Income As Currency, today As Date
Id = 247
paswd = "@bcd"
Income = 1500
today = "7 Feb 2020"
Range("A1").Value = Id
Range("A2").Value = paswd
Range("A3").Value = Income
Range("A4").Value = today
End Sub
이 코드를 서브 루틴으로 작성하고이 Demo () 코드를 실행하여 아래 결과를 얻으십시오.
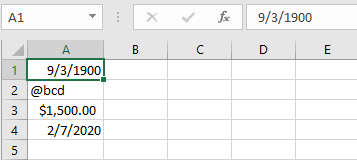
보시다시피 모든 값은 Demo () 코드를 실행하여 추출됩니다.
모든 프로그래밍 언어에는 정의 된 변수에 액세스 할 수있는 위치를 정의하는 변수 액세스 지정자가 있습니다. Excel VBA도 예외는 아닙니다. VBA에도 범위 지정자가 있습니다. 이러한 범위 지정자는 Excel VBA에서 변수의 가시성 / 범위를 설정하는 데 사용할 수 있습니다. `link : / general-topics-in-vba-excel-vba-variable-scope [vba excel의 변수 범위]`에 대해 자세히 알아보세요.
관련 기사 :
link : / cells-ranges-rows-and-columns-in-vba-byref-and-byval-arguments-vba-interview-question [ByRef 및 ByVal 인수]| 인수가 ByRef 인수로 다른 하위 또는 함수에 전달되면 실제 변수의 참조가 전송됩니다. 변수 복사본에 대한 변경 사항은 원래 인수에 반영됩니다.
link : / files-workbook-and-worksheets-in-vba-delete-sheets-without-confirmation-prompts-using-vba-in-microsoft-excel [Microsoft Excel에서 VBA를 사용하여 확인 메시지없이 시트 삭제]| VBA를 사용하여 시트를 삭제하고 있으므로 수행중인 작업을 알고 있습니다.
이 경고를 표시하지 않고 망할 시트를 삭제하도록 Excel에 지시하고 싶습니다.
link : / files-workbook-and-worksheets-in-vba-add-and-save-new-workbook-using-vba-in-microsoft-excel [Microsoft Excel 2016에서 VBA를 사용하여 새 통합 문서 추가 및 저장]| 이 코드에서는 먼저 통합 문서 개체에 대한 참조를 만들었습니다. 그런 다음 새 통합 문서 개체로 초기화했습니다. 이 접근 방식의 이점은이 새 통합 문서에서 작업을 쉽게 수행 할 수 있다는 것입니다. 저장, 닫기, 삭제 등`link : / menus-toolbars-status-bar-in-vba-display-a-message-on-the-statusbar-using-vba-in-microsoft-excel | Excel의 상태 표시 줄은 코드 모니터로 사용할 수 있습니다. VBA 코드가 길고 VBA를 사용하여 여러 작업을 수행하는 경우 화면 업데이트를 비활성화하여 화면 깜박임`link : / general-topics-in-vba-turn-off-warning-messages- using-vba-in-microsoft-excel [Microsoft Excel 2016에서 VBA를 사용하여 경고 메시지 해제]| 이 코드는 VBA 경고를 비활성화 할뿐만 아니라 코드의 시간 효율성을 증가시킵니다. 방법을 봅시다.
인기 기사 :
link : / keyboard-formula-shortcuts-50-excel-shortcuts-to-increase-your-productivity [50 개의 Excel 단축키로 생산성 향상]| 작업 속도를 높이십시오. 이 50 개의 바로 가기를 사용하면 Excel에서 더 빠르게 작업 할 수 있습니다.
link : / formulas-and-functions-introduction-of-vlookup-function [Excel의 VLOOKUP 함수]| 이것은 다른 범위와 시트에서 값을 조회하는 데 사용되는 Excel의 가장 많이 사용되고 인기있는 기능 중 하나입니다. link : / tips-countif-in-microsoft-excel [Excel 2016의 COUNTIF]| 이 놀라운 기능을 사용하여 조건으로 값을 계산합니다. 특정 값을 계산하기 위해 데이터를 필터링 할 필요가 없습니다.
Countif 기능은 대시 보드를 준비하는 데 필수적입니다.
link : / excel-formula-and-function-excel-sumif-function [Excel에서 SUMIF 함수 사용 방법]| 이것은 또 다른 대시 보드 필수 기능입니다. 이를 통해 특정 조건에 대한 값을 합산 할 수 있습니다.