VBA를 통해 시트를 업데이트
이 기사에서는 Microsoft Excel에서 VBA를 통해 한 시트의 데이터를 다른 시트로 업데이트하는 방법을 알아 봅니다.
데이터에서이 매크로를 사용하여 일상적인 작업을 줄이는 방법과 위치를 이해하는 예를 들어 보겠습니다.
콜센터에서 일하는 직원을 위해이 코드를 작성하려고합니다. 클라이언트가 전화를 걸 때 User_Name, User_ID, Phone_Number 및 Problem_ID와 같은 기본 세부 정보를 요청하면 체계적으로 작동하려면 이러한 코드가 필요합니다.
이제 호출이 오면 위의 모든 세부 정보를 엑셀 시트에 기록하고 업데이트를 클릭하면 해당 데이터를 다른 시트에서 업데이트해야 할 때 이러한 컨텍스트에 매크로를 적용하려고합니다.
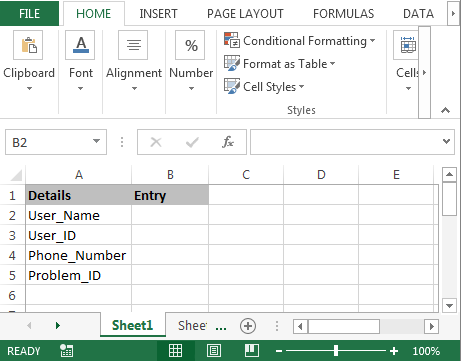
한 시트에서 다른 시트로 데이터를 업데이트하려면 아래 단계를 따르십시오 .- * 먼저 워크 시트에 명령 단추를 삽입합니다.
-
개발자 탭으로 이동 한 다음 Activexcontrol에서 명령 버튼을 삽입합니다.
-
아래 언급 된 매크로 지정 :-
Private Sub CommandButton1_Click ()
Dim User_Name As String, User_ID As Integer, Phone_Number As Double, Problem_ID As Integer
Worksheets ( “Sheet1”).
를 선택합니다.
User_Name = Range ( “B2”)
User_ID = 범위 ( “B3”)
Phone_Number = Range ( “B4”)
Problem_ID = 범위 ( “B5”)
Worksheets ( “Sheet2”).
를 선택합니다.
Worksheets ( “Sheet2”). Range ( “A1”). 선택
If Worksheets ( “Sheet2”). Range ( “A1”). Offset (1, 0) <> “”Then
Worksheets ( “Sheet2”). Range ( “A1”). End (xlDown). 선택
End If
ActiveCell.Offset (1, 0).
선택
ActiveCell.Value = 사용자 _ 이름
ActiveCell.Offset (0, 1).
선택
ActiveCell.Value = User_ID
ActiveCell.Offset (0, 1).
선택
ActiveCell.Value = Phone_Number
ActiveCell.Offset (0, 1).
선택
ActiveCell.Value = Problem_ID
Worksheets ( “Sheet1”).
를 선택합니다.
Worksheets ( “Sheet1”). Range ( “B2”). 선택
End Sub
코드 설명 :-먼저 모든 변수를 정의했습니다. 그런 다음 모든 변수의 범위를 정의한 다음 모든 변수의 범위를 설명했습니다. 또한 업데이트 버튼을 클릭 한 후 데이터가 업데이트 될 위치와 범위도 정의했습니다.
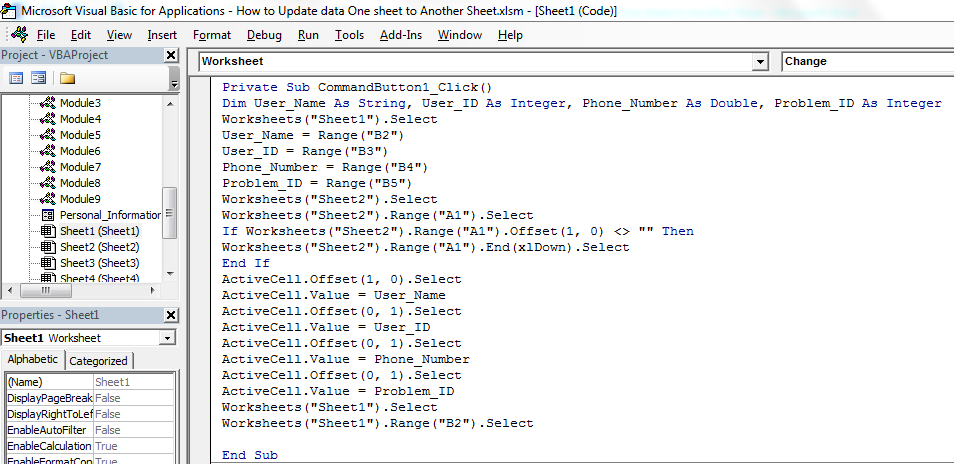
-
코드를 실행하려면 키보드에서 F5 키를 누르십시오.
-
데이터를 입력하고 업데이트 버튼을 클릭하면 데이터가 다른 시트에 업데이트되고 시트에 새로운 데이터를 입력 할 수 있습니다.
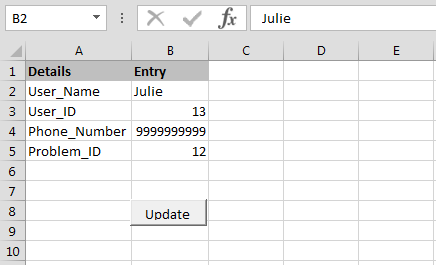
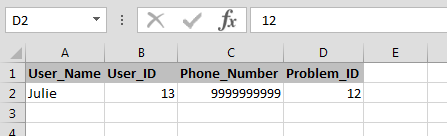
이것은 Microsoft Excel에서 VBA를 통해 한 시트의 데이터를 다른 시트로 업데이트 할 수있는 방법입니다.
