Microsoft Excel에서 0 또는 빈 셀에 VLOOKUP 수식을 사용할 때 어떻게 오류 결과 계산을 변경
_ 때때로 Vlookup 수식을 적용하는 동안 결과로 오류 또는 0이 발생합니다. 데이터에서 모든 조회 값을 사용할 수없는 경우 # N / A 오류가 발생하고 조회 값을 사용할 수 있지만 선택 셀이 비어 있으면 0이 발생합니다 ._
이 기사에서는 Microsoft Excel에서 Vlookup 수식을 적용하는 동안 결과를 변경하는 방법에 대해 알아 봅니다.
이 문제를 해결하기 위해 IF, ISERROR 및 Vlookup 함수를 사용합니다.
ISERROR 함수는 오류를 확인하는 데 도움이되며 결과를 true 또는 false로 반환합니다.
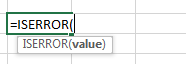
IF 함수는 ISERROR 함수를 기반으로 조건을 제공합니다.

이해하기 위해 예를 들어 보겠습니다.-직원 데이터 세트가 2 개 있습니다. 첫 번째 데이터에는 입사일, 직원 이름, 지정 등의 세부 사항이 있고, 2 ^ nd ^ 데이터에는 직원 코드 만 있고 Vlookup 기능을 통해 입사 날짜를 선택하려고합니다.
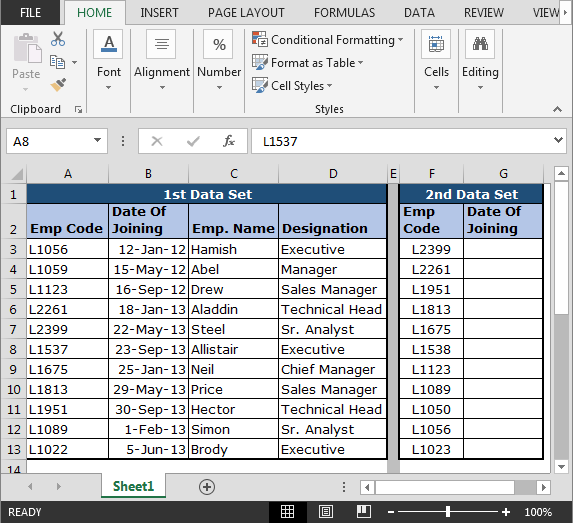
데이터에서 Vlookup 함수를 사용하여 시작해 보겠습니다.-* G2 셀에 수식 입력
=VLOOKUP($F3,$A$3:$D$13,2,FALSE)
엔터 키를 치시오.
나머지 셀에 수식을 복사합니다.
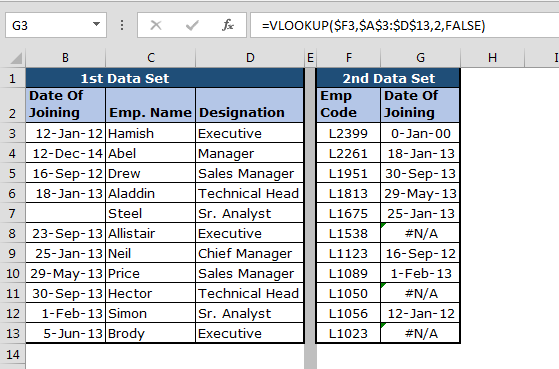
이제 위의 이미지에서 결과가있는 셀은 거의 없지만 # N / A 오류가있는 셀은 거의없고 첫 번째 셀에는 0이 표시되는 것을 볼 수 있습니다.
오류를 방지하려면 아래 절차에 따라 함수를 사용하십시오.-* 셀 H2
=IF(ISERROR(VLOOKUP($F3,$A$3:$D$13,2,FALSE)),"",VLOOKUP($F3,$A$3:$D$13,2,FALSE))
에 수식을 입력하십시오. Enter 키를 누릅니다. 나머지 셀에 수식을 복사합니다.
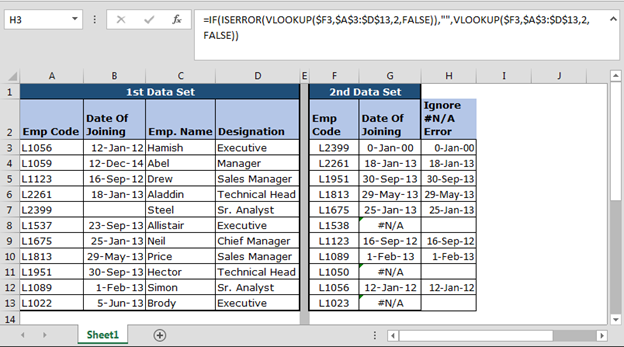
이제 오류를 표시하는 대신 셀이 공백으로 표시되는 것을 볼 수 있습니다.
0을 피하려면 아래 절차에 따라 함수를 사용하십시오.-* 셀 H2
=IF(VLOOKUP($F3,$A$3:$D$13,2,FALSE)=0,"",VLOOKUP($F3,$A$3:$D$13,2,FALSE)
에 수식을 입력하십시오. Enter 키를 누릅니다. 나머지 셀에 수식을 복사합니다.
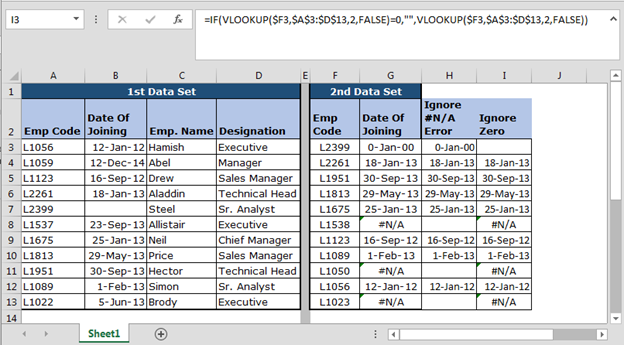
0과 오류를 함께 피하려면 아래 함수를 적용하십시오 .- * 셀 H2에 수식 입력
=IF(ISERROR(VLOOKUP($F3,$A$3:$D$13,2,FALSE)),"-",IF(VLOOKUP($F3,$A$3:$D$13,2,FALSE)=0,"-",VLOOKUP($F3,$A$3:$D$13,2,FALSE)))
Enter 키를 누릅니다. 나머지 셀에 수식을 복사합니다.
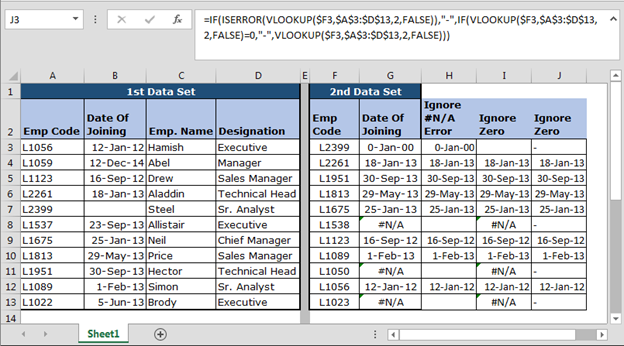
이런 식으로 함수를 사용하여 Microsoft Excel에 대한 쿼리를 해결할 수 있습니다.
참고 :-이후 버전의 Microsoft Excel 2003에서는 동일한 결과를 얻기 위해 IFERROR 기능이 있습니다. 이 공식은 모든 Microsoft Excel 버전과 호환됩니다.
![]()
![]()
![]()