Excel에서 공식 및 함수
공식은 셀의 값을 산출하는 식이다.
기능은 미리 정의 된 수식을하고 Excel에서 이미 사용할 수 있습니다.
예를 들어, 셀 A3 아래 셀 A1의 값을 셀 A2의 값을 추가하는 식을 포함한다.

예를 들어, 셀 A3 이하의 범위 (A1)의 합을 계산하는 합산 함수를 포함 A2한다.
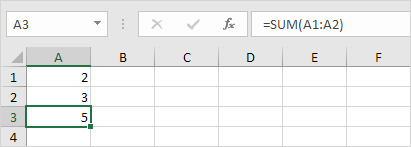
수식을 입력
수식을 입력하려면 다음 단계를 실행합니다.
셀을 선택합니다.
-
등호 (=)를 입력, Excel에서 수식을 입력 할 것을 알려합니다.
-
예를 들어, 화학식 A1 + A2를 입력.

팁 : 입력하는 대신 A1 및 A2, 단순히 셀을 선택 A1 및 A2 셀의.
-
변경 3. A1 셀의 값
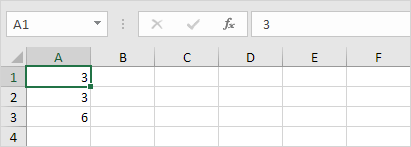
Excel에서 자동으로 셀 A3의 값을 다시 계산합니다. 이 Excel의 가장 강력한 기능 중 하나입니다! [식 중 편집] 편집 화학식
당신이 셀을 선택하면 Excel에서 수식 입력 줄에서 셀의 값이나 공식을 보여줍니다.
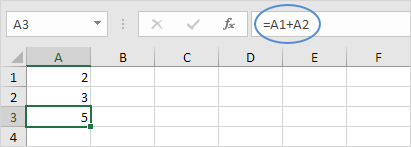
-
수식을 편집 수식 입력 줄을 클릭하고 수식을 변경합니다.
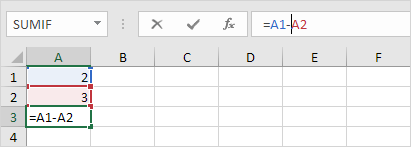
-
Enter 키를 누르십시오.
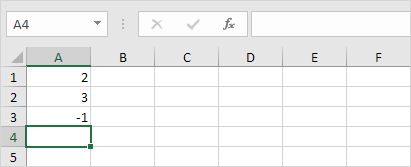
조작자 우선
엑셀 계산이 발생하는 기본 순서를 사용합니다. 화학식 I의 일부가 괄호 안에있는 경우, 그 부분이 먼저 산출 될 것이다. 그러므로 곱셈 또는 나눗셈 연산을 수행한다. 이 작업이 완료되면, 엑셀 추가 및 수식의 나머지 부분을 뺄 것입니다. 아래의 예를 참조하십시오.
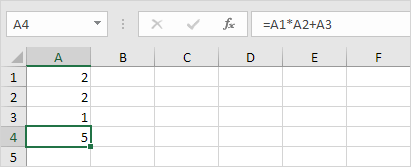
우선, 엑셀 수행 승산 (A1 A2). 다음에, 엑셀이 결과로 셀 A3의 값을 추가한다.
또 다른 예를 들어,
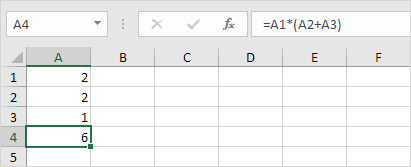
먼저, 엑셀 괄호 안의 부분 (A2 + A3)을 산출한다. 다음으로, 그 셀 A1의 값에 의해이 결과를 곱한다.
복사하기 / 붙여 넣기 화학식
수식을 복사 할 때 Excel에서 자동으로 수식에 복사 할 때마다 새로운 셀에 대한 셀 참조를 조정합니다. 이것을 이해하려면 다음 단계를 실행합니다.
전지 A4 아래에 도시 된 수식을 입력 1.
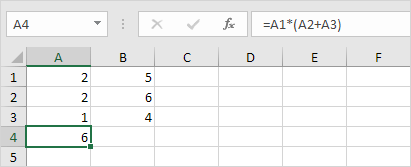
2A. 셀을 선택 A4, 마우스 오른쪽 버튼으로 클릭 한 다음 복사 (하거나 Ctrl + C를)를 클릭 …
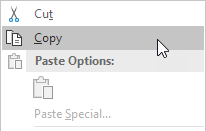
-
다음, B4 셀을 마우스 오른쪽 클릭을 선택한 다음 ‘옵션을 붙여’에 붙여 넣기를 클릭하십시오 (또는 Ctrl + V를 누릅니다).
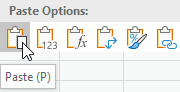
2B. 당신은 또한 B4 셀에 수식을 드래그 할 수 있습니다. 셀을 선택 A4는 B4 셀의 오른쪽 아래 A4 셀의 코너에서 드래그를 클릭합니다. 이것은 훨씬 더 쉽게와 동일한 결과를 제공!
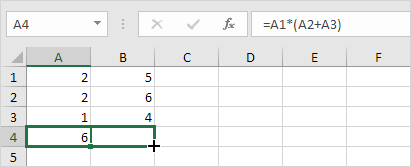
결과. B 열의 셀 B4 참조의 수식 값
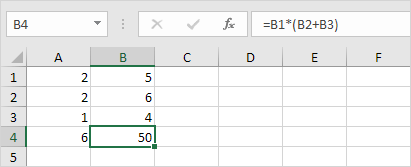
함수 삽입
모든 기능은 동일한 구조를 갖는다. 예를 들어, SUM (A1 : A4). 이 함수의 이름은 SUM입니다. A4를 입력으로 : 괄호 (인수) 사이의 부분은 우리가 엑셀을 범위 A1을주는 것을 의미한다. 이 기능은 셀 A1, A2, A3 및 A4의 값을 추가한다. 그것은 어떤 기능과 각 작업에 사용할 인수를 기억하는 것이 쉬운 일이 아니다. 다행히, Excel에서 함수 삽입 기능이 당신을 도와줍니다.
함수를 삽입하려면 다음 단계를 실행합니다.
셀을 선택합니다.
함수 삽입 버튼을 클릭합니다.
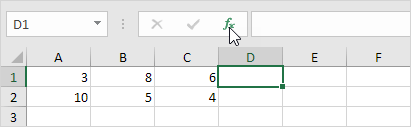
‘삽입 기능’대화 상자가 나타납니다.
함수 검색하거나 카테고리에서 기능을 선택합니다. 예를 들어, 통계 카테고리에서 COUNTIF를 선택합니다.
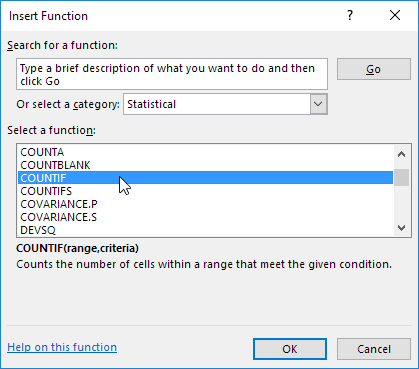
-
확인을 클릭합니다.
‘함수 인수’대화 상자가 나타납니다.
[범위 상자에서 클릭하고 범위 A1을 선택 : C2를.
[기준 상자 형> 5 6.을 클릭합니다.
-
확인을 클릭합니다.
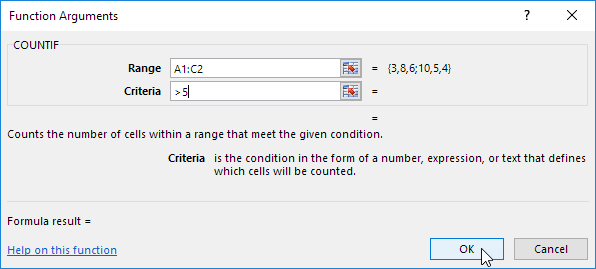
결과. COUNTIF 함수는 5보다 큰 세포의 수를 계산
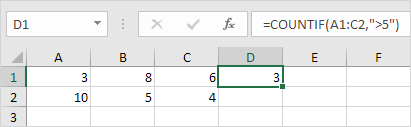
주 : 대신 함수 삽입 기능을 사용하는 단순 TYPE = COUNTIF (A1 : C2 “> 5”). = COUNTIF (입력하는 대신 A1 : 당신에 도착하면 C2, 단순히 범위 A1 선택합니다. C2를
상위 10 개 기능
Microsoft Excel에서 모든 약 세포의 수식과 기능을합니다. (Excel에서 수식을 만들 때 + 추가 트릭) 당신이 10 개 사용되는 Excel 함수의 개요를 찾을 수 아래는.
-
COUNT ++까지 셀 수 숫자를 포함하는, COUNT 함수를 사용
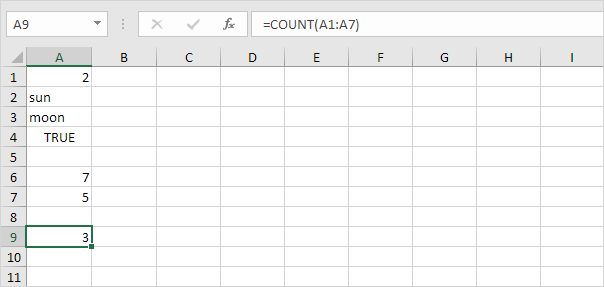
참고 :. 사용 COUNTBLANK 및 COUNTA Excel에서 빈 / 비어 있지 않은 셀을 계산하기 위해 모든 계산을 위해 COUNTA 스탠드
-
SUM 하는 방법을.. ..
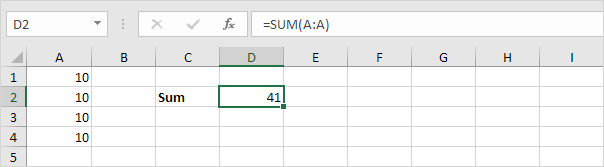

또한 전체 열을 합계 Excel에서 SUM 함수를 사용할 수있다 (이 페이지에 대한 두 번째 이미지 참조) SUM 함수를 사용하여, 셀 범위의 합계를 참고 = SUM : 전체 (5 5) 합산 5 행의 값은., 멋진 SUM 수식을 만들 다른 Excel 함수와 SUM 함수를 결합합니다.
-
IF +은 IF 함수 조건이 충족되었는지 여부를 확인하고 반환 한 값 경우는 true를 거짓 경우 다른 값.
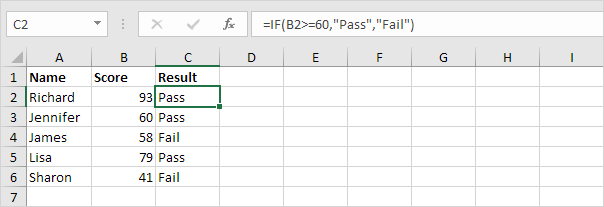
설명 : 점수가 60보다 크거나 같은 경우 함수가 반환 패스, 다른 사람은 실패를 반환합니다. 빨리`링크, 기억 : / 소개 – 공식-기능 번호 붙여 넣기 복사 공식을 [이 공식을 복사]`다른 세포, 세포 C6에 오른쪽 아래 셀 (C2)의 코너 끌어 내려 클릭합니다.
-
평균 , 번호 그룹의 평균을 계산 평균 기능 (여기에 어떤 로켓 과학)를 사용합니다. 범위 A1에서 3 대 수치의 평균을 계산 아래 공식 : A6.
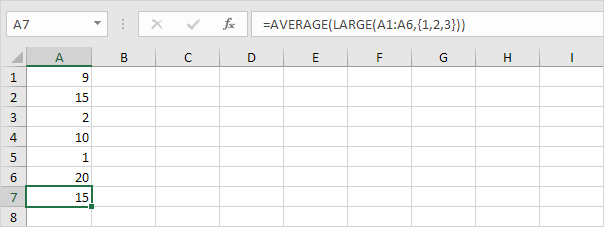
설명 : LARGE 함수는 배열 상수를 반환 \ {20,15,10}.
이 배열 상수 (15)의 결과를 제공하는 평균 함수의 인수로서 사용
-
COUNTIF 카운트 아래의 COUNTIF 함수를 정확히 0 개 이상의 문자 일련의 + 스타 포함 세포의 수.
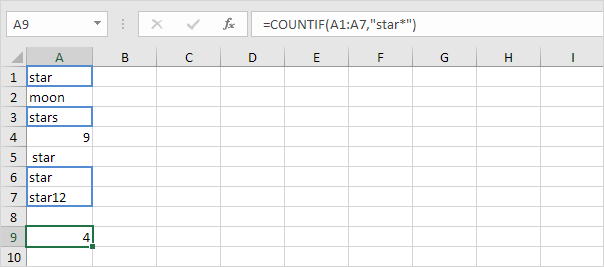
설명 : 별표 ()는 0 개 이상의 문자를 연속으로 일치합니다. 자세한 내용과 예제는 COUNTIF 함수에 대한 우리의 페이지를 방문합니다.
범위 B1의 합계 값 이하 제 SUMIF ++ SUMIF 기능 : B5는 범위 A1에서 해당 셀 경우 : A5 정확히 원 + 1 개 문자를 포함한다.
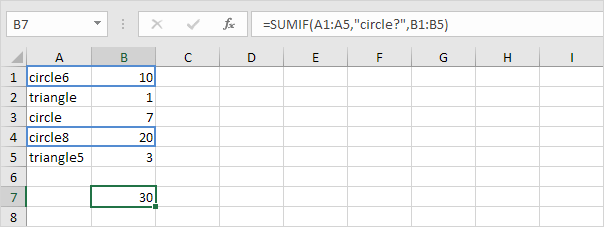
설명 : (?) 물음표는 정확히 하나 개의 문자와 일치합니다. 자세한 내용과 예제는 SUMIF 기능에 대한 우리의 페이지를 방문합니다.
적색 테이블 (제 인자)의 최 좌측 열에있는 값을 (53) (제 1 인수) 제 보인다 아래 VLOOKUP VLOOKUP 함수. 값은 4 (제 3 인자) 적색 표의 네 번째 열에서 동일한 행에있는 값을 반환하는 함수 VLOOKUP 말한다.
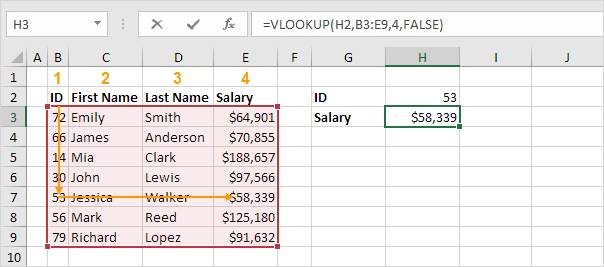
참고 :이 강력한 엑셀 기능에 대해 더 알아 보려면 VLOOKUP 기능에 대한 우리의 페이지를 방문하십시오.
(당신은 엑셀 방법입니다 새,이 공식을 건너 뛸 수있는 경우) Excel에서 8 INDEX 및 MATCH 사용 INDEX 및 MATCH 고급 검색을 수행 할 수 있습니다. 예를 들어, 사용 지수, MATCH는 두 열 조회를 수행한다.
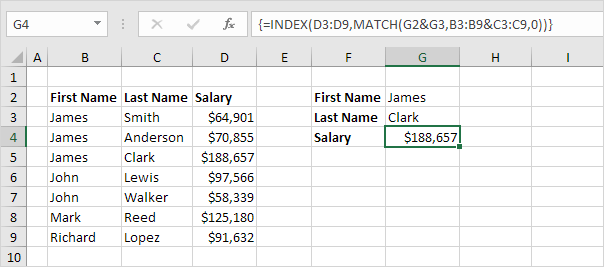
주 : 제임스 클라크하지 제임스 스미스하지 제임스 앤더슨의 급여 찾습니다 위의 배열 수식. Excel에서 INDEX 및 MATCH를 사용하고 당신의 상사를 인상하는 방법을 알아 봅니다.
-
MIN과 MAX는 ++ 최소 값을 찾으려면 MIN 함수를 사용합니다. 최대 값을 찾으려면 MAX 함수를 사용합니다. 이 소리는 간단합니다.
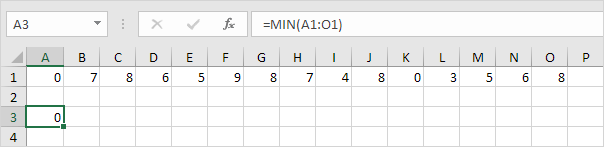
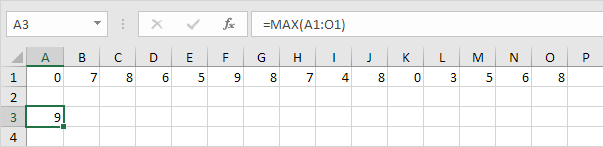
참고 : 훨씬 더 Excel 및 통계에 대한 자세한 내용은 통계 기능에 대한 우리의 장을 참조하십시오.
(10) SUMPRODUCT는 ++ 하나 또는 그 이상의 범위, 사용 Excel의 강력한 SUMPRODUCT 기능에 해당하는 숫자의 곱의 합을 계산합니다.
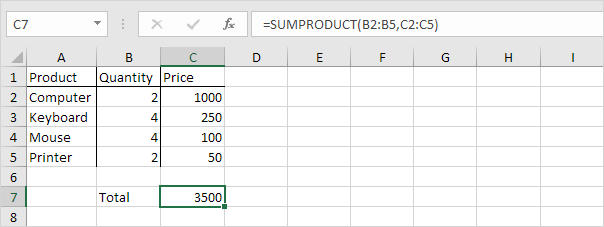
설명 : SUMPRODUCT 기능 수행이 계산 (2~1000) + (4 250) + (4, 100) + (2 50)는 SUMPRODUCT 함수는 매우 기능 다목적 많은 내장 된 것과 동일한 결과를 얻을 수있다 3500 = Excel의 기능과도 배열 수식!