Microsoft Excel에서 수식 분석
Microsoft Excel에는 셀과 수식 간의 관계를 추적하는 데 유용한 매우 효과적인 수식 감사 도구가 있습니다. 수식 감사 도구는 수식 감사 섹션 아래의 수식 탭에 있으며, 여기서 h 선행 추적, 종속 항목 추적, 화살표 제거, 수식 표시, 오류 검사 및 수식 평가가 포함됩니다 .
선례 추적 : * 선례 추적은 활성 셀 값에 영향을주는 셀 또는 범위를 나타내는 화살표를 표시하는 데 사용됩니다.
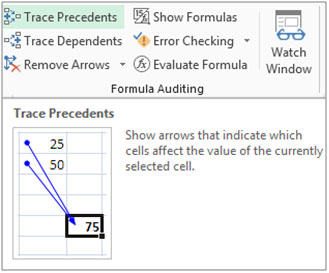
Trace Dependents : * Trace Dependents는 활성 셀의 영향을받는 셀 또는 범위를 나타내는 화살표를 표시하는 데 사용됩니다.
화살표 제거 : * “추적 선례”및 “추적 종속 항목”의 화살표를 제거하는 데 사용됩니다.
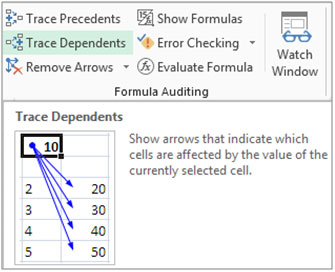
수식 표시 : * 값을 반환하는 대신 셀에 수식을 표시하는 데 사용됩니다.
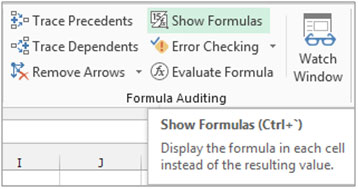
오류 검사 : * 오류 검사는 수식에 오류가 있는지 확인하는 데 사용됩니다.
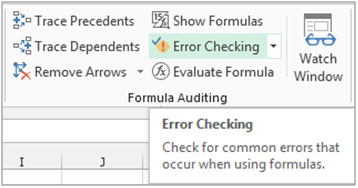
공식 평가 : * 공식을 단계별로 확인하는 데 사용됩니다.
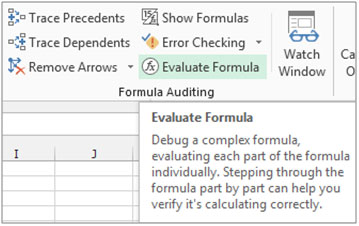
이전 셀과 종속 셀 사이를 이동할 수있는 방법을 이해하는 예를 들어 보겠습니다. 예 1 : A2 : B11 범위의 데이터가 있는데 A 열에는 “상담원 목록”과 B 열 “보고 값”이 포함됩니다. 셀 B8에는 총보고 값이 포함됩니다. Cell B10에는 에이전트 수가 들어 있습니다. 셀 B11에는보고 값의 평균 값이 포함됩니다.
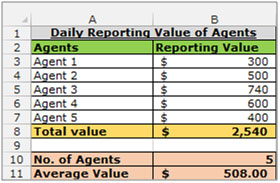
Trace Precedents를 사용하려면
-
셀 B11을 선택합니다.
-
리본의 “수식”탭으로 이동합니다.
-
Formula Auditing 그룹에서 “Trace Precedents”를 선택합니다.
-
셀 사이의 파란색 화살표를 두 번 클릭하면 선행 셀과 종속 셀 사이를 이동합니다.
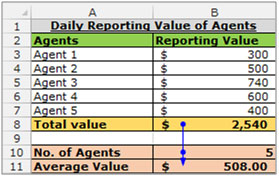
추적 종속 항목을 사용하려면
셀 B11 선택 리본의 “수식”탭으로 이동 * “수식 감사”그룹에서 “추적 종속 항목”을 선택합니다.
-
점선 화살표를 두 번 클릭하여 이동 대화 상자를 열고 주소를 선택한 다음 확인을 클릭합니다.
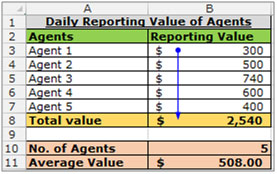
화살표를 제거하려면
리본 메뉴의 “수식”탭으로 이동 “수식 감사”그룹에서 “화살표 제거”를 선택합니다.
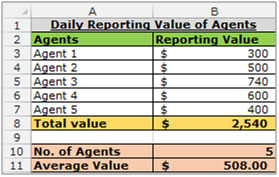
_ 블로그가 마음에 들면 Facebook에서 친구들과 공유하세요. Twitter와 Facebook에서도 팔로우 할 수 있습니다 ._
_ 우리는 여러분의 의견을 듣고 싶습니다. 우리가 작업을 개선, 보완 또는 혁신하고 더 나은 서비스를 제공 할 수있는 방법을 알려주십시오. [email protected]_로 문의 해주세요